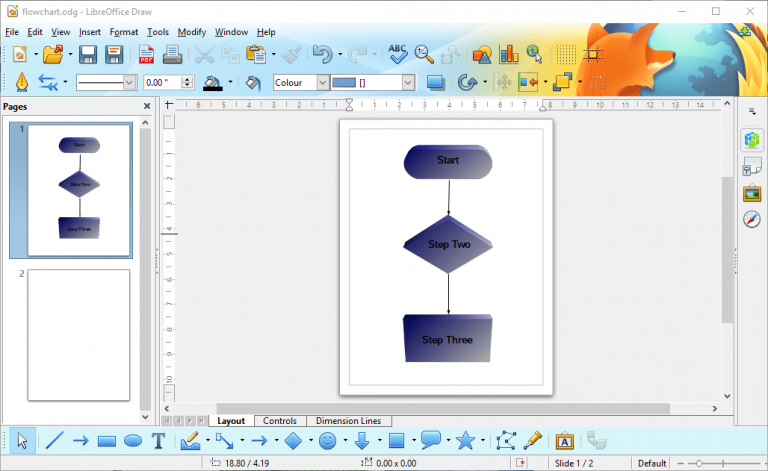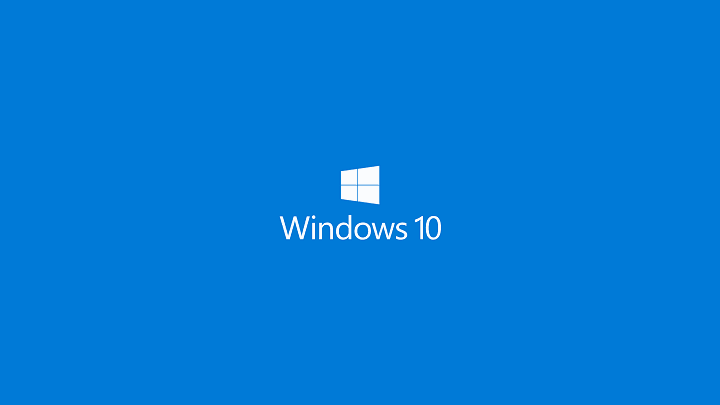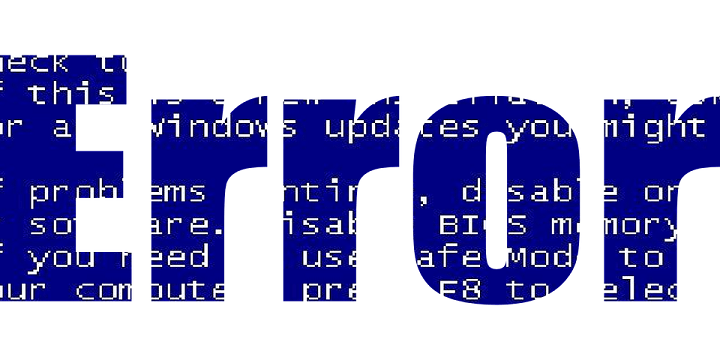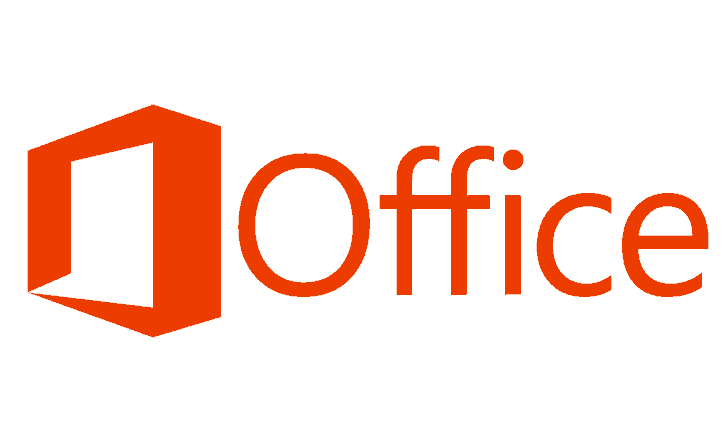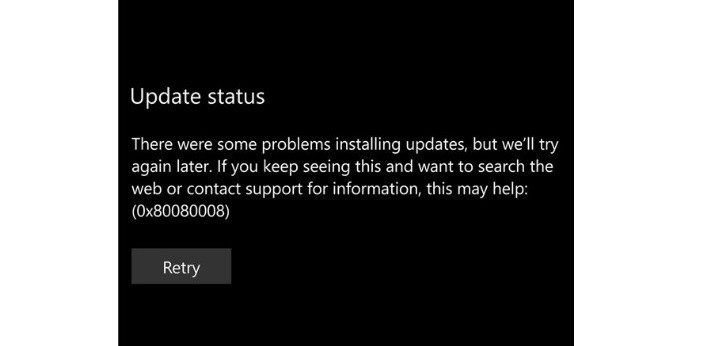100% решено: текущий активный раздел сжат на ПК с Windows

При переходе на Windows 10 с предыдущих версий Windows у пользователей есть два варианта. Они могут установить чистую Windows 10 на отформатированный диск или, в наиболее вероятном сценарии, перейти на более старую версию и сохранить все приложения и данные.
Однако этот последний вариант кажется невозможным для некоторых пользователей, поскольку они сталкиваются с сообщением, информирующим их о том, что » Текущий активный раздел сжат «. После этого процесс обновления не может быть продолжен, и вы будете вынуждены продолжить работу с Windows 7 / 8.1.
Это серьезная проблема, особенно с учетом того, что Windows 10 становится (в основном из-за функций безопасности) системой, которую вы хотели бы использовать в наши дни. К счастью, есть решение для каждой проблемы, и мы обязательно приобрели и разместили некоторые из них в списке ниже. Итак, если вы не можете выполнить обновление до Windows 10 из-за ошибки раздела, вы попали в нужное место.
Как исправить ошибку «Текущий активный раздел сжат» при обновлении до Windows 10
-
Отключить сжатие диска
-
Проверьте наличие ошибок жесткого диска
-
Разверните зарезервированный раздел
-
Используйте инструмент создания мультимедиа для обновления до Windows 10
-
Чистая установка Windows на альтернативный HDD / SSD диск
1: отключить сжатие диска
Первое есть первое. Чтобы сохранить место на системном разделе, некоторые диски можно автоматически сжимать. Это зависит от конфигурации, поскольку некоторые предопределенные конфигурации имеют тенденцию сжимать данные на системном диске, поскольку они редко обновляются с точки зрения хранилища.
Так обстоит дело с рабочими станциями, но есть исключения и в предварительно созданных конфигурациях, не связанных с бизнесом.
По разным причинам Windows 10 не может быть обновлена в сжатом системном разделе на диске. Самый важный из них касается распределения данных, поскольку Windows 7 / 8.1 позже сохраняется в папке для сохранения данных.
Вы можете решить эту проблему, просто сняв флажок сжатия диска и повторив попытку обновления. Если вы не знаете, как это сделать, выполните следующие действия:
-
Откройте “Мой компьютер”.
-
Щелкните правой кнопкой мыши системный раздел (обычно C 🙂 и откройте Свойства.
-
На вкладке «Общие» снимите флажок «Сжать диск для экономии места» и подтвердите изменения.

-
Перезапустите процесс обновления и проверьте наличие изменений.
2. Проверьте жесткий диск на наличие ошибок.
Еще одна вещь, которую стоит проверить, – это общее состояние рассматриваемого жесткого диска. Из всего оборудования жесткий диск наиболее подвержен сбоям. Признаки легко распознать: загрузка и загрузка системы занимает больше времени, чем обычно, и со временем она не может быть загружена.
При возникновении ошибок загрузки может быть слишком поздно что-либо предпринимать, поэтому вам следует регулярно проверять диск для хранения данных.
Чтобы проверить наличие повреждений жесткого диска и наличие битых секторов, вы можете использовать сторонние инструменты или встроенные системные ресурсы. В любом случае, они могут помочь вам устранить незначительные ошибки и дать представление об общем состоянии ваших жестких дисков. И приятно знать, в хорошем ли он состоянии или почти нет, чтобы вы могли вовремя создавать резервные копии своих данных.
Выполните следующие действия, чтобы проверить жесткий диск (и исправить любые ошибки):
-
-
В строке поиска Windows введите cmd, щелкните правой кнопкой мыши командную строку и запустите от имени администратора.

-
В командной строке введите следующую команду и нажмите Enter:
-
chkdsk c: / r

-
-
Обязательно замените »c:» на другую букву, назначенную вашему системному разделу. Тем не менее, «C» широко используется.
-
Подождите, пока процедура обнаружит ошибки, и закройте командную строку.
-
Перезагрузите компьютер и повторите попытку обновления.
.
-
3: развернуть зарезервированный раздел
Зарезервированный раздел – это небольшая часть (около 500 МБ), выделенная из системного раздела. Он хранит важные данные во время процесса установки и должен быть активен как в Windows 7, так и в Windows 8.1, если вы хотите перейти на Windows 10.
Теперь есть 3 вещи, которые должны занять ваше внимание в отношении зарезервированного системного раздела:
-
Должен быть не менее 500 МБ
-
Должен быть установлен режим активного раздела
-
Вы не можете использовать сжатый зарезервированный системный раздел
Имея это в виду, мы должны проверить, выполняются ли все условия, прежде чем переходить к альтернативным процедурам обновления. Для этого выполните следующие действия:
-
В строке поиска Windows введите «Диск» и откройте в результатах «Создание и форматирование разделов жесткого диска».

-
Щелкните правой кнопкой мыши раздел «Зарезервировано системой» и откройте «Свойства».
-
На вкладке «Общие» снимите флажок «Сжать диск для экономии места» и сохраните изменения.

-
Также убедитесь, что раздел соответствует всем условиям, указанным выше.
-
Перезагрузите компьютер и повторите попытку обновления.
.
4. Используйте Media Creation Tool для обновления до Windows 10.
Теперь, в те дни, когда бесплатное обновление предлагалось через Центр обновления Windows, пользователи могли получить Windows 10 через интерфейс системы. Однако, поскольку этого больше не существует, существует несколько способов легального получения и обновления до Windows 10. Вы можете загрузить Media Creation Tool и выполнить обновление до Windows 10 через интерфейс Windows 7 / 8.1. Вы также можете создать установочный носитель (USB или DVD) и с его помощью выполнить обновление до Windows 10.
Теперь, хотя первое намного проще, оно не особенно лучше. Прежде всего, если учесть имеющуюся ошибку. Поэтому ниже мы покажем вам, как создать установочный носитель и таким образом выполнить обновление до Windows 10. Обязательно сделайте резервную копию своих данных на случай, если что-то потеряется.
Вот как использовать Media Creation Tool для обновления до Windows 10:
-
Загрузите Media Creation Tool отсюда ссылка .
-
Подключите USB-накопитель с объемом памяти не менее 8 ГБ.
-
Запустите Media Creation Tool и примите условия лицензии.

-
Выберите «Создать установочный носитель (USB-накопитель, DVD или файл ISO) для другого ПК».

-
Выберите предпочитаемый язык, архитектуру и версию и нажмите Далее.

-
Media Creation Tool загрузит установку и скопирует установочные файлы на USB-накопитель.

-
Теперь вам следует сделать резервную копию своих данных. Наконец, перезагрузите компьютер.
-
На начальном экране загрузки нажмите F10, F11 или F12, чтобы получить доступ к меню загрузки. Это зависит от вашей материнской платы.
-
Выберите свои предпочтения и выберите «Обновить» вместо «Выборочная установка», и процесс установки должен начаться.
5: Чистая установка Windows на альтернативный HDD / SSD
Наконец, если ни один из вышеперечисленных шагов не помог решить проблему, и вы все еще зависаете на экране «Текущий активный раздел сжат», мы рекомендуем выполнить чистую переустановку. Это к лучшему по нескольким причинам. Теоретически платформа Windows 10 должна интегрировать все файлы и приложения из предыдущей итерации системы. Однако, исходя из нашего опыта, на практике это не работает.
По этой причине и если вы уверены, что у вас достаточно места для хранения, правильно настроенный зарезервированный системный раздел и сжатие неактивных разделов, мы рекомендуем чистую переустановку. Просто обязательно сделайте резервную копию своих данных и лицензионного ключа Windows 7 / 8.1. После этого вы можете установить все приложения с нуля. Вы можете найти подробные инструкции в этой статье.
Это резюме. Если у вас есть какие-либо вопросы о шагах выше или обходном пути для ошибки обновления, не стесняйтесь сообщить нам об этом в разделе комментариев ниже.
СВЯЗАННЫЕ ИСТОРИИ, ЧТО НУЖНО ПРОВЕРИТЬ:
-
Как исправить ошибку обновления 0x80070714 в Windows 10
-
Исправлено: ошибка обновления Windows 10 0xc000000017
-
Ошибка обновления Windows 0x80190001[FIX]
-
Ошибка обновления Windows 10 0xc1900107[Fijar]
Этикетки: windows 10 fix