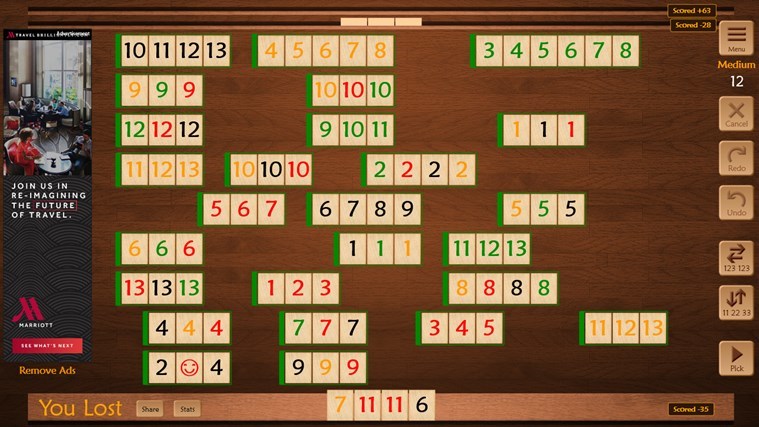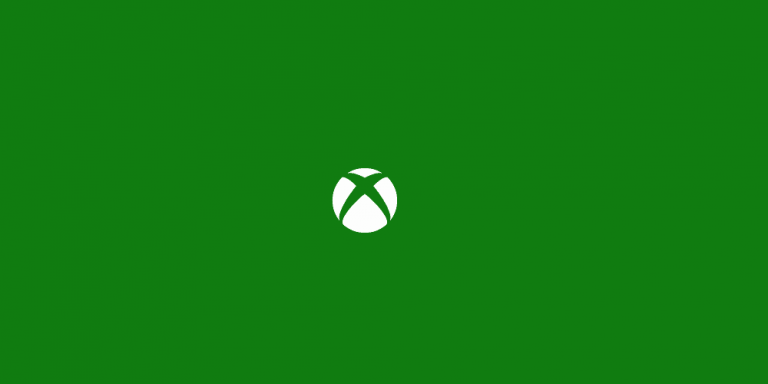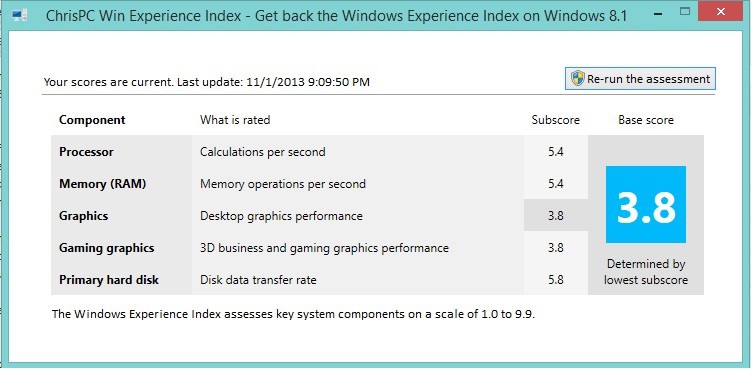12 быстрых исправлений, если вы не можете перетаскивать в Windows 10

Перемещение файлов или папок, или даже абзацев и предложений во время работы на компьютере невозможно, если вы не можете перетаскивать их в Windows 10.
Если у вас возникают проблемы с перетаскиванием на вашем компьютере, вот 12 быстрых исправлений, которые вы можете использовать для их решения.
Как исправить проблемы с перетаскиванием в Windows 10
Решение 1. Запустите инструмент DISM
Если вы не можете перетащить в Windows 10, запустите инструмент DISM или инструмент обслуживания образов развертывания и управления ими.
Инструмент DISM помогает исправить ошибки повреждения Windows, когда обновления Windows и пакеты обновления не могут быть установлены из-за ошибок повреждения, как если бы у вас был поврежденный системный файл.
Вот как запустить команду DISM на вашем компьютере, чтобы проверить, помогает ли она вам, когда вы не можете перетаскивать в Windows 10:
-
Нажмите “Пуск”.
-
В поле поиска введите CMD
-
Нажмите Командная строка в списке результатов поиска.

-
Tipo Dism / Online / Cleanup-Image / ScanHealth
-
Tipo Dism / Online / Cleanup-Image / RestoreHealth
После завершения восстановления перезагрузите компьютер и посмотрите, сохраняется ли проблема, после чего вы можете запустить сканирование SFC, как описано в следующем решении.
Решение 2. Запустите сканирование с помощью средства проверки системных файлов.
Средство проверки системных файлов проверяет или анализирует все защищенные системные файлы, а затем заменяет неправильные версии исходными и правильными версиями от Microsoft.
Вот как это сделать:
-
Нажмите “Пуск”.
-
Перейдите в поле поиска и введите CMD
-
Щелкните правой кнопкой мыши Командную строку в результатах поиска и выберите Запуск от имени администратора.


-
нажмите Ввод
-
Перезагрузите компьютер
Если вы по-прежнему не можете перетащить в Windows 10, попробуйте следующее решение.
ТАМБИЕН ЛЕР: 10 лучших очистителей реестра для Windows 10
Решение 3. Выполните чистую загрузку
Выполнение чистой загрузки для вашего компьютера уменьшает конфликты, связанные с программным обеспечением, которые могут вызвать основные причины, когда вы не можете перетащить в Windows 10. Эти конфликты могут быть вызваны запуском и запуском приложений и служб в фоновом режиме при обычном запуске Windows.
Как выполнить чистую загрузку
Чтобы успешно выполнить чистую загрузку в Windows 10, вы должны войти в систему как администратор, а затем выполнить следующие действия:
-
Перейти к окну поиска
-
тип msconfig

-
Выберите Системные настройки


-
Выберите Скрыть все службы Microsoft.

-
Нажмите Отключить все
-
Перейдите на вкладку “Главная”

-
Нажмите Открыть диспетчер задач.
-
Закройте диспетчер задач и нажмите ОК.
-
Перезагрузите систему
После тщательного выполнения всех этих шагов у вас будет чистая загрузочная среда, после чего вы можете попытаться проверить, все ли вы не можете перетаскивать в Windows 10 или проблема исчезла.
Решение 4.Установите обновления Windows
Если вы проверите обновления Windows и обнаружите, что обновления доступны, установите их и посмотрите, помогут ли они решить проблему.
Для этого выполните следующие действия:
-
Нажмите “Пуск”.
-
Перейти в поле поиска
-
Тип обновления
-
Щелкните Проверить наличие обновлений и установите все перечисленные обновления.
 Windows немедленно определит настройки вашей системы и загрузит соответствующие настройки.
Windows немедленно определит настройки вашей системы и загрузит соответствующие настройки.
Решение 5. Перезагрузите компьютер.
Выполнение сброса позволяет вам выбрать, какие файлы сохранить или удалить, а затем переустановить Windows.
Вот как это сделать:
-
Нажмите “Пуск”.
-
Нажмите на Настройки

-
Нажмите “Обновление и безопасность”.

-
Нажмите Восстановление на левой панели.

-
В разделе «Сбросить этот компьютер» нажмите «Начать».
-
На синем экране выберите вариант, выберите параметр «Сохранить мои файлы».

Примечание: все ваши личные файлы будут удалены, а настройки восстановлены. Все приложения, которые вы установили, будут удалены, и будут переустановлены только те предустановленные приложения, которые поставлялись с вашим компьютером.
Если вы по-прежнему не можете перетащить в Windows 10, попробуйте следующее решение.
-
ТАКЖЕ ЧИТАЙТЕ: функции копирования не могут быть использованы[Fix]
Решение 6. Отредактируйте реестр
Вот как это сделать, но соблюдайте инструкции, как они есть:
-
Щелкните правой кнопкой мыши Пуск
-
Выберите Выполнить

-
тип regedit
-
нажмите Ввод
-
Откройте HKEY_LOCAL_MACHINE> ПРОГРАММНОЕ ОБЕСПЕЧЕНИЕ> Microsoft> Windows> Текущая версия> Политики> Система
-
Следить за ключом EnableLUA

-
Щелкните правой кнопкой мыши EnableLUA и выберите Изменить.

-
Измените значение с 1 на 0

-
Пульс в норме
-
Перезагрузите компьютер
Проверьте, исчезла ли после перезапуска проблема. Если вы по-прежнему не можете перетащить в Windows 10, попробуйте следующее решение.
Решение 7.Запустите полное сканирование с помощью Microsoft Security Essentials
Установите и запустите MSE и Защитник Windows
MSE или Microsoft Security Essentials – это бесплатная программа для удаления вредоносных программ, предлагаемая Microsoft, которая защищает ваш компьютер от заражения.
Выполните следующие действия, чтобы использовать MSE и запустить полное сканирование:
-
Если у вас не установлен MSE, перейдите на веб-сайт и установите его, затем выполните следующие действия.
-
Нажмите “Пуск”.
-
Щелкните Все приложения

-
Щелкните Microsoft Security Essentials.
-
Перейдите на вкладку “Главная”
-
Выберите полное сканирование
-
Нажмите “Обзор сейчас”
Если после выполнения этих шагов вы по-прежнему не можете перетаскивать Windows 10, попробуйте следующее решение.
-
ТАКЖЕ ПРОЧИТАЙТЕ: Защитите свой компьютер от вредоносных программ и вредоносных программ с помощью нового контролируемого доступа к папкам Защитника Windows
Решение 8. Удалите и переустановите заборы.
Если на вашем компьютере есть Fences, попробуйте удалить и переустановить, выполнив следующие действия:
-
Удалить заборы
-
Удалите все файлы Stardocks из папок Program и Program Data с помощью деинсталлятора или удалите их
-
Переустановить заборы
-
Пойти посмотреть
-
Снимите флажок «Автоматическое расположение значков» и «Выровнять значки по сетке».
Проверьте, восстановлено ли перетаскивание. Если вы по-прежнему не можете перетащить в Windows 10, попробуйте следующее решение.
Решение 9. Запустите средство устранения неполадок оборудования и устройств.
Если вы не можете перетащить в Windows 10, запустите средство устранения неполадок оборудования и устройств, чтобы решить проблему.
Это проверяет наличие распространенных проблем и гарантирует, что все новое оборудование или устройства правильно установлены на компьютере.
Вот как это сделать:
-
Щелкните правой кнопкой мыши Пуск
-
Выберите Панель управления
-
Перейдите к опции Просмотр по в правом верхнем углу.
-
Щелкните стрелку раскрывающегося списка и выберите Крупные значки.
-
Щелкните Устранение неполадок

-
Щелкните Оборудование и звук.

-
Нажмите Настроить устройство.

-
Нажмите Далее, чтобы запустить средство устранения неполадок.
Следуйте инструкциям, чтобы запустить средство устранения неполадок оборудования и устройств. Средство устранения неполадок начнет обнаруживать любые проблемы, которые могут вызывать проблему перетаскивания.
Если вы по-прежнему не можете перетащить в Windows 10, попробуйте следующее решение.
Решение 10.Удалите и переустановите драйверы мыши
Вот как это сделать:
-
Щелкните правой кнопкой мыши Пуск
-
Выберите Диспетчер устройств.

-
Разверните «Мыши и другие указывающие устройства», чтобы открыть список.

-
Щелкните правой кнопкой мыши устройство, которое хотите удалить.
-
Нажмите Удалить.

-
Нажмите Да, когда получите подтверждающее сообщение.
-
Перезагрузите компьютер. Windows автоматически обнаруживает изменение в вашем оборудовании.
-
Установите драйвер мыши
-
Проверить его работоспособность
Примечание. Обратитесь к производителю устройства за последними версиями драйверов для мыши.
Если вы по-прежнему не можете перетащить в Windows 10, попробуйте следующее решение.
-
ТАКЖЕ ЧИТАЙТЕ: исправлено: мышь Bluetooth не работает в Windows 10
Решение 11. Выполните восстановление при запуске
Вот как это сделать:
-
Вставьте установочный диск Windows или USB-накопитель и перезагрузите компьютер. Вы увидите сообщение с просьбой нажать любую клавишу для загрузки с DVD.
-
Нажмите любую клавишу для загрузки с DVD
-
Когда вы увидите страницу «Установка Windows», нажмите «Восстановить компьютер», чтобы запустить среду восстановления Windows (WinRE).
-
В WinRE перейдите на экран выбора параметров.
-
Выберите предпочитаемый язык, валюту, время, клавиатуру или другой метод ввода.
-
Нажмите “Далее
-
Нажмите Восстановить компьютер.
-
Выберите операционную систему, которую хотите восстановить (в данном случае Windows 10).
-
Нажмите “Далее
-
На экране «Выберите параметр» выберите «Устранение неполадок».
-
Выберите Дополнительные параметры
-
В поле Параметры восстановления системы выберите Восстановление при загрузке.
.
После завершения восстановления проверьте, не исчезла ли проблема перетаскивания, а затем снова запустите Центр обновления Windows, чтобы получить последние обновления.
Если у вас возникнут какие-либо ошибки восстановления при загрузке, ознакомьтесь с этим руководством, чтобы исправить их.
Решение 12. Включите перетаскивание с помощью клавиши ESC
Вот как использовать клавишу Escape для включения перетаскивания:
-
Откройте проводник или проводник Windows.
-
Щелкните любой файл и нажмите левую кнопку мыши
-
Нажмите клавишу выхода
Проверьте, решает ли это проблему.
Помогло ли какое-либо из этих 12 исправлений решить проблему перетаскивания? Дайте нам знать в разделе комментариев ниже.
СВЯЗАННЫЕ ИСТОРИИ, ЧТО НУЖНО ПРОВЕРИТЬ:
-
Как исправить отставание мыши в Windows 10 (и снова сделать это быстро)
-
Как исправить проблемы с движением мыши на ПК с Windows
-
Коврик для мыши не работает? Вот 9 способов исправить это
Этикетки: windows 10 fix