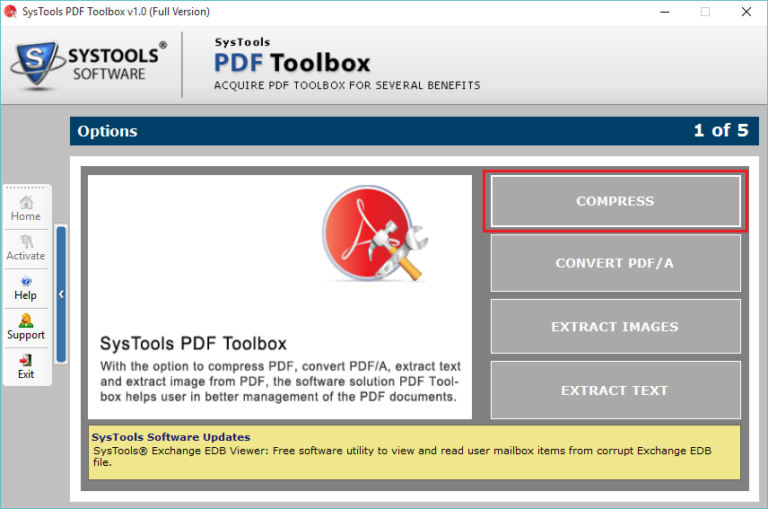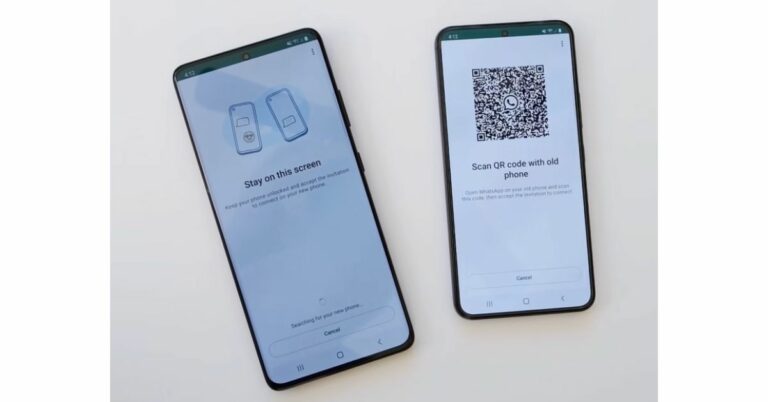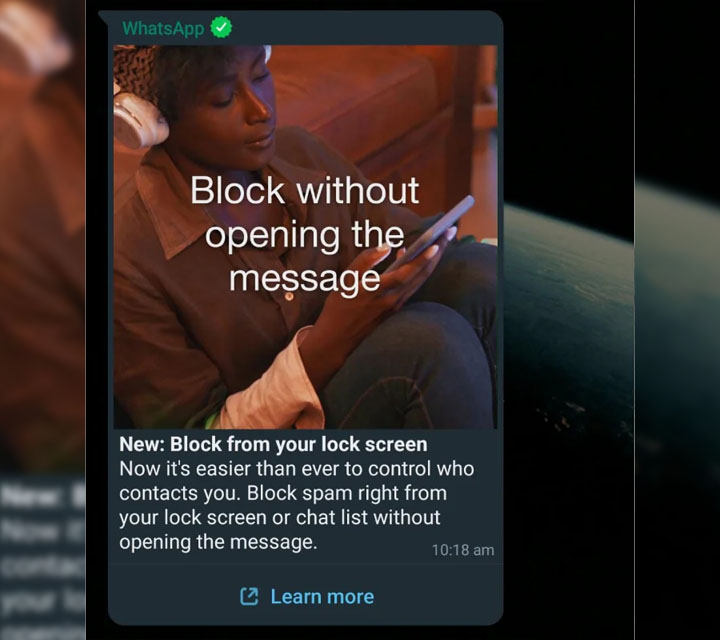3 способа добавить стрелку или кружок в Microsoft Word
Если вы хотите, чтобы ваши документы Word выделялись и имели определенный стиль, есть несколько приемов, которые вы должны регулярно использовать. Одним из них является добавление стрелок и кругов к вашему тексту. Это придаст необходимый акцент важным частям документа, а также улучшит его представление. Итак, без лишних слов, вот 3 быстрых способа добавить стрелку или кружок в Microsoft Word.
Вот как вы можете добавить стрелку в MS Word
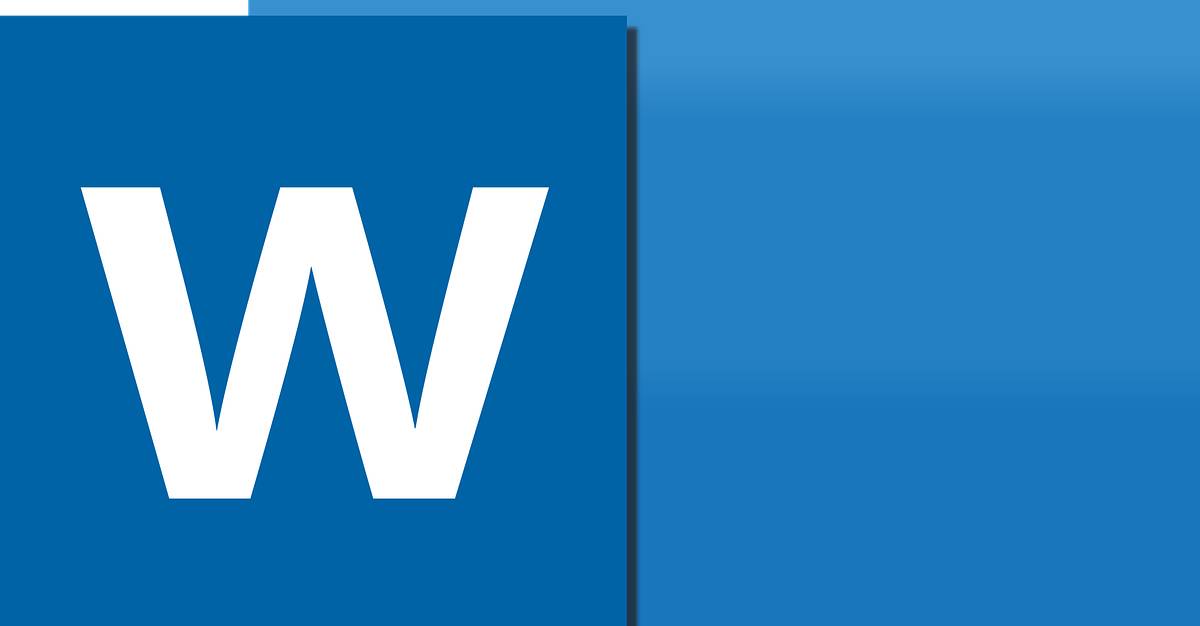
Шаг 1: Откройте файл Word. Поместите курсор в то место, куда вы хотите вставить стрелку.
Шаг 2: Нажмите «Вставить» и выберите «Фигуры».
Шаг 3: Выберите стрелку в разделе «Линии». Вы также можете выбрать более сложную форму для своей стрелки в разделе «Блочные стрелки».
Шаг 4: Ваш указатель мыши будет заменен указателем перекрестия. Используйте этот указатель, чтобы нарисовать стрелку в любом месте. Вы также можете изменить контур и эффект стрелки.
Как добавить стрелку в MS Word
Существует множество комбинаций Unicode и клавиш, которые можно использовать для вставки удобного символа стрелки в любом месте текста. Это просто символ, поэтому вы не можете изменить его размер или цвет. Вот все основные комбинации, которые вам понадобятся.
Тип стрелки Unicode Combo Стрелка влево Alt + 8592 Стрелка вправо Alt + 8594 Стрелка вверх Alt + 8593 Стрелка вниз Alt + 8595 Горизонтальная стрелка, указывающая в обоих направлениях Alt + 8596 Вертикальная стрелка, указывающая в обоих направлениях Alt + 8597
Тип комбинации клавиш со стрелками Стрелка влево Стрелка вправо = = > Стрелка вверх < – – Стрелка вниз < = = Горизонтальная стрелка, указывающая в обоих направлениях < = >
Вот как вы можете обвести текст в MS Word

Нужно обвести слово, чтобы сделать его более выразительным? Вот как вы можете сделать это в Microsoft Word.
Шаг 1: Нажмите «Вставить» и выберите «Фигуры».
Шаг 2: Выберите круг или овал из основных фигур.
Шаг 3: Поместите кружок над нужным текстом.
Шаг 4: По умолчанию круг будет заполнен случайным цветом, что означает, что вы не сможете просмотреть слово, на которое он нанесён. Чтобы сделать круг прозрачным, нажмите кнопку «Заливка фигуры» на панели инструментов и выберите «Без заливки».
Часто задаваемые вопросы
Как вставить круг и стрелку в Microsoft Word?
Чтобы вставить стрелку и кружок в документ Word, просто нажмите «Вставить» в верхнем меню и выберите «Фигуры». Нажмите на фигуру, которую хотите добавить, и она появится в вашем документе.
Как обвести слово в Microsoft Word?
Чтобы обвести слово, нажмите «Вставка»> «Фигуры» и выберите «Обвести» из основных фигур.
Как ввести символ стрелки в Microsoft Word?
Чтобы вставить символ стрелки влево, просто нажмите Alt и введите 8592. Чтобы вставить символ стрелки вправо, нажмите Alt и введите 8594.
Читайте также: Объявлен сервис Max Streaming от Warner Bros. Discovery, дебют которого состоится 23 мая
Заключение
Это 3 самых быстрых способа добавить стрелку или круговой текст в Microsoft Word. Эти приемы помогут вам украсить обычный текстовый документ и сделать его более увлекательным. Какие приемы MS Word вы используете чаще всего? Дайте нам знать об этом в комментариях!
Чтобы быть в курсе последних новостей о гаджетах и технологиях, а также обзоров гаджетов, следите за нами на Твиттер, Фейсбук и Инстаграм. Для получения новейших видеороликов о технологиях и гаджетах подпишитесь на нашу YouTube канал. Вы также можете быть в курсе событий, используя Android-приложение Gadget Bridge. Вы можете найти последние новости автомобилей и велосипедов здесь.