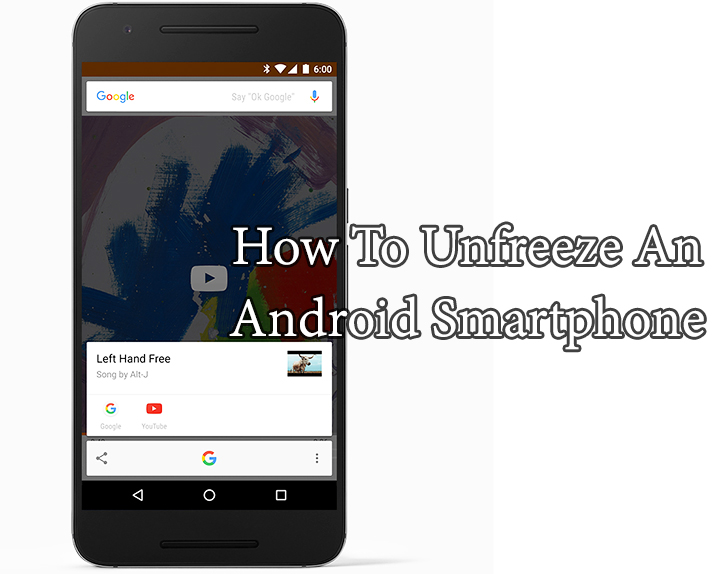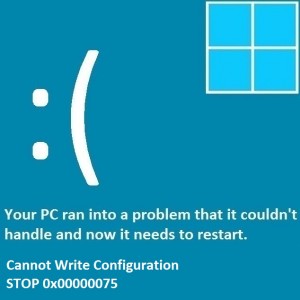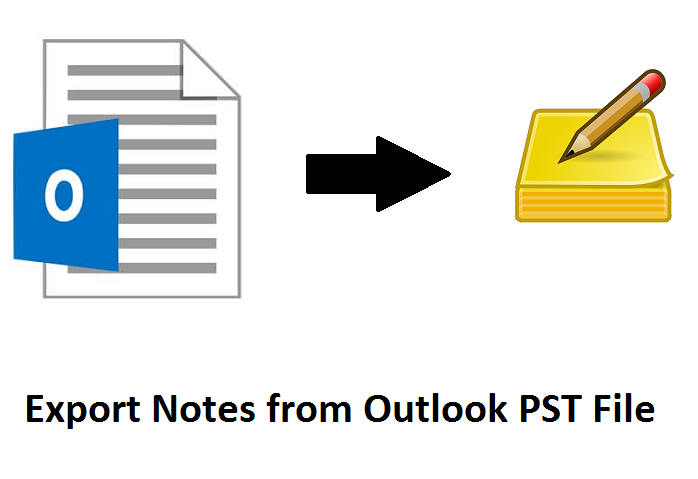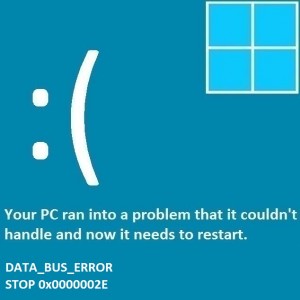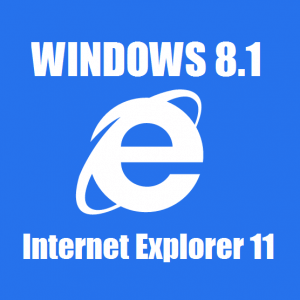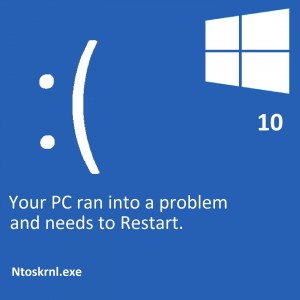# 3 Способы извлечения изображений из PDF из подробного руководства
Резюме: Если вы также хотите извлекать изображения из PDF, вы попали в нужное место. Здесь вы познакомитесь с различными подходами к выполнению операции, подробно описанной. Найдите эти решения, выберите лучшее среди них и примените соответствующий метод. Давайте погрузимся в это.
PDF-файл – это наиболее часто используемый формат для обмена документами в Интернете. Эти файлы состоят из текстов, изображений и т. Д. Существуют сценарии, в которых вам может потребоваться сохранить изображения, присутствующие в конфиденциальном документе, отчете по проекту, презентации и т. Д., И вы не знаете, как это сделать. Что ж, вы можете использовать Adobe Reader, но с его помощью вы можете только просматривать и читать файлы PDF. Если вы хотите сохранить изображения из PDF, вам необходимо установить Adobe Acrobat Pro или другой инструмент для извлечения изображений.
Здесь вы получите такие решения для выполнения процедуры извлечения. Найдите решения в следующих разделах и изучите шаги для каждого, чтобы сравнить, какое из них лучше подходит для вас.
Пользовательский запрос: Я только что получил PDF-файл с кучей изображений. Я хочу извлечь эти изображения из файлов, чтобы загрузить их на свой веб-сайт. Теперь я не хочу тратить много времени и энергии на решение, которое не дает правильных изображений. Есть ли способ помочь мне в этом?
Давайте узнаем решения для таких похожих запросов пользователей.
Как можно успешно извлекать изображения из PDF?
Если вам нужно надежное решение для беспрепятственного выполнения этой задачи по извлечению, вы можете выбрать PDF Extractor что поможет вам с беспроблемной процедурой. Вы найдете различные инструменты для извлечения изображений и их экспорта в форматы JPG, PNG, BMP. Что ж, этот инструмент предлагает экспорт изображений в форматы файлов TIFF, JPEG, GIF, BMP, PNG, TGA, PCX, ICO и RAW.
Чтобы начать работу с этим инструментом, вам нужно сначала выбрать вариант извлечения изображений. Покажем, как это сделать.
Рабочие инструкции по сохранению изображений из PDF с помощью инструмента
1. Сначала вам нужно запустить этот инструмент на вашем рабочем столе.
2. Щелкните значок Добавить файлы) вариант и выберите файлы, из которых вы хотите извлечь изображения. Ударить Открыть.

3. Выберите Изменять кнопку, чтобы указать место назначения для отдельных изображений. Нажмите Следующий.

4. Щелкните значок Встроенные изображения вариант и установите формат, в котором вы хотите сохранять изображения. Ударь Применить настройки страницы кнопка.

5. Ударьте Начинать кнопку, чтобы, наконец, начать процедуру извлечения.

После завершения процесса вы найдете окончательные результаты, сохраненные в желаемом месте. А как насчет ручных процедур по извлечению изображений из PDF? Здесь вы найдете бесплатные методы для того же самого, а также некоторые из недостатков, которые у них есть.
Бесплатные методы проведения процедуры экстракции
Есть два ручных обходных пути, которые вы можете использовать, как мы собираемся объяснить здесь. Найдите эти бесплатные решения в следующих разделах и подробных инструкциях по выполнению. Сначала ознакомьтесь с этими методами, а затем узнайте, как они работают.
1. Adobe Acrobat Pro
2. Ножницы
Помните, что при использовании этих решений извлечение изображений может занять длительную и трудоемкую процедуру. Если вы хотите использовать Adobe Acrobat Pro для этой операции, вам придется приобрести полную версию, которая может стать дорогостоящей.
Давайте посмотрим, как работают эти методы.
Метод 1. Сохранение изображений с помощью Adobe Acrobat Pro
Следуйте перечисленным шагам, чтобы начать операцию по сохранению изображений из PDF:
1. Откройте файл PDF, из которого вы хотите сохранить изображения, в Adobe Acrobat Pro DC.
2. Перейдите в Инструменты вкладку и нажмите на Экспорт PDF вариант.
3. Выберите Изображение и выберите нужный формат изображения, например JPEG, JPEG 2000, PNG и TIFF.
4. После этого отметьте Экспорт всех изображений флажок и нажмите на Экспорт кнопка.
5. Нажмите кнопку Сохранить как диалоговое окно и введите имя изображения.
Если вас не устраивает это решение или вы хотите попробовать другое, найдите шаги для другого решения в следующем сегменте.
Метод 2 – извлечение изображений из PDF с помощью Snipping Tool
Используйте Windows Snipping Tool для извлечения изображений:
1. В поле поиска в левом нижнем углу экрана выполните поиск в Ножницы и откройте его.
2. Выберите Новый возможность добавить изображение, которое вы хотите сохранить.
3. Щелкните значок Файл вариант и хит Сохранить как кнопка.
4. Выберите конечное местоположение для окончательного результата и нажмите кнопку Сохранять кнопка.
По умолчанию файл будет сохранен как PNG. Если вы хотите изменить формат, вы можете сделать это и выбрать форматы GIF, JPG и HTML.
Теперь, когда работа над этими методами кажется простой, они имеют некоторые ограничения, связанные с ними при попытке сохранить изображения из PDF, которые перечислены ниже:
- Adobe Acrobat Pro извлекает изображения и сохраняет их только в форматах JPEG, PNG, JPEG 2000 и TIFF.
- Snipping Tool может сохранять изображения в форматах GIF, PNG, JPG и HTML.
- Как упоминалось выше, это становится длительным, трудоемким и сложным методом.
- Кроме того, нет возможности извлекать встроенные изображения с определенных страниц.
- Нет способов сохранить изображения в форматах BMP, TGA, ICO и RAW.
Последние строки
Важно извлечь изображения, если вы хотите использовать их в другом месте из файла PDF и в хорошем качестве. Существуют различные решения, которые пользователь может рассмотреть, но не каждое из них работает так хорошо, как вы ожидаете. Вот почему у нас есть единственное рекомендованное экспертами программное обеспечение, которое помогает пользователям легко извлекать изображения из PDF. Ручные методы, которые бесплатны, тоже работают хорошо, но не позволяют пользователям сохранять извлеченные изображения в других форматах.