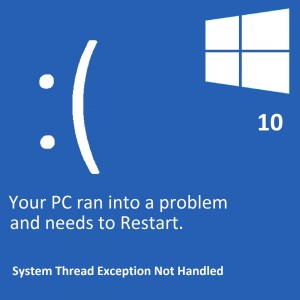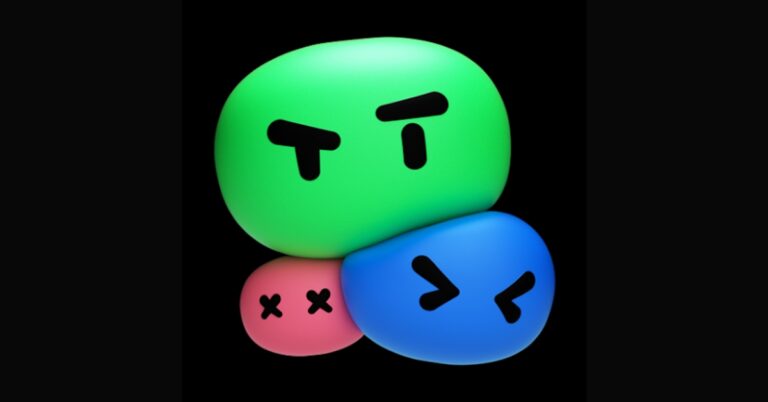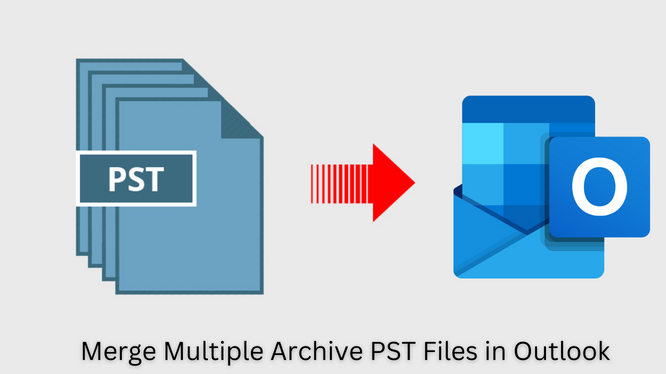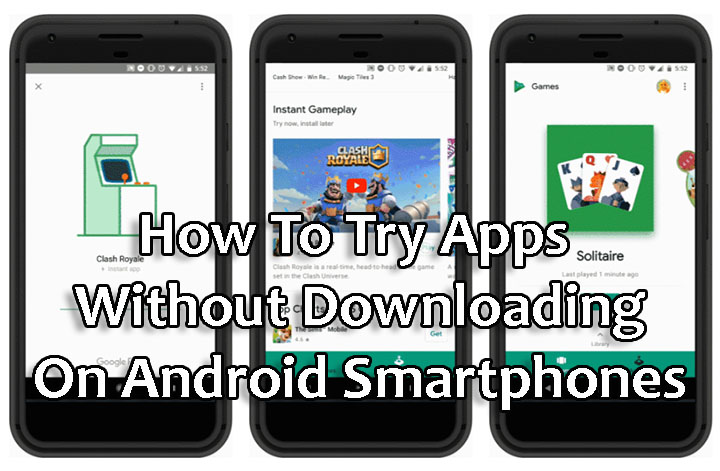5 лучших простых способов подключения iPhone к ПК с Windows 11
Apple затрудняет беспрепятственное подключение платформ за пределами своего «обнесенного стеной сада» к своим устройствам. Вот почему даже по прошествии стольких лет не существует родного сервиса, который бы предлагал все функции межплатформенного подключения в одном месте. Вскоре это может измениться с Microsoft Phone Link, если приложению удастся исправить вопиющие ранее существовавшие проблемы. Итак, как лучше всего подключить iPhone к компьютеру? В этой статье мы представляем вам 5 самых простых способов подключения вашего iPhone к ПК с Windows 11.
Используйте кабель для передачи данных
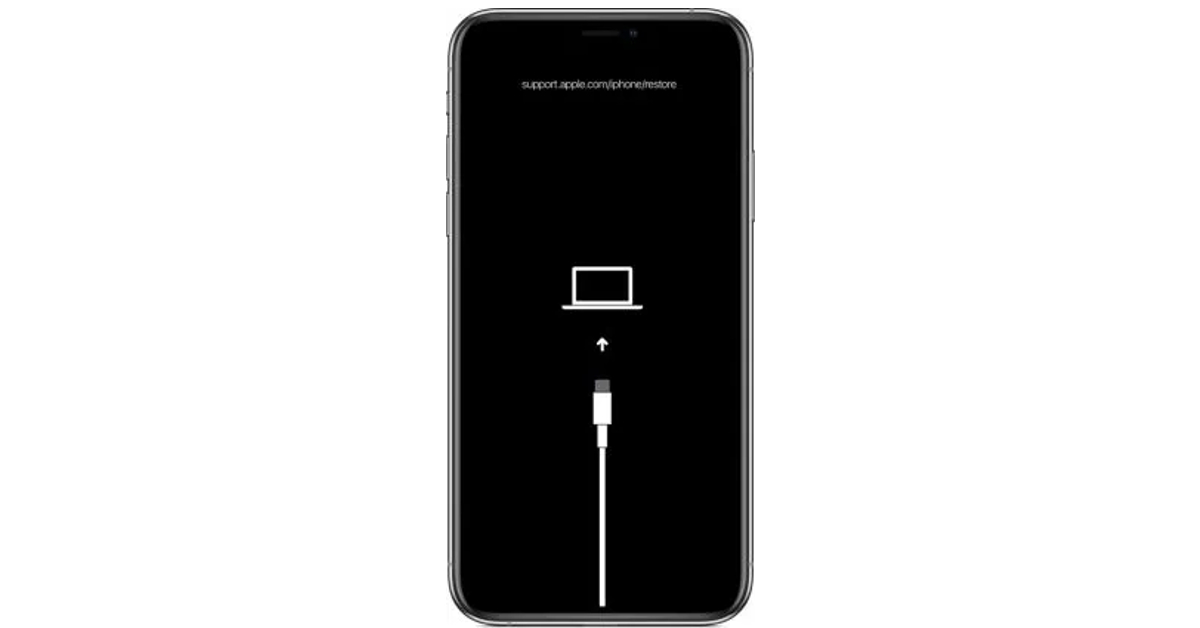
Если вы просто хотите просмотреть содержимое своего iPhone на ПК с Windows 11, самый простой способ сделать это — подключить его с помощью кабеля Lightning к USB Type-A. Просто подключите разъем Lightning к iPhone, а разъем USB Type-A к компьютеру. Нажмите «Доверие» во всплывающем окне на вашем iPhone, чтобы предоставить вашему ПК доступ к вашему смартфону. Как только это будет сделано, на вашем компьютере появится временный диск для вашего iPhone. Вы можете получить к нему доступ, перейдя в «Этот компьютер» или щелкнув его в проводнике.
Поскольку iPhone довольно ограничен в предоставлении доступа устройствам, не принадлежащим Apple, к своим системным файлам, вы сможете просматривать и передавать фотографии и видео только с вашего iPhone на компьютер. Вы можете просмотреть папки и выбрать, какие мультимедийные файлы вы хотите скопировать, или вы можете просто щелкнуть правой кнопкой мыши на диске iPhone и выбрать «Импортировать изображения и видео».
Используйте iTunes для подключения iPhone к ПК с Windows 11.

Пользователи Apple уже знакомы с iTunes. Используя iTunes, вы можете легко синхронизировать свой iPhone с Mac. У Microsoft также есть приложение iTunes, которое позволяет вам делать то же самое. Одним из преимуществ использования iTunes является то, что он позволяет синхронизировать больше данных, чем просто медиафайлы.
После того, как вы установили iTunes из Microsoft Store, вам необходимо войти в систему, используя свой Apple ID. Вам нужно будет ввести код, отправленный вам на ваш iPhone, чтобы завершить проверку. Убедитесь, что ваш iPhone подключен к компьютеру с помощью кабеля для передачи данных. Как только это будет сделано, все, что вам нужно сделать, это щелкнуть значок телефона в iTunes и нажать кнопку синхронизации. В разделе «Параметры» нажмите «Синхронизировать с этим iPhone через WiFi», чтобы включить беспроводную синхронизацию.
Используйте стороннее приложение

Существует несколько сторонних приложений для Windows и iOS, которые позволяют легко переносить данные между двумя платформами. Один из лучших там Аэродроид. Что нам нравится в Airdroid, так это простота его настройки и доступность его интерфейса.
Все, что вам нужно сделать, это загрузить приложение Airdroid на свой iPhone и создать в нем учетную запись. Эта учетная запись также понадобится вам для входа в Airdroid с вашего ПК. После того, как вы настроили свою учетную запись, перейдите на веб-сайт Airdroid с помощью браузера вашего ПК и зарегистрируйтесь, используя только что созданную учетную запись. Теперь вы сможете получить доступ к медиафайлам на своем iPhone и легко перенести их на ПК с Windows 11.
Используйте телефонную ссылку Microsoft

Что, если вы больше заинтересованы в том, чтобы принимать звонки и использовать iMessage удаленно, а не передавать файлы? Ну, у Microsoft есть решение и для этого. Технический гигант недавно выпустил Microsoft Phone Link для iOS, и, хотя он все еще находится на ранней стадии, вы все еще можете делать больше, чем было возможно раньше. Вот как вы можете отвечать на тексты в iMessage с вашего ПК с Windows 11.
Шаг 1. На ПК перейдите в «Настройки»> «Центр обновления Windows»> «Программа предварительной оценки Windows» и выберите «Начать».
Шаг 2. Загрузите и установите приложение Microsoft Phone Link на свой ПК или ноутбук с Windows.
Шаг 3: Установите приложение Link to Windows iOS на свой iPhone из App Store.
Шаг 4: Запустите приложение Phone Link на своем ПК и выберите iPhone.
Шаг 5: Войдите в Phone Link, используя свою учетную запись Microsoft.
Шаг 6: Запустите приложение Link to Windows на своем iPhone и отсканируйте QR-код, отображаемый в приложении Windows.
Шаг 7: Предоставьте приложению необходимые разрешения для подключения к ПК или ноутбуку с Windows.
После подключения вы сможете отправлять и получать iMessages со своего ПК.
Часто задаваемые вопросы
Как подключить iPhone к компьютеру?
Вы можете использовать кабель для передачи данных для передачи мультимедийных файлов между вашим iPhone и компьютером. Используйте iTunes для синхронизации данных iPhone с ПК. Чтобы отвечать на сообщения в iMessage, используйте Microsoft Phone Link.
Как подключить iPhone к компьютеру с Windows по беспроводной сети?
Включите синхронизацию WiFi в iTunes или используйте приложение Microsoft Phone Link для беспроводного соединения между вашим iPhone и компьютером с Windows.
Как получить доступ к iMessage на ПК с Windows?
В настоящее время использование приложения Microsoft Phone Link — единственный собственный способ доступа к iMessage на вашем ПК. Вы сможете отвечать на основные тексты, но в настоящее время нет возможности отправлять изображения в iMessage с вашего ПК.
Читайте также: Samsung Galaxy M14 с аккумулятором на 6000 мАч запущен в Индии
Заключение
Это 5 самых простых способов подключения вашего iPhone к ПК с Windows 11. Если вы просто хотите перенести медиафайлы с вашего iPhone на компьютер с Windows, то самый быстрый способ сделать это — подключиться с помощью обычного кабеля для передачи данных. Вы можете импортировать все свои изображения и видео на свой компьютер одним простым щелчком мыши. Для расширенной синхронизации данных используйте iTunes.
Чтобы быть в курсе последних новостей о гаджетах и технологиях, а также обзоров гаджетов, следите за нами на Твиттер, Фейсбук и Инстаграм. Для получения новейших видеороликов о технологиях и гаджетах подпишитесь на нашу YouTube канал. Вы также можете быть в курсе событий, используя Android-приложение Gadget Bridge. Вы можете найти последние новости автомобилей и велосипедов здесь.