Arreglar: Ошибка DNS_PROBE_FINISHED_BAD_CONFIG в Windows 10

Ошибка DNS_PROBE_FINISHED_BAD_CONFIG не такая уж редкая, и ее можно увидеть во всех версиях Windows, поэтому неудивительно видеть эту ошибку и в Windows 10. К счастью для вас, эту ошибку довольно легко исправить, и сегодня мы покажем вам, как сделай это.
Ошибка DNS_PROBE_FINISHED_BAD_CONFIG появляется в браузере Google Chrome, когда ваше интернет-соединение вызывает проблемы, и есть несколько простых способов исправить это.
Как исправить ошибку DNS_PROBE_FINISHED_BAD_CONFIG в Windows 10
-
Перезагрузите ваш роутер
-
Обновить IP-адрес
-
Скачать кеш DNS
-
Сбросить IP-каталог
-
Изменить DNS-серверы
-
Отключите антивирус
-
Установите последние сетевые драйверы
-
Отключить блокировщики веб-сайтов
-
Проверьте свой браузер
Решение 1. Перезагрузите маршрутизатор.
Это очень просто, вам просто нужно нажать кнопку питания на маршрутизаторе, подождать минуту и снова включить маршрутизатор. Это должно сбросить ваш IP-адрес и решить проблему.
Решение 2. Обновите IP-адрес.
Но если простая перезагрузка не решила проблему с ошибкой DNS_PROBE_FINISHED_BAD_CONFIG, вы можете попробовать обновить свой IP-адрес. И если вы не знаете, как это сделать, следуйте этим инструкциям:
-
Запустите командную строку, нажав клавишу Windows + R и введя в нее cmd.
-
Когда запускается командная строка, введите следующую строку и нажмите Enter, чтобы запустить ее:
-
ipconfig / release

-
-
Это освободит ваш IP-адрес.
-
Теперь введите эту строку и нажмите Enter, чтобы выполнить ее:
-
ipconfig / обновить

-
Решение 3. Очистите кеш DNS.
Следующее, что мы собираемся попробовать, – очистить кеш DNS. Для этого следуйте этим инструкциям:
-
Откройте командную строку, как мы объяснили в предыдущем решении.
-
Когда откроется командная строка, введите эту строку и нажмите Enter, чтобы запустить ее:
-
ipconfig / flushdns

-
Решение 4. Сбросьте IP-каталог
-
Откройте командную строку и запустите эту строку:
-
netsh int ip сброс

-
-
Затем введите эту строку и нажмите Enter, чтобы выполнить ее:
-
каталог сброса netsh winsock

-
Решение 5.Измените DNS-серверы.
И если ничего из вышеперечисленного не помогло, вы можете попробовать изменить DNS-серверы и посмотреть, устранена ли ошибка. Чтобы изменить DNS-серверы, сделайте следующее:
-
Нажмите клавишу Windows + R, и когда откроется диалоговое окно «Выполнить», введите ncpa.cpl и нажмите Enter.
-
Это должно открыть окно сетевых подключений.
-
Найдите свое соединение и щелкните правой кнопкой мыши. Выберите “Свойства”.
-
Выберите Интернет-протокол версии 4 и нажмите «Свойства».
-
В окне свойств Интернет-протокола версии 4 нажмите кнопку Использовать следующие адреса DNS-серверов.
-
Установите эти значения:
-
Предпочтительный DNS-сервер: 8.8.8.8.8
-
Альтернативный DNS-сервер: 8.8.4.4
-
-
Нажмите ОК, чтобы сохранить настройки.
Решение 6. Отключите антивирус.
Если ничего не работает, попробуйте отключить антивирус. Если вы используете Защитник Windows, вот шаги, которые необходимо предпринять, чтобы отключить его:
-
Перейдите в Пуск, введите защиту и щелкните первый результат, чтобы запустить Центр безопасности Защитника Windows.
-
Теперь нажмите на настройки защиты от вирусов и угроз.

-
Перейдите в Постоянную защиту и отключите эту опцию.

После того, как вы отключили антивирус, сделайте то же самое с брандмауэром.
-
Ir a Inicio & amp; gt; Панель управления & amp; gt; Sistema & amp; amp; Seguridad & amp; gt; Брандмауэр Windows
-
Нажмите на опцию «Включить и выключить брандмауэр Windows».

-
Выключите брандмауэр.

После того, как вы отключили антивирус и брандмауэр, проверьте, сохраняется ли ошибка. Обязательно активируйте оба решения безопасности после завершения теста.
Решение 7.Установите последние сетевые драйверы
Если ваши сетевые драйверы устарели или повреждены, это может объяснить, почему вы получаете ошибку DNS_PROBE_FINISHED_BAD_CONFIG. Перейдите в Диспетчер устройств, обновите сетевые драйверы и посмотрите, сработало ли это решение для вас.

Решение 8. Отключите программное обеспечение для блокировки веб-сайтов.
Если вы используете блокировщики веб-сайтов, временно отключите эти инструменты, чтобы проверить, решит ли это решение проблему. Некоторые пользователи подтвердили, что ошибка исчезла после отключения блокировщиков веб-сайтов. Попробуйте это решение, чтобы узнать, работает ли оно и у вас.
Решение 9. Проверьте свой браузер и удалите временные файлы, кеш и файлы cookie.
И, наконец, последнее решение в нашем списке: убедитесь, что ваш браузер не является причиной ошибки. Очистите файлы cookie, временные файлы и кеш и посмотрите, поможет ли это. Для получения дополнительной информации о дальнейших действиях перейдите на официальную страницу поддержки вашего браузера.
Вот и все, я надеюсь, что хотя бы одно из этих пяти решений помогло вам решить проблему с ошибкой DNS_PROBE_FINISHED_BAD_CONFIG в Windows 10. Если у вас есть какие-либо комментарии или вопросы, просто перейдите в раздел комментариев ниже.
Примечание редактора: этот пост был первоначально опубликован в ноябре 2015 года и с тех пор был полностью переработан и обновлен для обеспечения свежести, точности и полноты.
СВЯЗАННЫЕ ИСТОРИИ, ЧТО НУЖНО ПРОВЕРИТЬ:
-
Исправьте это: ваш DNS-сервер может быть недоступен в Windows 8, 8.1, 10
-
IPConfig не смог очистить DNS-кеш Resolver: как исправить эту ошибку
-
Исправлено: & quot; DNS-сервер не отвечает в Windows 10
Этикетки: windows 10 fix

![Показать неподдерживаемую ошибку препятствует установке обновления Windows 10 Creators[Corregir].](https://xmeg.ru/wp-content/uploads/2021/08/display-adapter-creators-update1.png)

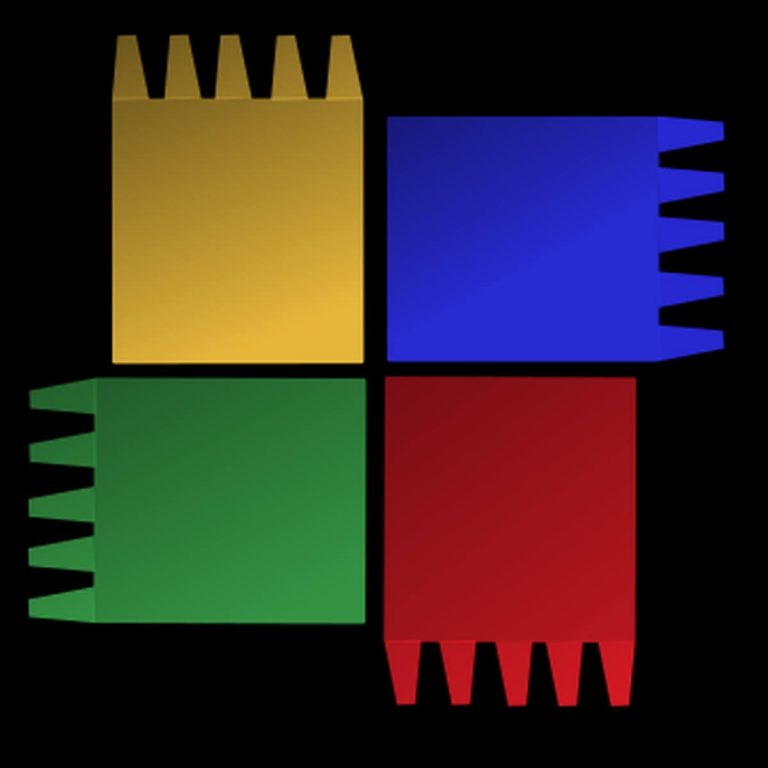
![Чистая установка Windows 10 из файла ISO не выполняется на сборках Insider[Noticias].](https://xmeg.ru/wp-content/uploads/2021/08/windows-10-build-clean-install-iso-file-error-768x310.jpg)
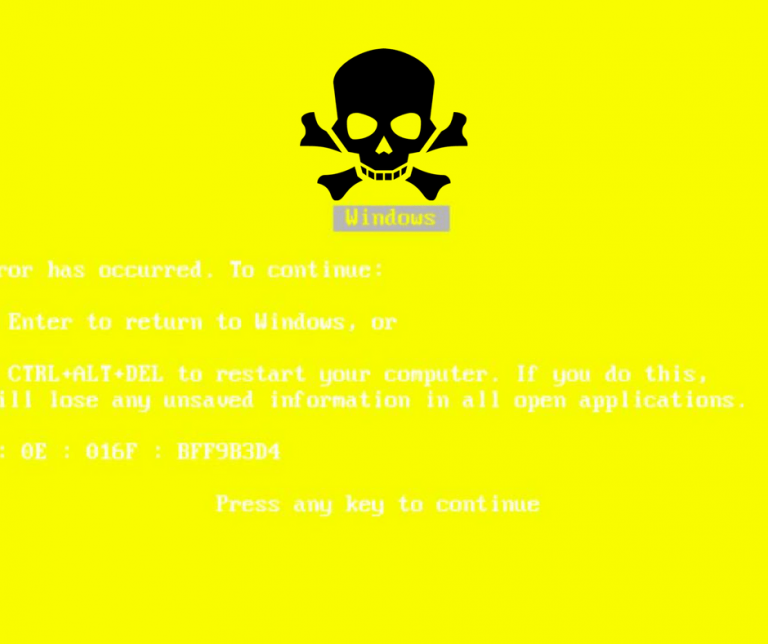
![Windows 10 Cortana продолжает появляться[Fix]](https://xmeg.ru/wp-content/uploads/2021/08/cortana-keeps-popping.jpg)