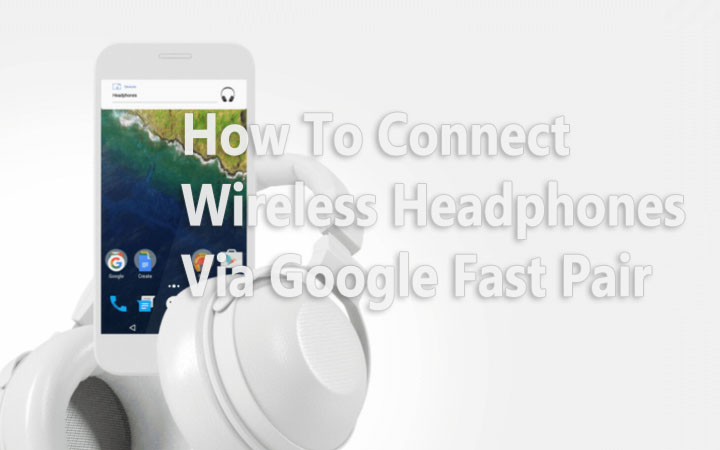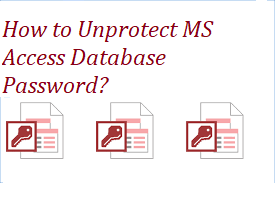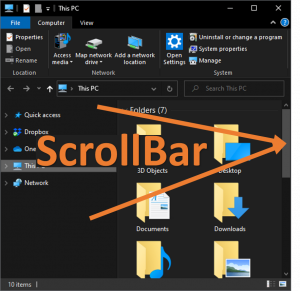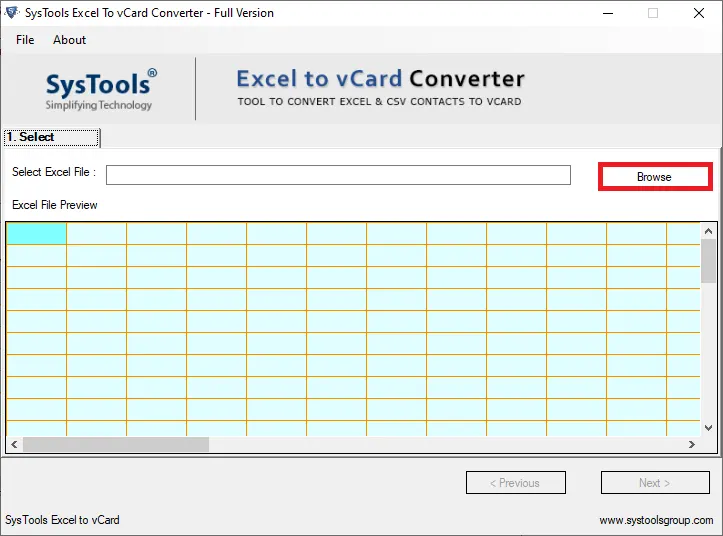Что делать, если мышь Bluetooth зависает?
Вопрос читателя: «Привет, у меня есть планшет Windows со съемной клавиатурой, и я также использую мышь, но иногда очень часто моя мышь появляется, но я не могу ни на что щелкнуть, поэтому мне приходится нажимать кнопку« Пуск »на клавиатуре и нажимать вкладку, пока перейти в раздел перезапуска. Что могло бы вызвать это?”- Брэдли Мюллер., Северная Каролина, США
Ответ Уолли: Я предполагаю, что вы используете беспроводную Bluetooth-мышь, и она замерзает. Это довольно распространенная проблема с мышами и периферийными устройствами Bluetooth. Как только вы дойдете до конца этой статьи, вы сможете снова заставить все работать нормально.
Проблема
Мышь Bluetooth перестает работать случайным образом. Он зависает на экране, и пользователь не может переместить указатель мыши или щелкнуть что-либо.
Причина
Эти проблемы могут быть вызваны проблемами с аккумулятором, драйверами и настройками управления питанием.
Решение
Вот несколько вещей, которые вы можете сделать, когда мышь Bluetooth зависает.
Мышь заряжена и включена?
Убедитесь, что Bluetooth-мышь включена. Убедитесь, что она заряжена, или замените батарею на новую, чтобы убедиться, что у вас достаточно заряда для мыши. Если в вашей Bluetooth-мыши используется аккумуляторная батарея, есть вероятность, что батарея слишком разряжена. См. Инструкции по устранению неполадок в руководстве к вашей мыши. Обычно вы можете бесплатно скачать руководство, выполнив поиск в Интернете.
Изменить настройки управления питанием
Открыть Диспетчер устройств нажав клавишу Windows и набрав Диспетчер устройств для поиска нажмите Диспетчер устройств из списка
результатов поиска, чтобы запустить его

После этого загляните под блютус и найдите в списке свою беспроводную мышь. Двойной щелчок название беспроводной мыши или Щелкните правой кнопкой мыши его, а затем щелкните Свойства. Щелкните значок Управление энергопотреблением вкладка и снимите флажок Разрешить компьютеру выключить это устройство… коробка.
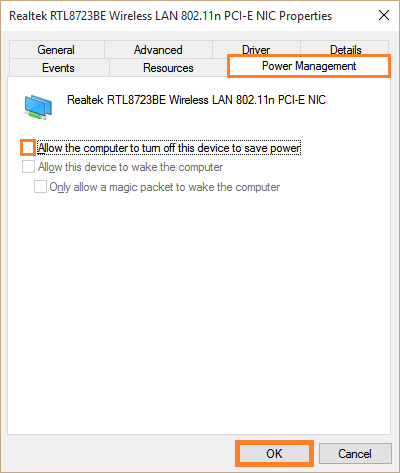
Удалите, а затем повторно установите драйвер устройства мыши Bluetooth.
Открыть Диспетчер устройств нажав клавишу Windows и набрав Диспетчер устройств. Нажмите Диспетчер устройств из списка результатов поиска.

Теперь разверните блютус категорию и найдите мышь Bluetooth.
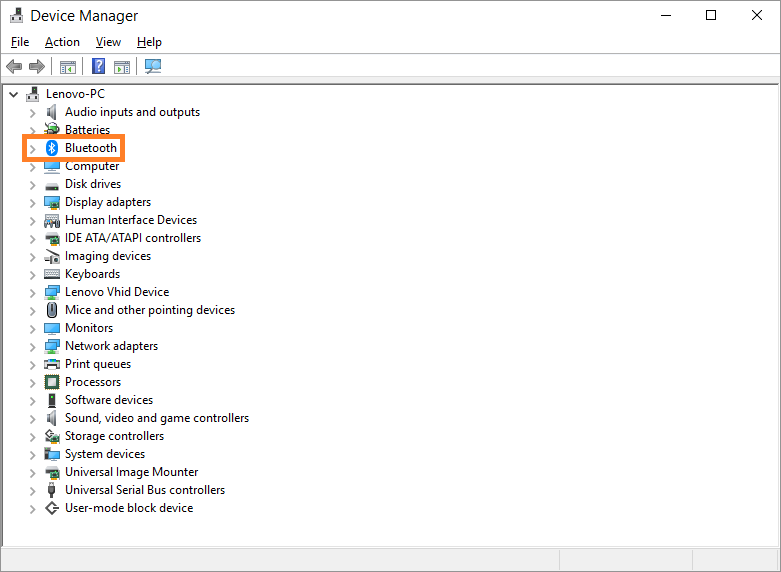
Щелкните правой кнопкой мыши на названии Bluetooth-мыши и щелкните Удалить удалить драйвер.
В настоящее время, Рестарт компьютер и подключите мышь. Драйвер должен начать установку автоматически. Если это не так, вы можете установить его автоматически, используя DriverDoc.
Я всегда рекомендую своим читателям регулярно использовать надежный очиститель реестра и оптимизатор, например WinThruster или CCleaner. Многие проблемы, с которыми вы сталкиваетесь, могут быть связаны с поврежденным и раздутым реестром. Удачных вычислений! ![]()
Похожие сообщения
Ничего не найдено!
.
Источник