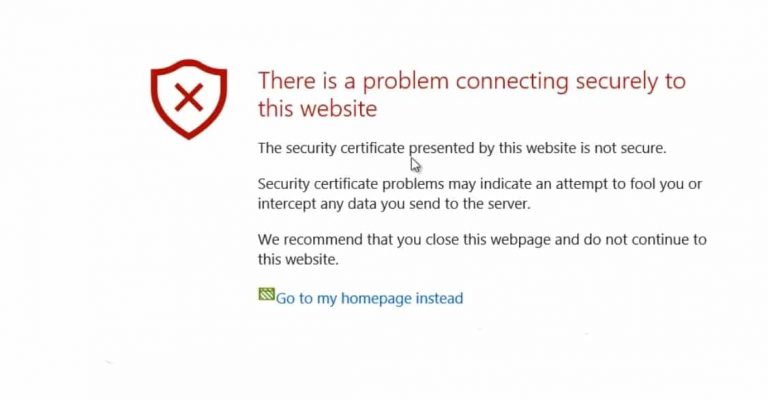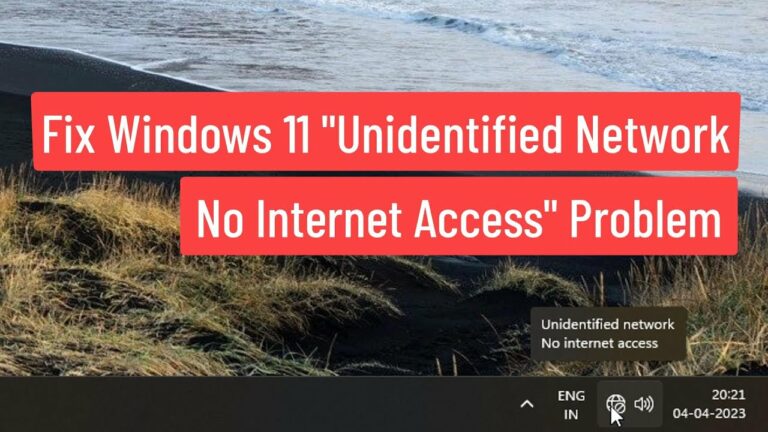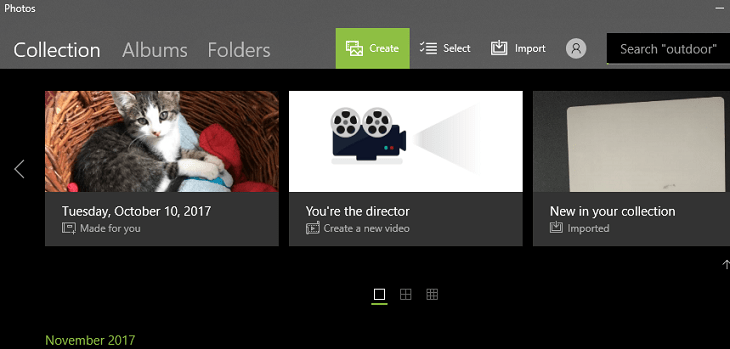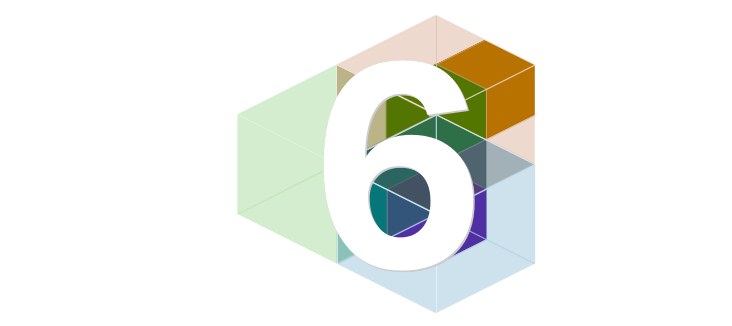Что делать, если ваш ноутбук перегревается во время зарядки

Пользователи портативных компьютеров хорошо осведомлены о стрессе, связанном с перегревом их машин, и это может вызвать проблемы не только для них самих, но и для любого портативного компьютера.
Как правило, когда температура внутри корпуса ноутбука достигает чрезмерно высоких значений, также увеличивается риск повреждения важных внутренних компонентов устройства.
Одной из основных распространенных причин перегрева является скопление пыли внутри ноутбука или недостаточное охлаждение, что обычно проявляется в звуке постоянно работающих вентиляторов, что может указывать на то, что ноутбук нагревается и не работает должным образом. должен.
Некоторые признаки перегрева или проблем с нагревом и их причины включают в себя игры, которые зависают во время игры, Windows не отвечает во время использования, вентиляторы становятся громче, поскольку они вращаются быстрее, чтобы отводить тепло, мышь и клавиатура не реагируют, и вы можете получить черный экран при запуске ноутбука или сообщения об ошибках, отображаемые на экране.
В крайних случаях вы можете часто получать сообщения об ошибках Fatal Exception или General Protection Failure, в зависимости от используемой вами операционной системы Windows, и эти сообщения непредсказуемы.
Когда ваш ноутбук перегревается во время зарядки, это не может быть проблемой пыли, хотя это не должно быть исключено. Иногда я мог бы добавить дополнительный жесткий диск, который заставит блок питания работать интенсивнее и будет генерировать дополнительное тепло, которое исходит от диска и добавляет тепло к тому, что уже находится внутри корпуса. Со временем вентиляторы замедляются и изнашиваются.
В этой статье рассматриваются причины и способы устранения перегрева ноутбука во время зарядки.
ИСПРАВЛЕНИЕ: ноутбук перегревается при зарядке
Предварительные проверки
Купите кулер / охлаждающую подставку для ноутбука
Запустите средство устранения неполадок питания
Измените схему электропитания вашего ноутбука
Обновите BIOS вашего ноутбука
Проверьте, установлен ли BIOS на гибридный
Выявление поврежденных процессов с помощью диспетчера задач
Проверьте свою видеокарту
1. Предварительные проверки
Прежде чем пробовать какое-либо другое решение, попробуйте убедиться, что вентиляционные отверстия чистые и прозрачные. Иногда электрические компоненты ноутбука во время работы выделяют тепло, что может легко повредить сами компоненты.
У ноутбуков есть вентиляционные отверстия внизу и по бокам для отвода тепла, позволяя воздуху проходить через корпус. Если они заблокированы, вентилятор не сможет должным образом охладить компоненты, поэтому они вращаются намного быстрее. Чтобы удалить пыль, сначала выключите ноутбук, извлеките аккумулятор, отсоедините удлинитель, а затем с помощью баллона со сжатым воздухом выдуйте пыль из области вокруг вентиляционных отверстий. Включая компьютер, поместите его на твердую ровную поверхность, не закрывая вентиляционные зоны. Использование ноутбука на тканевой поверхности может заблокировать поток воздуха и вызвать перегрев.
Если на вашем компьютере установлено много открытого программного обеспечения, ваш компьютер будет работать интенсивнее и выделять больше тепла. Уменьшите количество тепла, увеличив эффективность вашего компьютера.
Предотвратите запуск программного обеспечения при запуске компьютера.
Закройте программное обеспечение, когда вы закончите их использовать.
Отключайтесь от Интернета, когда вы не пользуетесь Интернетом.
Если ваш компьютер нагревается во время игры, попробуйте сыграть в игру с более низким разрешением и уменьшенными настройками графики.
Также проверьте зарядное устройство, потому что иногда оно может привести к короткому замыканию и перегреву ноутбука при зарядке.
ТАКЖЕ ПРОЧИТАЙТЕ: 5 лучших корпусов для ПК с водяным охлаждением для устранения проблем с перегревом
2. Приобретите кулер / охлаждающую подставку для ноутбука.

Портативный холодильник должен обеспечивать дополнительное охлаждение в дополнение к тому, что уже есть в вашей машине. Но вам нужен правильный холодильник, потому что он может создать или сломать проблему – неправильный холодильник только усугубит ситуацию.
Перед покупкой кулера или охлаждающей подставки проверьте и поймите, как воздух входит и выходит из вашего ноутбука, так как многие ноутбуки любят холодный воздух внизу, поэтому нет смысла покупать кулер, который находится на дне ноутбука, а это значит, что он ускорит перегрев.
Если под вашей машиной есть воздухозаборники, возьмите кулер или охлаждающую подставку, которая будет направлять холодный воздух вверх и внутрь машины. Другой вариант – приобрести пассивный холодильник, который не потребляет много энергии, а только поглощает тепло.
3. Запустите средство устранения неполадок с питанием.
Это делается для настройки параметров питания вашего компьютера, проверяя такие параметры, как настройка тайм-аута ноутбука, которая также определяет, как долго компьютер ждет перед выключением экрана монитора или переходом в спящий режим. Регулировка параметров питания помогает экономить электроэнергию и продлевает срок службы батареи.
Нажмите Пуск и введите Устранение неполадок в строке поиска.
Выберите Устранение неполадок
Перейти к поиску и устранению других проблем
.


Нажмите R в средстве устранения неполадок.

ТАКЖЕ ЧИТАЙТЕ: Как исправить проблемы с питанием в Windows 10
4. Измените схему электропитания вашего ноутбука.
Схема управления питанием – это набор конфигураций оборудования и системы, которые позволяют вам управлять тем, как ваш ноутбук использует и экономит электроэнергию, одновременно экономя электроэнергию, максимизируя производительность системы или балансируя энергосбережение с производительностью.
Планы по умолчанию – «Сбалансированный» и «Энергосбережение», которые идеально соответствуют потребностям большинства людей, но вы можете изменить настройки существующих планов и создать свои собственные.
Нажмите Пуск и выберите панель управления.
Нажмите Power Option

Перейдите на левую панель и нажмите Создать схему электропитания.
Если вы часто оставляете ноутбук включенным, когда оставляете его, изменение настроек питания для выключения монитора, когда он не используется, может помочь поддерживать работу компьютера при более низкой температуре.
5. Обновите BIOS вашего ноутбука.
Одна из основных функций BIOS – контроль температуры и регулировка условий работы. Хотя звук постоянно работающего вентилятора может раздражать, это может быть первым признаком того, что оборудование работает максимально эффективно. Чтобы ваш компьютер работал максимально эффективно и эффективно, обновите BIOS ноутбука.
После выпуска ноутбуков обновленный BIOS может быть распространен для управления вентилятором, нагрузкой на процессор и другими компонентами компьютера. Чтобы узнать, есть ли более новое обновление BIOS, определите текущую версию, установленную на вашем ноутбуке, а затем проверьте наличие более новой версии.
ТАКЖЕ ЧИТАЙТЕ: исправлено: аккумулятор ноутбука не заряжается в Windows 10
6. Убедитесь, что в BIOS установлено значение «Гибридный».
Эта функция позволяет ноутбуку потреблять энергию от батареи, когда машине требуется больше энергии, чем может обеспечить кондиционер – это может быть недостаток конструкции или у вашего ноутбука только дешевые детали. Но гибридная зарядка серьезно сократит время автономной работы.
Вы можете попробовать отключить гибридное поведение батареи в системном BIOS и посмотреть, поможет ли это; Если это поможет, замените свой кондиционер на более мощный.
7. Выявление поврежденных процессов с помощью диспетчера задач.
Постоянная нагрузка на ЦП может привести к перегреву ноутбука во время зарядки, так как это вызывает накопление тепла, которое заставляет вентиляторы работать непрерывно для поддержания рабочих температур. Этот нагрев может быть вызван поврежденным программным обеспечением или вредоносным ПО, потребляющим от 1 до 100 процентов процессорного времени процессора.
Закройте все открытые программы и сохраните свою работу.
Нажмите CTRL + ALT + DELETE, а затем щелкните «Пуск диспетчера задач» или «Диспетчер задач», в зависимости от версии Windows, чтобы открыть диспетчер задач Windows.
Выберите вкладку “Процессы”.

Щелкните заголовок столбца ЦП, чтобы отсортировать процессы по загрузке ЦП.

Проверьте список, чтобы увидеть, есть ли какие-либо подозрительные процессы. Вы также можете выбрать конкретный процесс и поискать в Интернете дополнительную информацию о нем в других отчетах, предлагающих способы решения проблемы.
Если ни одно из этих аппаратных решений не поможет вам, когда ваш ноутбук перегревается во время зарядки, вы можете попробовать некоторые программные решения, которые касаются производительности и использования вашего ноутбука, но это будет означать отказ от производительности вашего ноутбука вместо сохранения собственного оборудования.
В этом случае вы можете уменьшить яркость экрана или снизить тактовую частоту вашего процессора, потому что пониженная тактовая частота находится в BIOS, но с этим также можно справиться с помощью программных инструментов.
ТАКЖЕ ЧИТАЙТЕ: Surface Book перегревается после установки Windows 10[Fix]
8. Проверьте свою видеокарту.
Некоторые пользователи заметили, что когда ноутбук перегревается во время зарядки, проблема заключается в графическом процессоре или видеокарте, которые становятся слишком горячими (не из-за грязи, пыли или засорения вентиляционных отверстий). В некоторых случаях среда, в которой вы используете машину, может быть очень горячей, поэтому, если вы используете ее в комнате с кондиционером, она может работать безупречно.
Если в вашей комнате нет кондиционера, вы можете отключить видеокарту или графический процессор и заставить ноутбук использовать собственную видеокарту Intel. Однако это может не сработать для всех, но попробовать стоит.
Вы также можете удалить и переустановить драйвер видеокарты из диспетчера устройств или с веб-сайта производителя (для карты) и посмотреть, поможет ли это.
Еще одна уловка, о которой упоминали пользователи, – это перейти на панель управления видеокартой, щелкнуть значок «Показать активность графического процессора» на панели уведомлений и просмотреть все программы, использующие графический процессор. Отключите его и снова подключите и проверьте, что он показывает. Если у вас есть программа под названием wabmig.exe, вы можете удалить ее, и ваш ноутбук остынет как можно скорее.
Вы пробовали какое-либо из этих решений, и работают ли они? Или у вас есть другие сработавшие для вас предложения, которых нет в этом списке? Дайте нам знать, оставив комментарий в разделе ниже.
СВЯЗАННЫЕ ИСТОРИИ, ЧТО НУЖНО ПРОВЕРИТЬ:
Исправлено: Windows 10 перезагружается случайным образом.
Исправлено: компьютер заряжается, а затем останавливается
5 лучших охлаждающих корпусов ATX для контроля температуры ПК
Этикетки: windows 10 fix