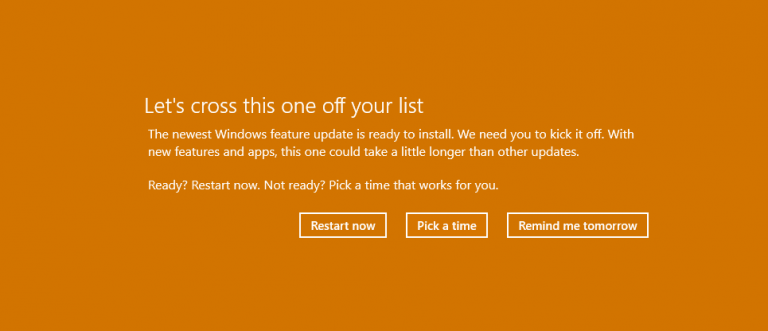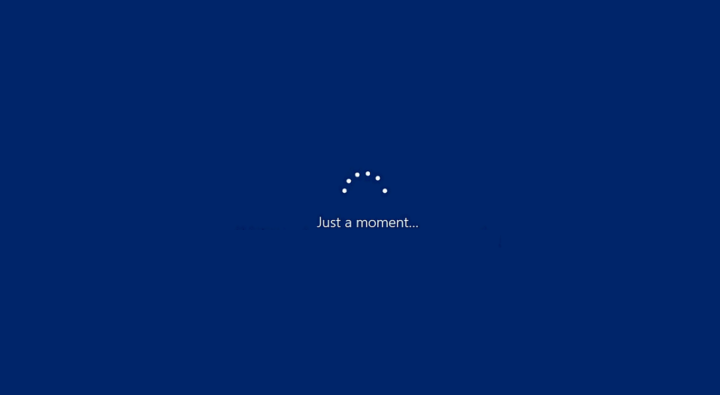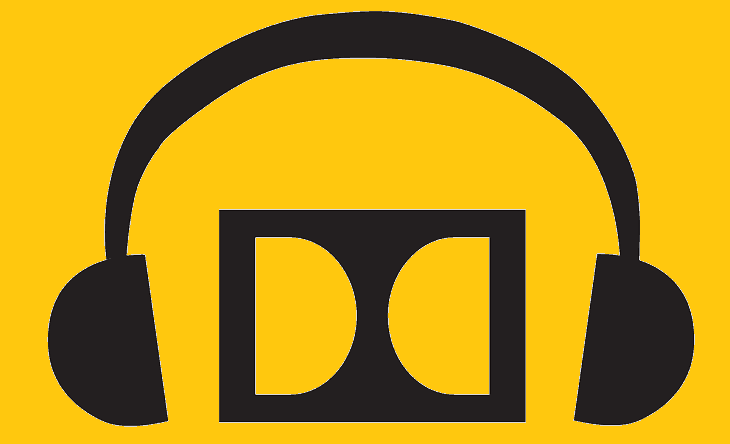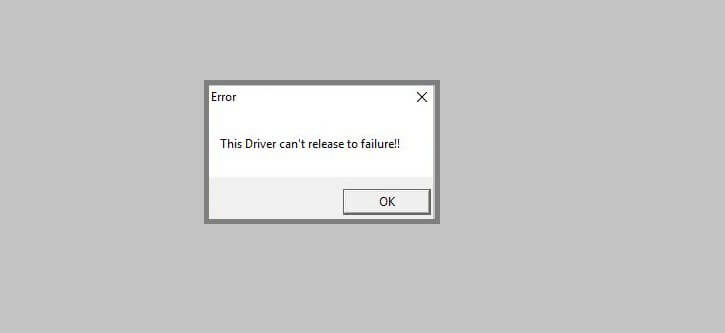Что делать, если вы не получаете сигнал HDMI

HDMI – это цифровой видео- или аудиоинтерфейс, который обеспечивает четкое изображение и звук по одному кабелю, упрощая проводку, чтобы вы могли наслаждаться домашним кинотеатром высочайшего качества.
Этот несжатый интерфейс позволяет передавать большие потоки цифровой аудио / видео информации с высокой скоростью, уменьшая количество кабелей, которые вам нужно настроить, с использованием телеприставки, DVD-плеера или AV-ресивера или аудио / видео монитора, такого как ваше цифровое телевидение.
Когда компоненты, подключенные через HDMI, не могут распознавать и обмениваться данными друг с другом, шифрование HDCP, встроенное в сигнал, неправильно распознается одним или несколькими подключенными компонентами, поэтому сигнал HDMI не выводится.
Если это так или с чем вы столкнулись, то есть несколько решений, которые вы можете использовать, чтобы исправить это.
ИСПРАВЛЕНИЕ: Почему на моем HDMI нет сигнала?
-
Советы по устранению неполадок
-
Измените последовательность включения
-
Проверьте настройки разрешения вывода
-
Измените соединение HDMI
-
Проверить обновления прошивки
-
Обновите чипсет и графические драйверы
1. Советы по устранению неполадок
Прежде чем пробовать другие решения, указанные ниже, убедитесь, что соединения HDMI не отсоединяются, поскольку они, как правило, не подходят так же удобно, как соединения компонентного или композитного видео, и любое небольшое движение может привести к их отсоединению. Вы также можете приобрести замки для кабелей HDMI или купить самоблокирующиеся кабели.
Большинство устройств HDTV имеют несколько входных портов HDMI, поэтому важно, чтобы источник входного сигнала HDMI-дисплея был таким же, как и порт HDMI, подключенный к компьютеру, например, с HDMI 2 на HDMI 2. Да, компьютер и устройство HDMI используют разные типы кабелей, купить переходники.
2. Измените последовательность включения.
Вы можете попробовать другую последовательность включения, например, вместо того, чтобы сначала включать монитор, а затем медиаплеер или другой компонент источника HDMI, попробуйте включить его наоборот и посмотреть, поможет ли это. Если ваш медиаплеер или другой компонент подключен к ресиверу домашнего кинотеатра, а затем к монитору, попробуйте разные комбинации, чтобы включить устройства и использовать тот, который работает.
Если это не решает проблему отсутствия сигнала HDMI, попробуйте переключиться на другой вход на мониторе и снова переключиться на HDMI, чтобы проверить, не заблокирован ли сигнал неправильно. Как только вы получите лучшую последовательность, запишите ее для использования в будущем.
Вы также можете попробовать следующие шаги:
-
Отключите все источники HDMI от входов.
-
Выключите питание телевизора (монитора) / ЖК-дисплея примерно на десять минут.
-
Снова подключите телевизор (монитор) / ЖК-дисплей.
-
Подключайте кабель HDMI от одного устройства за раз.
-
Включите устройство
Повторите последние два шага для каждого порта HDMI.
-
ТАКЖЕ ЧИТАЙТЕ: Исправлено: при подключении кабеля HDMI ноутбука к телевизору нет звука в Windows 8, 10.
3. Проверьте настройки разрешения вывода.
Если ваш проигрыватель или любое другое устройство-источник HDMI имеет настройку вывода видео с разрешением, проверьте, установлено ли для нее значение «Авто», и, если да, сбросьте разрешение, чтобы оно соответствовало собственному разрешению монитора или видеопроектора. Проверьте, обеспечивает ли это лучшую стабильность.
4. Измените соединение HDMI.
Если изменение последовательности включения не работает, попробуйте подключить проигрыватель напрямую к монитору, так как это обходит приемник домашнего кинотеатра, чтобы вы могли проверить, не является ли последний виновником, когда прямое соединение работает. В этом случае держите источник HDMI в прямом соединении с монитором и используйте отдельное аудиосоединение с ресивером.
5. Проверьте наличие обновлений прошивки.
Если ни одно из вышеперечисленных решений не работает, проверьте наличие объявленных обновлений прошивки для вашего источника HDMI или ресивера домашнего кинотеатра или даже самого монитора, что может решить проблему отсутствия сигнала HDMI.
6. Обновите чипсет и графические драйверы.
Первый шаг здесь – загрузить набор микросхем и графические драйверы для вашей модели, а затем выполнить следующие действия:
-
Щелкните правой кнопкой мыши Пуск и выберите Диспетчер устройств.

-
Открытые адаптеры дисплея

-
Щелкните правой кнопкой мыши свой графический чип и выберите Свойства.
-
Выберите вкладку драйвера


-
Сделайте то же самое с графическим драйвером
-
Перейдите к загруженным файлам драйверов (наборов микросхем и графических драйверов), установите оба и перезагрузите компьютер.
-
Перейдите в строку поиска и введите «Звук», затем выберите «Звук» в результатах поиска.
.

-
Перейдите на вкладку “Воспроизведение”.

-
Щелкните правой кнопкой мыши HDMI и установите по умолчанию.
-
Если вы не видите HDMI, щелкните любое устройство правой кнопкой мыши и выберите «Показать отключенные устройства». Теперь вы можете установить HDMI по умолчанию. Щелкните ОК или введите.

Автоматически обновлять драйверы
Обратите внимание, что загрузка и обновление драйверов вручную с веб-сайта производителя может повредить вашу систему, выбрав и установив неправильную версию драйвера. Чтобы избежать этого, мы настоятельно рекомендуем делать это автоматически с помощью инструмента обновления драйверов Tweakbit.
Этот инструмент одобрен Microsoft и Norton Antivirus и поможет вам избежать повреждения вашего ПК, загрузив и установив неправильные версии драйверов. После нескольких тестов наша команда пришла к выводу, что это лучшее автоматизированное решение. Ниже вы можете найти краткое руководство о том, как это сделать.
-
-
Программа обновления драйверов TweakBit

-
После установки программа автоматически начнет сканирование вашего ПК на наличие устаревших драйверов. Driver Updater проверит версии установленных драйверов в своей облачной базе данных на наличие последних версий и порекомендует соответствующие обновления. Все, что вам нужно сделать, это дождаться завершения сканирования

-
После завершения сканирования вы получите отчет обо всех проблемных драйверах, обнаруженных на вашем компьютере. Просмотрите список и посмотрите, хотите ли вы обновить каждый драйвер по отдельности или все сразу. Чтобы обновлять драйверы по одному, щелкните ссылку «Обновить драйвер» рядом с названием драйвера. Или просто нажмите кнопку «Обновить все» внизу, чтобы автоматически установить все рекомендуемые обновления.

Примечание: Некоторые драйверы необходимо установить в несколько этапов, поэтому вам придется нажимать кнопку `Обновить несколько раз, пока не будут установлены все их компоненты.
-
Отказ от ответственности: некоторые функции этого инструмента платные.
Помогло ли какое-либо из этих решений решить проблему отсутствия сигнала HDMI? Дайте нам знать, оставив комментарий в разделе ниже.
СВЯЗАННЫЕ ИСТОРИИ, ЧТО НУЖНО ПРОВЕРИТЬ:
-
Как исправить отсутствие звука после подключения Bluetooth в Windows 10
-
Как исправить отсутствие звука после добавления второго монитора
-
Нет звука после установки графических драйверов NVIDIA[Fix]
Этикетки: HDMI, windows 10 fix