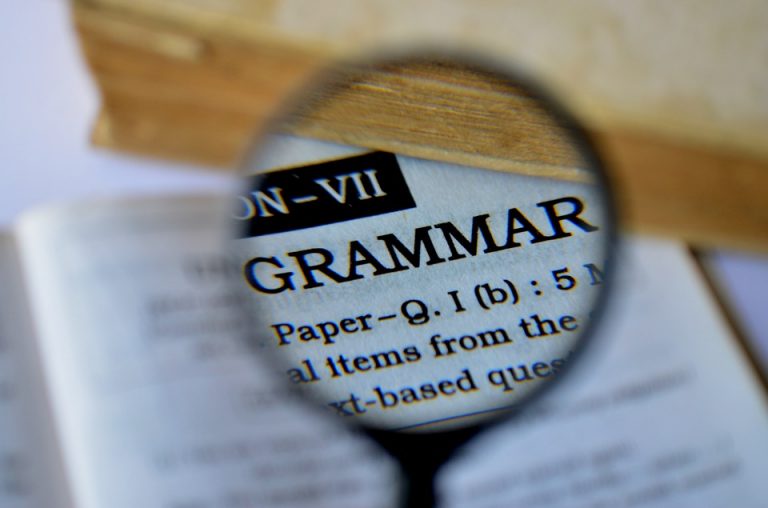Что делать, если вы потеряли пароль к Windows 10?

При различных проблемах с ПК мы рекомендуем этот инструмент.
Это программное обеспечение исправит распространенные компьютерные ошибки, защитит вас от потери файлов, вредоносных программ, сбоев оборудования и оптимизирует ваш компьютер для достижения максимальной производительности. Исправьте проблемы с ПК прямо сейчас, выполнив 3 простых шага:
- Загрузите этот инструмент для ремонта ПК с оценкой «Отлично» на TrustPilot.com.
Нажмите «Начать сканирование», чтобы найти проблемы Windows, которые могут вызывать проблемы с вашим компьютером.
Нажмите «Исправить все», чтобы устранить неполадки в проприетарных технологиях (эксклюзивная скидка для наших читателей).
Защита вашей учетной записи Windows 10 паролем – всегда отличная идея, однако может случиться так, что вы иногда забудете или потеряете свой пароль Windows 10. Это очень неприятная ситуация, потому что к Windows 10 вообще невозможно получить доступ, но, к счастью, есть способ восстановить утерянный пароль Windows 10.
Я потерял свой пароль Windows 10, как его сбросить?
Решение 1.Перейдите на сайт сброса пароля Microsoft
Если вы используете свою учетную запись Microsoft для входа в Windows 10, вы можете легко сбросить пароль на веб-сайте сброса пароля Microsoft. Чтобы сбросить пароль учетной записи Microsoft, вы должны сделать следующее:
Перейти к Веб-сайт сброса пароля Microsoft .
Выберите «Я забыл свой пароль» и нажмите «Далее».
Теперь вам нужно будет ввести личную информацию, чтобы подтвердить свою личность. Если у вас есть номер телефона или другой адрес электронной почты, связанный с вашей учетной записью, вы можете использовать его, чтобы ускорить процесс проверки и сбросить пароль.
После завершения процесса и установки нового пароля вы сможете получить доступ к Windows 10, используя новый пароль учетной записи Microsoft.
ТАКЖЕ ПРОЧИТАЙТЕ: Исправлено: не удается войти в Windows 10
Решение 2.Используйте установочное устройство Windows 10 и командную строку
Это более продвинутое решение, и для его успешного выполнения вам понадобится установочный носитель Windows 10, например DVD или USB. После получения установочного устройства вам необходимо перейти в BIOS и установить установочное устройство в качестве первого загрузочного устройства. Подробные инструкции о том, как это сделать, см. В руководстве к материнской плате. После того, как вы настроили установочное устройство в качестве первого загрузочного устройства, вам нужно будет запустить установку Windows 10 и сделать следующее:
Когда начнется установка Windows 10, нажмите Shift + F10, чтобы открыть командную строку.
Один раз Командная строка запускается , введите следующее:
движок d: windowssystem32utilman.exe d: windowssystem32 utilman.exe.bak
копия d: Nwindowssystem32 cmd.exe d: windowssystem32 utilman.exe
Введите wpeutil reboot в командной строке, чтобы перезагрузить компьютер.
Не запускайте установку Windows 10. Как только вы попадете на экран входа в систему, нажмите «Диспетчер служебных программ», и вы увидите командную строку.
В командной строке введите следующее:
чистый пользователь new_user / add
админы красных локальных групп new_user / add
>
Примечание : Мы используем new_user в качестве примера, но вы можете использовать любое другое имя пользователя для этого шага.
Перезагрузите компьютер.
Другой пользователь с именем new_user должен быть доступен. Войдите в эту учетную запись.
Нажмите Windows Key + X и выберите из списка Управление компьютером.
В окне Управление командой , перейдите в раздел «Локальные пользователи и группы» и найдите учетную запись, к которой у вас нет доступа. Щелкните правой кнопкой мыши и выберите «Установить пароль».
Введите новый пароль для этой учетной записи и нажмите ОК, чтобы сохранить изменения.
Выйдите из своей текущей учетной записи и попробуйте получить доступ к старой учетной записи с новым паролем.
Мы должны упомянуть, что это решение работает только для локальных учетных записей, и если вы используете учетную запись Microsoft для входа в систему, вам следует попробовать наше предыдущее решение. Используя этот метод, вы не сможете получить доступ к зашифрованным файлам, так что имейте это в виду.
Даже если вы используете учетную запись Microsoft для входа в Windows 10, создание новой учетной записи пользователя должно иметь доступ к вашим личным файлам и папкам и копировать их во вновь созданную учетную запись на случай, если вы не сможете сбросить пароль своей учетной записи. Microsoft.
Невозможность войти в свою учетную запись Windows 10 может стать большой проблемой, но мы надеемся, что наши решения были для вас полезны.
ТАКЖЕ ПРОЧИТАЙТЕ: Исправлено: я не могу войти в свою учетную запись Microsoft в Windows 10
Этикетки: windows 10 fix


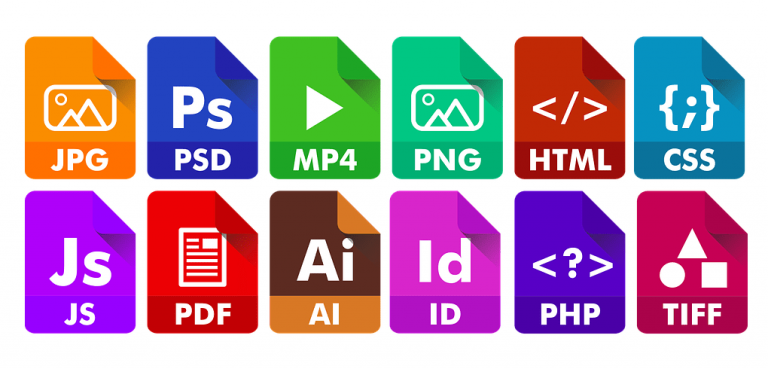
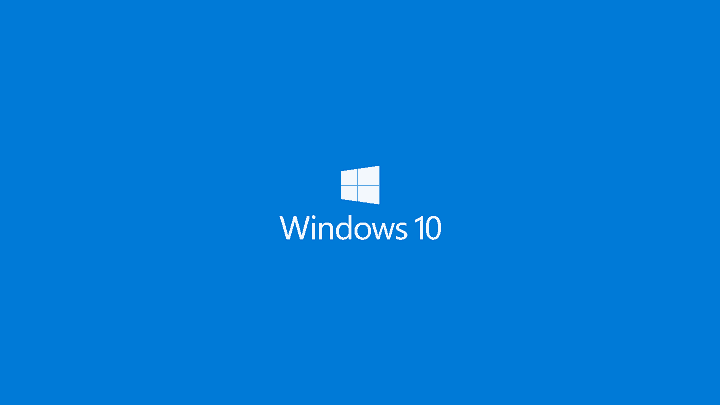
![Версия операционной системы несовместима с восстановлением при запуске[FIX].](https://xmeg.ru/wp-content/uploads/2021/08/incompatible-Startup-Repair-fix-768x542.jpg)