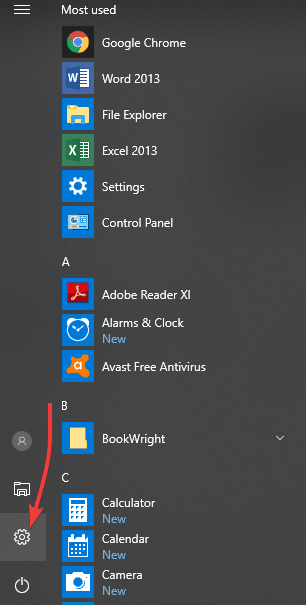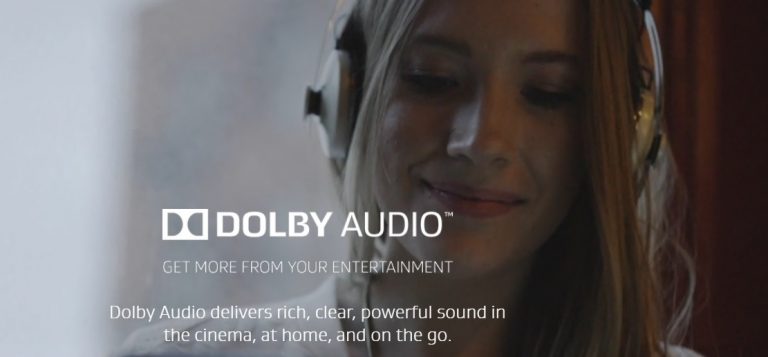Что делать, если Защитник Windows не удаляет троянские угрозы

Трояны – один из наиболее распространенных типов вредоносных программ, которые, в отличие от вирусов, зависят от того, запускаете ли вы их на своем компьютере, потому что они не распространяются сами по себе. Иногда они появляются, когда вы посещаете пиратский или вредоносный сайт.
Этот тип вредоносного ПО может использовать имя файла, аналогичное имени существующего реального или законного приложения, поэтому вы можете в конечном итоге неосознанно загрузить одно и в конечном итоге загрузить что-то еще, и они обычно связаны с другими вредоносными программами.
Трояны не только устанавливают вирусы и черви, среди других вредоносных программ, на компьютер, но также используют ваш компьютер для совершения мошенничества, записи ключевых записей и онлайн-действий, а также отправки информации злоумышленникам, которые могут быть такими вещами, как ваш пароль или ваш логин. учетные данные, а хакер, в свою очередь, может управлять вашим компьютером.
Хотя антивирус Защитника Windows предустановлен на вашем ПК с Windows 10, он фактически не оправдывает ожиданий пользователей, когда речь идет о защите вашей собственной операционной системы. Трояны распространяются быстрее, чем обновления Защитника Windows, обычно оставляя пользователей в ловушке, когда дело доходит до их полного удаления.
Если Защитник Windows не удаляет троянские угрозы с вашего компьютера, вот несколько решений, которые могут решить эту проблему.
ИСПРАВЛЕНИЕ: Защитник Windows не устраняет троян
-
Предварительные исправления
-
Запустите сканирование на вирусы с помощью Microsoft Safety Scanner
-
Выполните чистую загрузку
-
Измените запуск службы Защитника Windows на автоматический
-
Очистите свой временный файл / кеш
-
Запустить полную проверку в безопасном режиме
1. Предварительные исправления
-
Обновите библиотеку определений Защитника Windows.
-
Запустите полное сканирование системы
-
Обновите альтернативное антивирусное программное обеспечение, если оно доступно
-
Узнайте имя трояна и поищите в Интернете решение для его удаления.
-
Отключите стороннее антивирусное ПО и посмотрите, поможет ли оно. Не забудьте повторно активировать эти программы сразу после того, как вы это сделали, чтобы хакеры, вирусы и черви не повредили вашу систему.
-
Запустите очистку диска или используйте CCleaner, чтобы удалить временные файлы и сократить время сканирования с помощью программного обеспечения безопасности.
-
Удалите временные файлы, нажав Пуск> введите очистка диска в поле поиска> выберите Очистка диска. Вы также можете использовать CCleaner для очистки нежелательной почты, обеспечения безопасности браузера, управления запуском и многого другого. Не забудьте отключить опцию очистки файлов Защитника Windows.
.
.
2. Запустите сканирование на вирусы с помощью Microsoft Safety Scanner.
Microsoft Safety Scanner – это бесплатный загружаемый инструмент безопасности для сканирования по требованию, который помогает удалять вредоносные программы, а также работает с вашим существующим антивирусным программным обеспечением. Однако он истекает через 10 дней после его загрузки, поэтому, чтобы повторно запустить сканирование с последними определениями защиты от вредоносных программ, загрузите и установите его снова. Если вы запустите проверку на вирусы без переустановки Microsoft Safety Scanner, программа будет удалена, а также могут быть удалены зараженные файлы и папки.
– СВЯЗАННО: Лучшее антивирусное программное обеспечение для использования в онлайн-банке
3. Выполните чистую загрузку.
Это помогает проверить, не вызывает ли проблема стороннее приложение, устраняя конфликты программного обеспечения. Сделать это:
-
Войдите в систему как администратор и введите msconfig в поле поиска.
-
Выберите Системные настройки
-
Файл служб поиска

-
Выберите Скрыть все службы Microsoft.

-
Нажмите Отключить все
-
Перейдите на вкладку “Главная”

-
Нажмите Открыть диспетчер задач.

-
Закройте диспетчер задач и нажмите ОК.
-
Перезагрузите систему
4. Измените запуск службы Защитника Windows на автоматический.
-
Щелкните правой кнопкой мыши “Пуск” и выберите “Выполнить”.
-
Введите services.msc и нажмите Enter.
-
Щелкните правой кнопкой мыши службу Защитника Windows.

-
Щелкните Свойства
-
Убедитесь, что Service Status работает

-
Убедитесь, что тип запуска – Автоматический.

-
Нажмите Применить, а затем нажмите ОК и перезагрузите компьютер.
.
– СВЯЗАННЫЕ: 4 лучших антивируса с веб-блокировкой / фильтрацией
5. Очистите временный файл / кеш.
-
Ir Internet Explorer
-
Нажмите на Инструменты

-
Щелкните Свойства обозревателя

-
Выберите вкладку “Общие”

-
Нажмите История просмотров.


-
Снимите флажок Хранить данные сайта в закладках.

-
Удалите временные файлы, удалите куки, историю, пароли и т. Д.
Чтобы убедиться, что ваши файлы cookie были удалены, сделайте следующее:
-
Щелкните Пуск и введите inetcpl. cpl в поле поиска и нажмите Enter
-
В диалоговом окне “Свойства Интернета” перейдите на вкладку “Общие”.

-
Нажмите “Настройки” в разделе “История просмотров”.

-
В настройках временных файлов Интернета и истории щелкните Просмотр файлов, чтобы открыть папку, в которой хранятся файлы cookie.
.

-
В открытой папке нажмите CTRL + A, CTRL + D, затем нажмите клавишу ВВОД, чтобы очистить файлы cookie.
-
Выйдите и перезагрузите компьютер
-
Просканируйте свой компьютер с помощью Malwarebytes, чтобы удалить любые следы вредоносного ПО
.
6. Запустите полную проверку в безопасном режиме.
Чтобы войти в безопасный режим, сделайте следующее:
-
Нажмите Пуск и выберите Настройки.
-
Нажмите “Обновление и безопасность”.

-
Выберите Восстановление на левой панели.


-
Нажмите “Перезагрузить сейчас”.

-
Выберите «Устранение неполадок» на экране «Выберите параметр», затем нажмите «Дополнительные параметры».

-
Перейдите в Параметры запуска и нажмите Перезагрузить.
-
После перезагрузки компьютера появится список параметров.
-
Выберите 4 или F4, чтобы запустить компьютер в безопасном режиме.
-
Запустите полную проверку с помощью Защитника Windows
.
Помогло ли какое-либо из этих решений решить проблему, связанную с тем, что Защитник Windows не удаляет троянские угрозы? Дайте нам знать в разделе комментариев ниже.
СВЯЗАННЫЕ ИСТОРИИ, ЧТО НУЖНО ПРОВЕРИТЬ:
-
4 лучших антивируса с защитой Wi-Fi для вашего спокойствия
-
5 лучших антивирусных инструментов для вашего старого ПК, которые не замедлят его работу
-
7 лучших антивирусов с низким уровнем ресурсов / загрузки процессора / небольшой занимаемой площади
Этикетки: кибербезопасность, троян, исправление windows 10, защитник windows