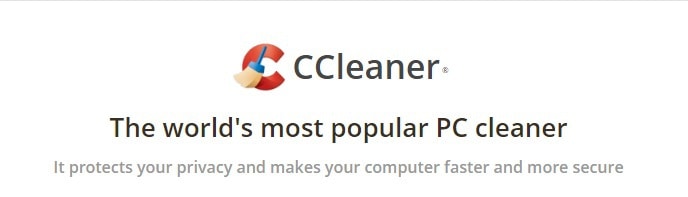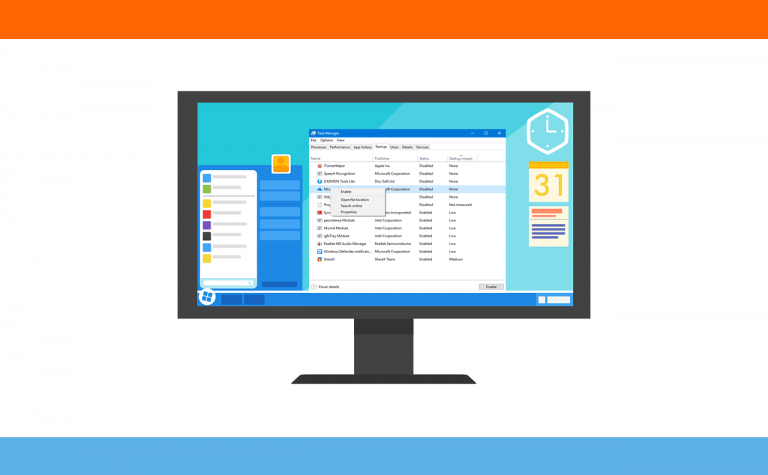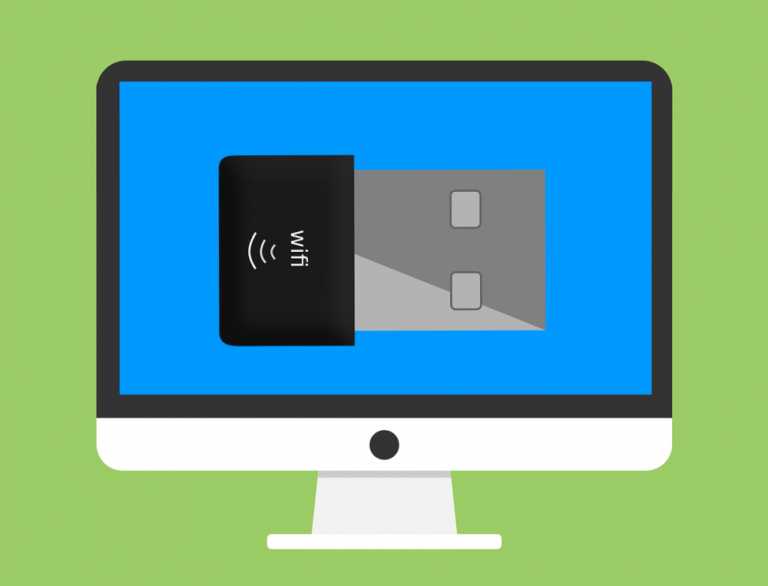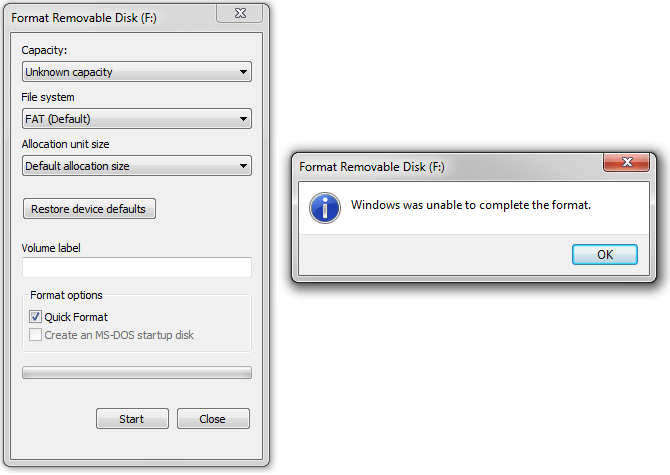Что такое ошибка MicrosoftEdgeCP.exe? Вот 9 способов исправить это

Ошибка MicrosoftEdgeCP.exe – это ошибка, связанная с веб-браузером Microsoft Edge. Однако эта ошибка очень часто встречается на ПК с Windows 10.
К числу наиболее распространенных сообщений об ошибках MicrosoftEdgeCP.exe относятся:
- MicrosoftEdgeCP.exe не запущен.
- Ошибка MicrosoftEdgeCP.exe.
- MicrosoftEdgeCP.exe – ошибка приложения.
- Ошибка запуска программы: MicrosoftEdgeCP.exe.
- Неправильный путь приложения: MicrosoftEdgeCP.exe.
- MicrosoftEdgeCP.exe столкнулся с проблемой и должен быть закрыт. Извините за беспокойство.
- Не удается найти MicrosoftEdgeCP.exe.
- MicrosoftEdgeCP.exe не найден.
- MicrosoftEdgeCP.exe не является допустимым приложением Win32.
Однако ошибки MicrosoftEdgeCP.exe возникают в результате таких причин, как заражение вирусом, отсутствие, поврежденные записи реестра, неполная установка Windows 10 и поврежденные программные файлы.
Таким образом, группа Windows Report собрала следующие применимые решения для устранения ошибки microsoftedgecp.exe.
Вот 9 способов исправить ошибку MicrosoftEdgeCP.exe
-
Перейдите в Пуск> введите защитник> дважды щелкните Защитник Windows, чтобы запустить инструмент.
-
На левой панели выберите значок щита

-
В новом окне нажмите на опцию «Расширенное сканирование».
-
Выберите опцию полного сканирования, чтобы начать полное сканирование системы на наличие вредоносных программ.
-
Дескриптор Бесплатная версия CCleaner или Скачать Версия CCleaner Pro .
-
Установите и следуйте инструкциям, чтобы завершить установку.
-
После установки запустите CCleaner и выберите опцию «Анализировать».
-
После того, как CCleaner завершит сканирование, нажмите «Запустить очиститель». Следуйте инструкциям, чтобы разрешить CCleaner удалять временные файлы.
Решение 1.Запустите полное сканирование системы
Ошибки MicrosoftEdgeCP.exe могут быть вызваны вирусами и вредоносными программами. Эта вредоносная программа заражает программный файл Microsoft Edge, вызывая сбой программы.
Итак, запустите полное сканирование системы на своем ПК, чтобы удалить все возможные поврежденные вирусы. Вы также можете использовать встроенный антивирус Windows, Защитник Windows. Вот как это сделать:
Примечание : Есть несколько сторонних антивирусных программ, которые вы можете использовать, например BullGuard , Вредоносное ПО а также BitDefender . Однако, если вы закончили сканирование своего ПК, рекомендуется удалить все обнаруженные вирусы; опция может быть «очистить» или «удалить» в зависимости от используемого антивируса.
Мы настоятельно рекомендуем вам защитить свой браузер с помощью полностью специализированного инструмента VPN. Получите CyberGhost VPN прямо сейчас (в настоящее время скидка 77%) для дополнительной безопасности и конфиденциальности. Он защищает ваш компьютер от атак во время просмотра, маскирует ваш IP-адрес и блокирует любой нежелательный доступ.
Решение 2. Используйте CCleaner
CCleaner – это служебная программа, которая может исправить поврежденные системные файлы. Вы можете загрузить CCleaner на свой ПК с Windows и использовать его для сканирования, исправления и очистки неисправных системных файлов. Выполните следующие действия, чтобы загрузить, установить и использовать CCleaner:
-
ЧИТАЙТЕ ТАКЖЕ: как запретить Microsoft Edge всегда работать в фоновом режиме
Решение 3. Восстановите реестр ПК
Самый простой способ восстановить реестр Windows – использовать средство проверки системных файлов Microsoft, чтобы проверить наличие повреждений в системных файлах.
Утилита проверяет целостность всех файлов в системе и по возможности исправляет проблемные файлы. Вот как запустить сканирование SFC во всех версиях Windows:
-
1. Перейдите в Пуск> введите cmd> Командная строка> выберите Запуск от имени администратора.

-
Теперь введите команду sfc / scannow

-
Подождите, пока процесс сканирования завершится, а затем перезагрузите компьютер. Все поврежденные файлы будут заменены при перезагрузке.
.
Решение 4. Запустите DISM RestoreHealth
RestoreHealth выполняет операцию восстановления автоматически, а затем записывает ее в файл журнала. Выполните оба сканирования, чтобы решить проблему.
-
Нажмите “Пуск”.
-
В поле поиска введите CMD
-
Нажмите Командная строка в списке результатов поиска.

-
Введите DISM / Online / Cleanup-Image / RestoreHealth, чтобы просканировать и исправить любые ошибки MicrosoftEdgeCP.exe.
-
нажмите Ввод
-
Перезагрузите компьютер после
-
ЧИТАЙТЕ ТАКЖЕ: Как исправить проблемы с браузером Brave в Windows 10
Решение 5. Создайте новую учетную запись пользователя
Некоторые пользователи Windows сообщили, что создание новой учетной записи пользователя в Microsoft Edge устранило для них проблему с ошибкой. Вот как это сделать:
-
Перейти к настройкам.
-
Выберите «Учетные записи», а затем слева выберите «Другие учетные записи пользователей».
-
Выберите Добавить учетную запись.
-
Введите имя пользователя и нажмите «Далее».
-
Щелкните Готово.
-
Выйдите из текущего счета и войдите в новую учетную запись.
-
Проверьте, сохраняется ли проблема.
Решение 6.Установите последние обновления Windows
В конечном итоге вы можете запустить Центр обновления Windows, чтобы устранить проблему с ошибкой. Microsoft постоянно выпускает обновления Windows для повышения стабильности системы и исправления различных проблем и ошибок на вашем ПК с Windows. Вот как это сделать:
-
Перейдите в Пуск> введите «обновить» в поле поиска и нажмите «Центр обновления Windows», чтобы продолжить.
-
В окне Центра обновления Windows проверьте наличие обновлений и установите все доступные обновления.

Решение 7.Запустите средство устранения неполадок приложения Windows
Запустите средство устранения неполадок приложений и посмотрите, поможет ли оно решить проблему, посетив официальное средство устранения неполадок приложений Microsoft. ссылка .
Решение 8: сброс Microsoft Edge через PowerShell
Выполнение сброса позволяет удалить и повторно зарегистрировать данные Microsoft, поэтому необходимо выполнить следующие действия:
-
В меню «Пуск» введите Windows PowerShell. Щелкните его правой кнопкой мыши и выберите Запуск от имени администратора.
-
Введите эту команду: Get-AppXPackage -AllUsers -Nombre Microsoft.MicrosoftEdge | Для каждого {Add-AppxPackage -DisableDevelopmentMode -Register «$ ($ _. InstallLocation) AppXManifest.xml» -Verbose}} . Команда удалит и повторно зарегистрирует данные Microsoft Edge.
Решение 9. Измените веб-браузер по умолчанию
Кроме того, если ошибка MicrosoftEdgeCP.exe не исчезнет после попытки всех вышеупомянутых решений. Поэтому вам может потребоваться рассмотреть возможность использования альтернативных веб-браузеров, таких как Mozilla Firefox, Opera, Google Chrome и т. Д.
Помогло ли какое-либо из этих решений? Дайте нам знать в разделе комментариев ниже.
Этикетки: браузер microsoft edge, исправление windows 10

![Обновление Windows 10 Creators Update приводит к 100% использованию жесткого диска[Fix]](https://xmeg.ru/wp-content/uploads/2021/08/Microsoft-Windows-10-Creators.jpg)