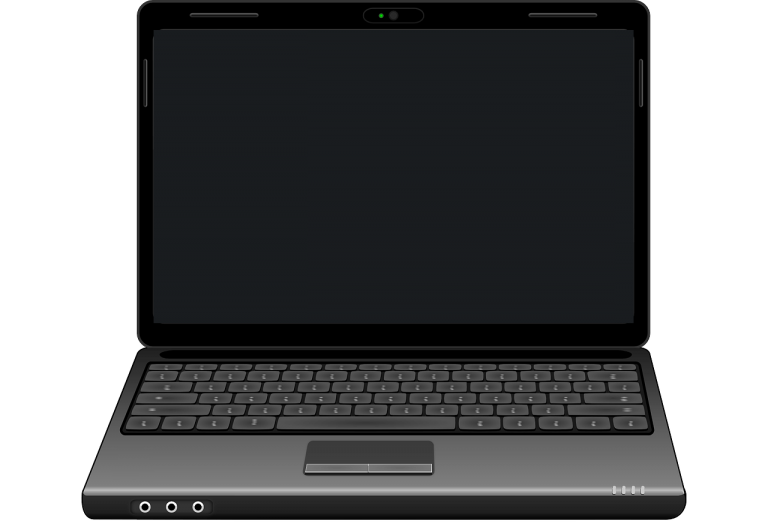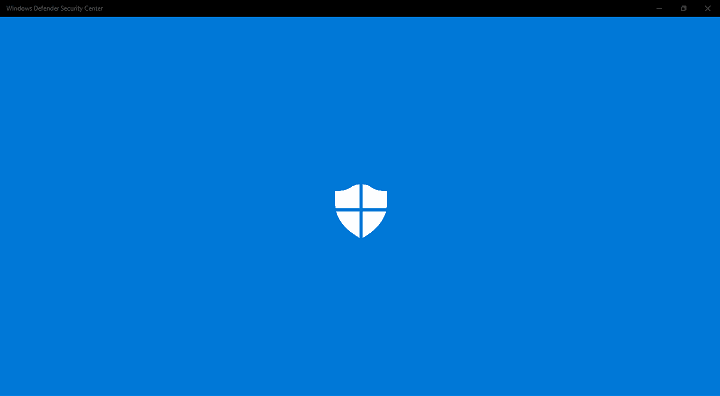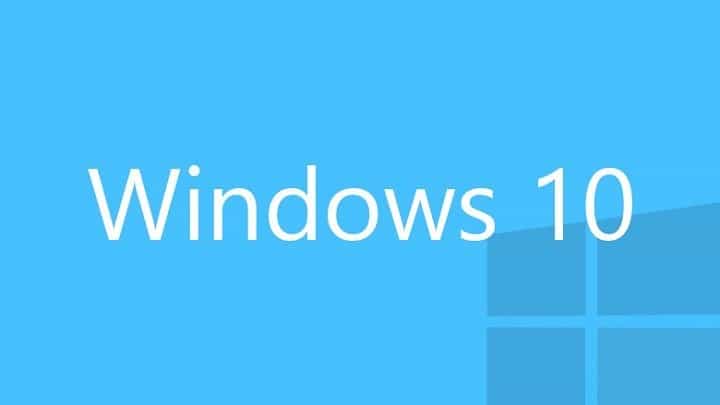Диспетчер задач пуст? Исправьте это с помощью этих 5 решений

Диспетчер задач – это служебная программа Windows, которая показывает вам, пользователю, программы, запущенные на вашем компьютере, по мере их использования, предоставляя вам определенную форму контроля над этими задачами.
Одна из самых простых вещей, для которой используется эта утилита, – это видеть, что в данный момент выполняется на вашем компьютере, например, открытые программы, работающие в фоновом режиме, а также задачи и установленные программы, запускаемые Windows.
Его также можно использовать для принудительного завершения любой из этих запущенных задач / программ и просмотра того, сколько каждая из них использует аппаратные ресурсы вашего компьютера, и какие из них запускаются при запуске или загрузке, и многое другое.
Если вы хотите завершить задачу или проверить, что выполняется, и внезапно понимаете, что в диспетчере задач ничего не отображается или что диспетчер задач пуст, вам нужно проверить и / или подтвердить несколько вещей, прежде чем попробовать альтернативу. методы ее решения.
Вы можете обновить диспетчер задач и посмотреть, обновляется ли список процессов, или установить нормальную частоту обновления. Вы также можете выйти из системы и повторно подключиться к своей учетной записи или щелкнуть правой кнопкой мыши пустое окно и выбрать параметр восстановления, чтобы посмотреть, поможет ли это. Если у вас есть диспетчер задач в режиме малого размера, вы можете дважды щелкнуть любую белую область, чтобы восстановить его до нормального состояния.
Если ни одно из этих решений не работает, попробуйте другие решения, перечисленные ниже.
Диспетчер задач не отображает приложения / процессы
Запустить сканирование SFC
Проверьте настройки времени и языка
Запустите инструмент DISM и инструмент готовности к обновлению системы.
Создать новый профиль пользователя
Выполните восстановление системы
Решение 1.Запустите сканирование SFC
Это сканирование проверяет наличие сломанных компонентов Windows на компьютере, вызывающих пустой диспетчер задач.
Нажмите “Пуск”.
Перейдите в поле поиска и введите CMD
Перейдите в командную строку, щелкните правой кнопкой мыши и выберите Запуск от имени администратора.


Перезагрузите компьютер и снова проверьте диспетчер задач, чтобы увидеть, отображаются ли в нем какие-либо процессы. Если нет, попробуйте следующее решение.
ТАКЖЕ ЧИТАЙТЕ: Лучшее программное обеспечение для управления задачами для Windows 10
Решение 2. Проверьте настройки времени и языка
Нажмите Пуск и выберите Настройки.
Выберите время и язык

Нажмите “Регион и язык”.

В Country или Region нажмите English (United Statesdf), и если его там нет, вы можете добавить его с помощью кнопки «Добавить язык».

Перезагрузитесь и проверьте, пуст ли диспетчер задач или после этого ничего не отображается в диспетчере задач.
Это решило проблему? Если нет, попробуйте следующее решение.
Решение 3. Запустите средство DISM и средство готовности к обновлению системы.
Этот инструмент помогает исправить ошибки повреждения Windows, когда обновления Windows и пакеты обновления не удается установить из-за ошибок повреждения, таких как поврежденный системный файл.
Нажмите “Пуск”.
В поле поиска введите CMD
Нажмите Командная строка в списке результатов поиска.

Введите Dism / Online / Cleanup-Image / ScanHealth для поиска недостающих компонентов.
Введите Dism / Online / Cleanup-Image / CheckHealth, чтобы проверить отсутствие или повреждение файлов.
Введите Dism / Online / Cleanup-Image / RestoreHealth, чтобы просканировать и исправить все, что вызывает медленную загрузку рабочего стола Windows 10.
нажмите Ввод
После завершения восстановления перезагрузите компьютер и посмотрите, сохраняется ли проблема, после чего вы можете использовать инструмент подготовки системы.
Примечание. Инструмент DISM обычно занимает 15 минут, но иногда это может занять больше времени. Не отменяйте, когда вы в пути.
Этот инструмент подготовки обновления системы используется, поскольку в магазине служб Windows обнаружены несоответствия, которые могут помешать успешной установке будущих обновлений, пакетов обновления и программного обеспечения. Он проверяет компьютер на наличие таких несоответствий и пытается решить проблемы, если обнаруживает их.
Загрузите Готовность к обновлению системы también l щелкнув ссылку для загрузки, соответствующую версии Windows, установленной на вашем компьютере. Инструмент регулярно обновляется, поэтому всегда загружайте последнюю версию (проверьте, работает ли на вашем компьютере 32-разрядная или 64-разрядная версия Windows).
Нажмите кнопку “Загрузить” на веб-странице центра загрузки.
Установите, нажав «Открыть» или «Выполнить», а затем следуйте инструкциям на экране.
В диалоговом окне «Автономный установщик Центра обновления Windows» нажмите «Да». Инструмент запускается автоматически в течение 15 или более минут, поэтому не нажимайте «Отмена».
Когда появится сообщение «Установка завершена», нажмите «Закрыть».
Переустановите обновление или пакет обновления, который вы пытались установить ранее.
Решение 4. Создайте новый профиль пользователя.
Нажмите “Пуск”.
Выберите Настройки
Выберите учетные записи
Нажмите Семья и другие пользователи.

Нажмите Добавить кого-нибудь на этот компьютер.

Заполните форму с именем пользователя и паролем. Будет создана ваша новая учетная запись пользователя.

Нажмите Изменить тип учетной записи.
Щелкните стрелку раскрывающегося списка и выберите Администратор, чтобы установить учетную запись на уровне администратора.
Перезагрузите компьютер
Войдите в новую учетную запись, которую вы только что создали
.
Если диспетчер задач восстановлен в новом профиле, это может означать, что ваш другой профиль пользователя поврежден, пожалуйста, сделайте следующее:
В новой учетной записи используйте ее, чтобы понизить уровень своей обычной учетной записи.
Нажмите Применить или ОК.
Поднимите свою старую учетную запись до уровня администратора по умолчанию
Промойте и повторите несколько раз, так как это поможет удалить любые повреждения.
Оставьте свою учетную запись активированной в качестве администратора
Если проблема исчезнет, вы можете исправить старую учетную запись пользователя или перейти на новую.
ТАКЖЕ ЧИТАЙТЕ: Совет: перенесите Диспетчер задач Windows 7 в Windows 10
Решение 5. Выполните восстановление системы
Нажмите “Пуск”.
Перейдите в поле поиска и введите Восстановление системы.
Нажмите Создать точку восстановления в списке результатов поиска.

Введите пароль учетной записи администратора или предоставьте разрешения, если потребуется
В диалоговом окне «Восстановление системы» нажмите «Восстановление системы».

Нажмите “Далее
Щелкните точку восстановления, созданную до возникновения проблемы.
Нажмите “Далее
Нажмите Готово
Чтобы вернуться к точке восстановления, сделайте следующее:
Щелкните правой кнопкой мыши Пуск
Выберите Панель управления
В поле поиска на панели управления введите Восстановление.
Выберите Recovery

Нажмите “Открыть восстановление системы”.

Нажмите “Далее
Выберите точку восстановления, связанную с проблемной программой / приложением, драйвером или обновлением.
Нажмите “Далее
Нажмите Готово
Помогло ли какое-либо из этих решений решить проблему с пустым диспетчером задач? Дайте нам знать в разделе комментариев ниже.
СВЯЗАННЫЕ ИСТОРИИ, ЧТО НУЖНО ПРОВЕРИТЬ:
Лучшие альтернативные файловые менеджеры для Windows 10
Планировщик заданий не работает? Вот как это исправить
Лучшие файловые менеджеры с двумя панелями для Windows 10
Этикетки: диспетчер задач, исправление windows 10