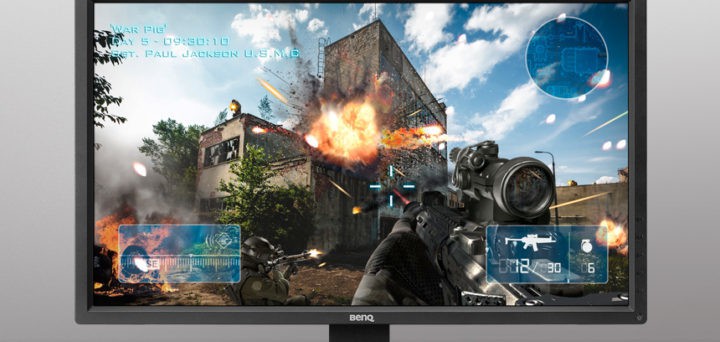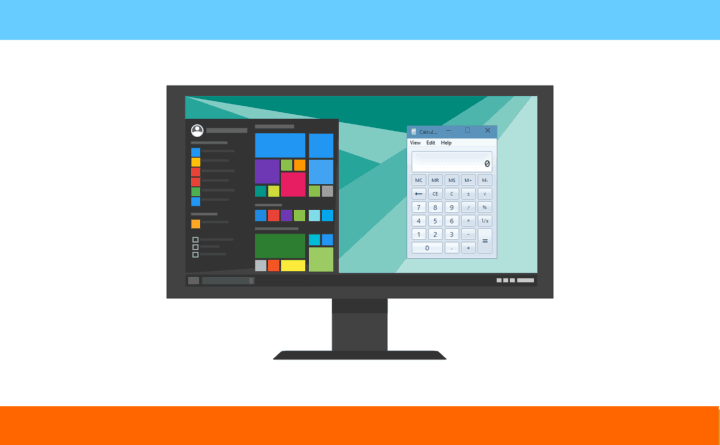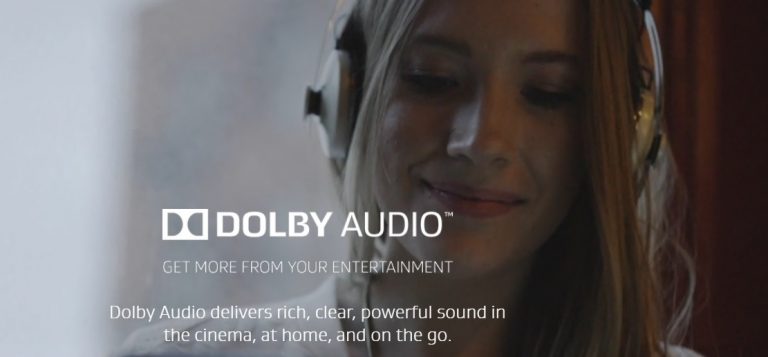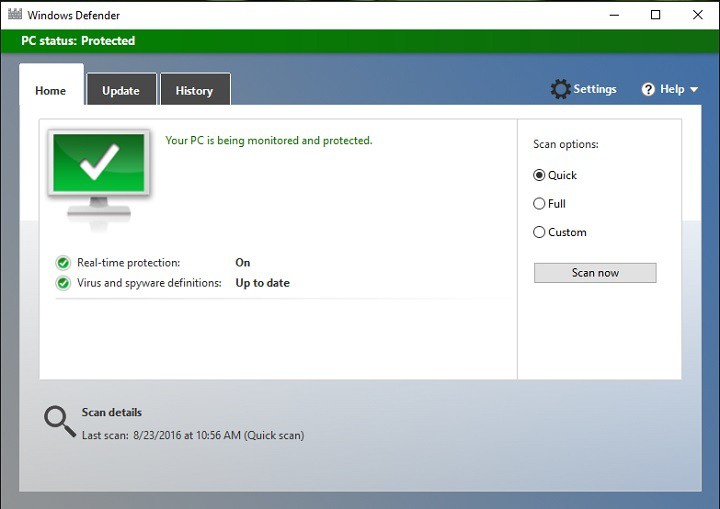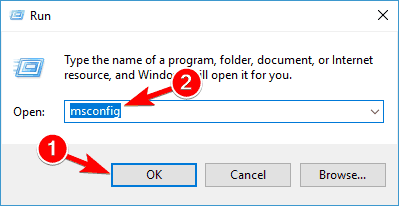Доступны дополнительные данные: Вот как исправить эту системную ошибку

Системные ошибки, такие как ERROR_MORE_DATA, могут вызвать некоторые проблемы на вашем ПК с Windows 10. Эта ошибка сопровождается сообщением Доступны дополнительные данные, и сегодня мы покажем вам, как исправить это правильно.
Как исправить ошибку ERROR_MORE_DATA?
Исправить – ERROR_MORE_DATA
Решение 1. Отредактируйте реестр.
Несколько пользователей сообщили об этой проблеме при попытке создать MSI для изображений. Похоже, что некоторые значения реестра изменились, и это вызывает появление этой проблемы. Чтобы устранить проблему, вам необходимо вручную отредактировать реестр следующим образом:
-
Нажмите Windows Key + R и введите regedit. Нажмите Enter или нажмите OK.

-
По желанию: Изменение реестра может быть потенциально опасным, особенно если вы делаете это неправильно. Это может вызвать проблемы с нестабильностью системы, поэтому настоятельно рекомендуется создать резервную копию реестра перед внесением каких-либо изменений. Для этого щелкните Файл> Экспорт. На Диапазон экспорта выберите «Все». Теперь введите желаемое имя, выберите безопасное место и нажмите кнопку «Сохранить». После этого вы можете использовать только что созданный файл реестра для восстановления реестра до предыдущего состояния.

-
Перейдите к HKEY_LOCAL_MACHINESOFTWAREMicrosoftWindowsCurrentVersionSideBySide на левой панели.
-
На правой панели найдите запись PublisherPolicyChangeTime. По мнению пользователей, при установке его следует изменить на формат REG_SZ. Удалите эту запись перед созданием файла MSI, и проблема должна быть исправлена.
Это специфическое решение, поэтому для большинства пользователей оно не подойдет. Однако, если вы пытаетесь создать MSI для изображений, мы предлагаем вам попробовать это решение. Если вы не можете найти упомянутый выше раздел реестра, это решение не применимо к вашему ПК, поэтому вы можете просто пропустить его.
Решение 2. Обновите .NET Framework.
Для правильной работы многих приложений требуется .NET Framework, и если ваша .NET Framework устарела, вы можете столкнуться с этой и многими другими ошибками. Если вы часто получаете эту ошибку, вы можете исправить ее, установив последнюю версию .NET Framework. Просто скачать .NET Framework , установите его и посмотрите, решит ли это вашу проблему.
Решение 3. Запустите приложения напрямую.
Зарегистрированные пользователи Больше нет данных сообщение об ошибке при попытке запустить определенные приложения. Эта ошибка может возникнуть при попытке запустить средство оценки лицензирования Backup Exec с использованием протокола удаленного рабочего стола. Чтобы решить эту проблему, вы должны запустить приложение напрямую, войдя в систему на компьютере. После этого проблема должна быть решена.
Решение 4 – удалить Bonjour
По словам пользователей, эта проблема может появиться из-за Bonjour. Эта ошибка вызывает проблемы с сетью, но вы можете исправить ее, удалив Bonjour. Это приложение устанавливается автоматически с iTunes, но, поскольку оно работает как многоадресный DNS-клиент, оно может вызвать проблемы в вашей сети.
Чтобы решить эту проблему, вам просто нужно удалить Bonjour, выполнив следующие действия:
-
Нажмите Windows Key + I, чтобы открыть приложение «Настройки».
-
Перейдите в раздел «Система» и выберите «Приложения и функции». Найдите в списке Bonjour, выберите его и нажмите кнопку «Удалить».

Если вы не хотите использовать приложение «Настройки», вы можете удалить Bonjour, выполнив следующие действия:
-
Нажмите Windows Key + X, чтобы открыть меню Win + X, и выберите «Программы и компоненты».

-
Как только откроется окно Программы и характеристики , найдите Bonjour в списке, дважды щелкните его и следуйте инструкциям на экране, чтобы удалить его.

Решение 5.Используйте безопасный режим
Если проблема не исчезнет, попробуйте использовать безопасный режим. Это особый сегмент Windows, который работает с приложениями и драйверами по умолчанию, что делает его идеальным для устранения неполадок. Чтобы войти в безопасный режим, необходимо сделать следующее:
-
Откройте меню «Пуск», нажмите кнопку питания, удерживайте нажатой клавишу Shift и выберите в меню «Перезагрузить».
>
-
Появится список опций. Щелкните Устранение неполадок> Дополнительные параметры> Параметры запуска. Нажмите кнопку «Перезагрузить».
-
После перезагрузки компьютера вы увидите список опций. Нажмите соответствующую клавишу на клавиатуре, чтобы выбрать любую версию безопасного режима. В большинстве случаев лучше выбрать Безопасный режим с поддержкой сети нажав кнопку 5 или F5.
После входа в безопасный режим проверьте, появляется ли такая же проблема. В противном случае проблема может быть вызвана вашими настройками или сторонними приложениями. В этом случае вам нужно вернуться к обычной Windows 10 и найти и удалить проблемное приложение.
Решение 6.Используйте восстановление системы.
Если эта проблема начала появляться недавно, вы можете решить ее просто с помощью восстановления системы. Это полезная функция, которая позволяет вам восстановить вашу систему до предыдущего состояния. Чтобы использовать Восстановление системы, вы должны сделать следующее:
-
Нажмите Windows Key + S и введите восстановление системы. Выберите в меню Создать точку восстановления.

-
Откроется окно свойств системы. . Нажмите кнопку «Восстановление системы».

-
Когда это начнется Восстановить систему , Нажмите “Далее . Установите флажок Показать дополнительные точки восстановления и выберите нужную точку восстановления. Теперь нажмите кнопку «Далее», чтобы продолжить.

-
Следуйте инструкциям на экране, чтобы завершить процесс восстановления.
После восстановления компьютера проверьте, сохраняется ли проблема.
Решение 7. Создайте новую учетную запись пользователя.
В некоторых случаях эта проблема может возникнуть, если ваша учетная запись пользователя повреждена. Чтобы решить эту проблему, вы должны создать новую учетную запись пользователя с нуля. Это довольно просто, и вы можете сделать это, выполнив следующие действия:
-
Нажмите Windows Key + I, чтобы открыть приложение «Настройки».
-
Перейдите в раздел Учетные записи. Перейдите к Семья и другие люди на левой панели. На правой панели нажмите Добавить кого-нибудь на этот компьютер.

-
Выберите У меня нет данных для входа этого человека.

-
Теперь выберите Добавить пользователя без учетной записи Microsoft.

-
Введите желаемое имя пользователя и нажмите Далее.
После создания новой учетной записи пользователя вы должны переключиться на нее. Проверьте, появляется ли проблема в новой учетной записи пользователя. Если нет, это означает, что ваша учетная запись повреждена, поэтому вы можете навсегда переключиться на новую учетную запись пользователя.
Решение 8. Перезагрузите Windows 10.
Если вы продолжаете получать сообщение об ошибке, вы можете попробовать сбросить Windows 10. Это радикальное решение, которое удалит все файлы с вашего системного диска, поэтому мы настоятельно рекомендуем вам создать резервную копию. Для сброса Windows 10 вам может потребоваться установочный носитель Windows 10, поэтому обязательно создайте его с помощью Media Creation Tool.Чтобы сбросить Windows 10, выполните следующие действия:
-
Откройте меню «Пуск», нажмите кнопку питания, удерживайте нажатой клавишу Shift и выберите в меню «Перезагрузить».
-
Выберите Устранение неполадок> Перезагрузите этот компьютер> Удалить все.
-
Вам может быть предложено вставить установочный носитель Windows 10. Если это так, обязательно сделайте это.
-
Выберите свою версию Windows и выберите Только диск, на котором установлена Windows> Просто удалите мои файлы. Имейте в виду, что этот процесс удалит все файлы с системного диска, поэтому обязательно заранее сделайте резервную копию.
-
Когда вы будете готовы к работе, нажмите кнопку «Сброс».
-
Следуйте инструкциям на экране и дождитесь завершения процесса перезагрузки.
После завершения сброса у вас будет чистая установка Windows 10. Обратите внимание, что вам придется заново установить все свои приложения. После этого проверьте, сохраняется ли проблема. Мы должны упомянуть, что это радикальное решение, которое удалит все ваши файлы с системного диска, поэтому используйте его в крайнем случае.
ERROR_MORE_DATA г Больше нет данных Ошибки могут вызывать определенные проблемы, но вы сможете исправить их с помощью одного из наших решений.
Как исправить сообщение об ошибке Windows не может отформатировать этот диск
Как исправить сообщение об ошибке E: недоступен, доступ запрещен
Не удается загрузить файлы из Интернета в Windows 10[Fix]
Ошибка «Мы столкнулись с ошибкой, попробуйте войти еще раз позже» в Магазине Windows 10[Fix]
Этикетки: windows 10 fix