Эффективный перенос данных учетной записи Gmail в Почту Windows Live
Gmail – это почтовый веб-клиент, предоставляемый Google. Он наиболее популярен среди современных пользователей. У него много функций, которые делают его наиболее успешным. С другой стороны, Windows Live Mail (WLM) – это почтовый клиент для настольных ПК, предоставляемый Microsoft. Это почтовый клиент для настольных ПК, обладающий множеством функций. Иногда пользователи хотят получить доступ как к веб-клиенту электронной почты, так и к настольному клиенту электронной почты в одном месте. В этот момент им необходимо синхронизировать Gmail с WLM. Теперь, чтобы узнать, как перенести Gmail на Почту Windows Live, продолжайте читать блог.
Причины пересылки Gmail на почту Windows Live
Может быть много возможных причин, из-за которых пользователи хотят добавить учетную запись Gmail в Почту Windows Live, они перечислены ниже:
- Windows Live Mail – это простое и удобное почтовое приложение, поэтому оно востребовано пользователями.
- WLM загружает электронную почту быстрее, и с ним легко работать
- WLM позволяет без проблем настроить несколько почтовых клиентов и получить к ним доступ из одного места.
Вот почему многие пользователи переносят Gmail на Windows Live Mail.
Профессиональный способ переноса Gmail на почту Windows Live
В Программа для резервного копирования данных Gmail – один из широко используемых инструментов для добавления учетной записи Gmail в Почту Windows Live. Это резервное копирование электронной почты, календарей и документов из учетной записи Gmail. Кроме того, он поддерживает резервное копирование Gmail в WLM в формате файла .eml. Шаги по резервному копированию учетной записи Gmail следующие:
- Запуск то инструмент нажав на Вся программа
- После запуск программного обеспечения, необходимо предоставить учетные данные для учетной записи Gmail

- Программа покажет подсказку для перенаправления на Страница входа в Gmail. Нажмите Ok

- В учетные данные для учетной записи Gmail должен быть предоставлен, для которого необходимо сделать резервную копию

- На следующий экраннажмите Кнопка “Разрешить” чтобы это приложение могло иметь доступ к учетной записи Gmail

- В следующем меню необходимо выбрать формат файла. Выбирать Экспорт как вариант EML

- Переключатель должен быть выбран в соответствии с текстом, помеченным EML. выбирать Просматривать для конечного пункта экспортного процесса

- После навигации и отбор из пункт назначениянажмите Ok кнопка

- Соответствует Кнопка обзора, выбранный файл будет отображаться в Текстовое окно

- Применение индивидуальный фильтр может произойти, нажав Применить фильтр кнопка

- Должен быть предоставлен настраиваемый фильтр, в соответствии с которым может выполняться резервное копирование учетной записи Gmail, например Выберите папки- Выбор папки для создания резервной копии и Фильтр электронной почты. Он включает фильтр даты, например от и до, который определяет Начните и Дата окончания.


- Программа запустит процесс переноса Gmail на почту Windows Live. После этого появится экран, показывающий успешное скачать данных.

- На пункт назначения, вы можете просмотреть преобразованные файлы

- Файл EML можно просмотреть с помощью такого приложения, как WLM

Ручной способ переноса Gmail на почту Windows Live
- в веб-браузер, авторизоваться к Учетная запись электронной почты Google Cloud набрав mail.google.com
- В правом верхнем углу окна почтового ящика Gmail, щелкнуть то Кнопка переключения передач и выберите настройки от выпадающее меню
- Сквозь экран настройкинажмите Перенаправление POP / IMAP. Прокрутите вниз до Раздел IMAP и выберите включить опцию IMAP
- На нижняя часть экрананажмите Кнопка “Сохранить изменения”
- Когда впервые WLM запускается пользователем. Добавлять автоматически открывается диалоговое окно учетной записи электронной почты. Если он не отображается или пользователь уже создал учетную запись отдельно от Gmail. Выбирать Добавлять кнопка учетной записи электронной почты на ленте учетной записи WLM
- В поле Адрес электронной почты введите полный адрес электронной почты. Введите пароль Google Cloud во втором поле. Пароль в облаке Google будет запоминаться Почтой Windows, но пользователь может снять флажок запомнить пароль.
- Отображаемое имя, которое является последним полем, показывает, как электронное письмо будет выглядеть для получателя после того, как оно будет отправлено пользователем. Отображаемое имя может быть любым, если оно не должно совпадать с адресом Gmail.
- Наконец, нажмите Следующая кнопка как только пользователь завершит настройку учетной записи Gmail. Появится экран, если WLM успешно подключен к Gmail.
- Далее нажмите Следующий кнопку, если пользователь завершил настройку учетной записи Gmail. Придет подтверждение, что «Ваша учетная запись электронной почты добавлена»
Вывод
Миграция с веб-почтового клиента на настольный компьютер без потери данных – сложная задача. Таким образом, этот блог позволит пользователям узнать, как эффективно перенести Gmail на Windows Live Mail. Однако у WLM есть много функций, из-за которых пользователи переключаются на него. Существует два метода преобразования Gmail в Windows Mail. Один – с помощью какого-то профессионального инструмента, а другой – вручную. Ручной метод – вообще нецелесообразный подход, так как он очень длительный и трудоемкий. И, с другой стороны, сторонний инструмент прост в использовании. Но все зависит от пользователей, за которых они хотят работать.

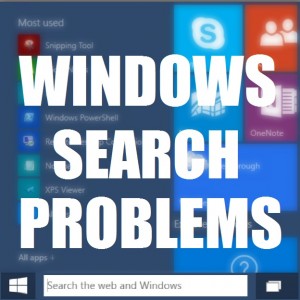



![[Guide] Как снять защиту от копирования с файлов PDF? Лучший совет 2019 года](https://xmeg.ru/wp-content/uploads/2021/03/1_SDvn-VYa17UeqSZB0mQcxQ-768x512.jpeg)
