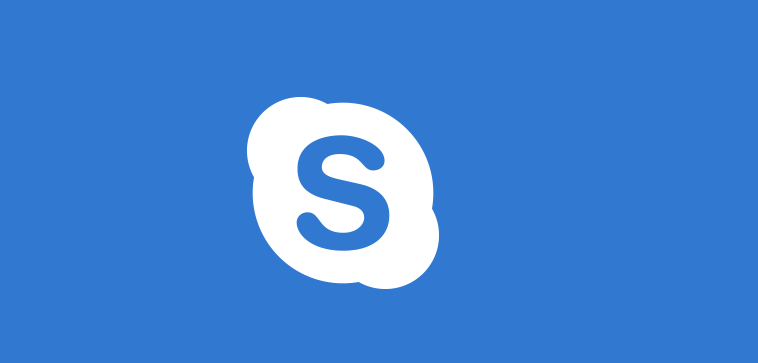Экран моего компьютера повернут на 90 или 180 градусов[FIX]
![Экран моего компьютера повернут на 90 или 180 градусов[FIX]](https://i1.wp.com/mundowin.com/wp-content/uploads/2019/06/laptop-1149412_1920.jpg?w=832&is-pending-load=1#038;ssl=1)
Когда вы работаете над чем-то, и экран вашего компьютера внезапно поворачивается на 180 градусов или наклоняется, это может быть связано с нажатием неправильной клавиши или изменением настроек экрана.
Для планшетного устройства обычно есть опция поворота экрана, которую можно отключить и восстановить нормальный вид экрана. Однако, если вы используете ноутбук или компьютер, есть способы решить эту проблему и вернуть экран в нормальный режим.
ИСПРАВЛЕНИЕ: экран компьютера вращается сам по себе
-
Усар CTRL + ALT + ВВЕРХ
-
Проверьте ориентацию экрана
-
Проверьте параметры графики
-
Проверить расширенные настройки
-
Выполните восстановление системы
Решение 1. Используйте CTRL + ALT + UP
Чтобы это сработало, войдите в систему и одновременно нажмите клавиши со стрелками CTRL, ALT и UP. Это вернет экран в нормальный режим или настройки дисплея по умолчанию.
Если экран вашего компьютера был повернут на 180 градусов, и это не сработало, нажмите CTRL, ALT и одновременно клавиши со стрелками влево, вправо или вниз, чтобы повернуть экран к нужным настройкам или к нормальному режиму просмотра.
Решение 2. Проверьте ориентацию экрана
-
Щелкните правой кнопкой мыши по экрану
-
Выберите разрешение экрана или настройки экрана.

-
Ориентация поиска
-
Выбрать альбомную

Если экран вашего компьютера был повернут на 180 градусов и ориентация экрана не помогала, попробуйте следующее решение.
-
ТАКЖЕ ПРОЧИТАЙТЕ: Исправлено: драйвер дисплея не восстановился после тайм-аута в Windows 10.
Решение 3. Измените поворот в параметрах графики
-
Щелкните правой кнопкой мыши по экрану
-
Выберите параметры графики


-
Выберите Повернуть на нормальный или Повернуть на 0 градусов.

Тебе повезло? Если нет, попробуйте следующее решение.
Решение 4. Проверьте расширенные настройки
Если бы экран моего компьютера повернулся на 90 градусов или экран моего компьютера повернулся на 180 градусов, я бы проверил дополнительные настройки дисплея и сделал следующее:
-
Щелкните правой кнопкой мыши по экрану
-
Щелкните Свойства графики

-
Открыть окно свойств дисплея

-
Нажмите на Настройки

-
Нажмите Advanced, чтобы открыть настройки монитора.
-
Щелкните вкладку с вашей видеокартой, затем щелкните, чтобы открыть параметр настройки поворота в зависимости от типа установленной видеокарты.
-
В параметре настроек поворота выберите 0 градусов или Нормальный, чтобы вернуть экран в вертикальное положение. Если у вас есть возможность отключить клавиши поворота, чтобы проблема не повторялась, вы можете выбрать ее.
-
Нажмите ОК, чтобы сохранить изменения.
.
Если это не сработает, попробуйте восстановить систему, как описано в последнем решении.
Решение 5.Выполните восстановление системы
Используйте «Восстановление системы» для создания точек восстановления при установке новых приложений, драйверов или обновлений Windows, а также при создании точек восстановления вручную. Восстановление не влияет на ваши личные файлы. Однако он удаляет установленные приложения, драйверы и обновления после создания точки восстановления.
Если экран компьютера был повернут на 180 градусов, попробуйте выполнить сброс системы и посмотрите, поможет ли это.
-
Нажмите “Пуск”.
-
Перейдите в поле поиска и введите Восстановить.
-
Щелкните Создать точку восстановления в списке результатов поиска.

-
Введите пароль учетной записи администратора или предоставьте разрешения, если потребуется
-
В диалоговом окне «Восстановление системы» нажмите «Восстановление системы».

-
Нажмите “Далее
-
Щелкните точку восстановления, созданную до возникновения проблемы.
-
Нажмите “Далее
-
Нажмите Готово
Чтобы вернуться к точке восстановления, сделайте следующее:
-
Щелкните правой кнопкой мыши Пуск
-
Выберите Панель управления
-
В поле поиска панели управления введите Восстановление, а затем выберите Восстановление из результатов поиска.
.

-
Нажмите “Открыть восстановление системы”.

-
Нажмите “Далее
-
Выберите точку восстановления, связанную с проблемной программой / приложением, драйвером или обновлением.
-
Нажмите “Далее
-
Нажмите Готово
Сообщите нам в разделе комментариев, помогло ли какое-либо из этих решений решить проблему поворота экрана.
СВЯЗАННЫЕ ИСТОРИИ, ЧТО НУЖНО ПРОВЕРИТЬ:
-
Исправлено: не может отображаться на проекторе VGA в Windows 10.
-
Как исправить белый экран смерти в Windows 10
-
Исправлено: сенсорный монитор Lenovo не работает в Windows 10.
-
Исправлено: серая блокировка поворота в Windows 10.
Этикетки: экран компьютера, windows 10 fix