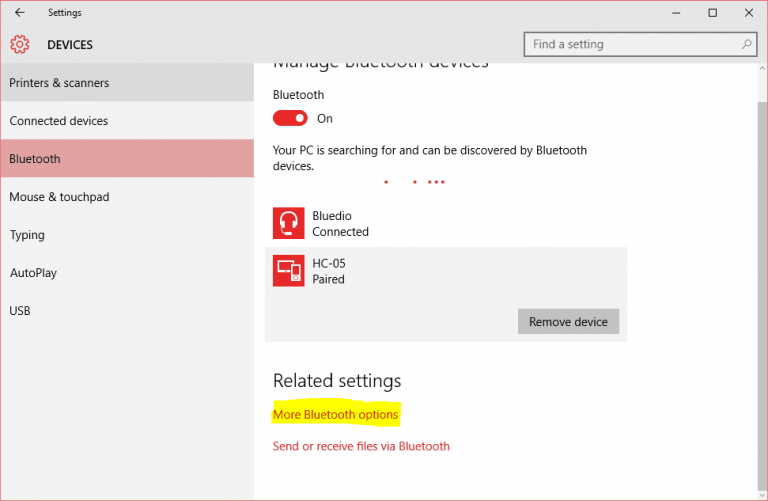Экран ПК стал черно-белым: вот как вернуть цвета экрана

Многие пользователи компьютеров под управлением операционной системы Windows 10 в какой-то момент выражали свои опасения, например, их экран ПК стал черно-белым, или они отправили запросы в службу поддержки, например, экран моего компьютера стал черным. и белый.
Что большинство из них могут знать или не знать, так это то, что иногда они могут бессознательно нажимать несколько клавиш на своей клавиатуре, поэтому есть вероятность, что дисплей будет отрицательным.
В любом случае, если вы не знаете, чем это вызвано, и перезагрузили компьютер, но ничего не изменилось, вам повезло, потому что есть другие решения, которые могут помочь решить проблему.
Экран моего компьютера изменился с цветного на черно-белый
-
Отключите цветной фильтр
-
Используйте горячую клавишу
-
Отрегулируйте цифровую яркость
-
Подключите внешний монитор, чтобы проверить экран
-
Выполните полный сброс
Решение 1. Отключите цветной фильтр.
Если вы используете Windows 10, сделайте следующее, чтобы вернуть экран в цветной режим:
-
Нажмите Пуск и выберите Настройки.
-
Выберите Персонализация


-
Нажмите Настройки высокой контрастности.

-
Отключить Применить цветной фильтр
Решение 2.Используйте горячую клавишу
Когда вы случайно включаете негативный режим и обнаруживаете, что экран вашего ПК стал черно-белым без вашего ведома, вы можете быстро вернуться к цвету, нажав Windows Key + CTRL + C. Эта горячая клавиша включает или выключает оттенки серого, поэтому проверьте, не меняет ли он цветовой режим при ее применении.
-
ТАКЖЕ ЧИТАЙТЕ: новая горячая клавиша позволяет снимать часть экрана в Windows 10.
Если экран вашего ПК стал черно-белым, возможно, вы каким-то образом установили монохромный режим для темы для инвалидов (или людей с ослабленным зрением), поэтому вы также можете принять следующие меры:
-
Нажмите Пуск и введите темы в поле поиска.

-
Выберите настройки высокой контрастности

-
Измените тему на Нет


-
После этого снова выберите нормальную тему.
Решение 3.Настройте цифровую вибрацию
-
Щелкните правой кнопкой мыши Пуск и выберите Панель управления.
-
Перейти к классическому виду
-
Откройте панель управления NVidia.
-
На вкладке дисплея справа выберите настроить параметры цвета рабочего стола.
-
Перейдите в нижнюю часть экрана и переместите ползунок цифровой вибрации на 50%.
.
Это сработало для некоторых пользователей Windows 10, но вы можете попробовать и посмотреть, поможет ли это и вам.
-
ТАКЖЕ ПРОЧИТАЙТЕ: устраните неполадки на веб-сайте NVIDIA helper.exe с помощью этих 6 решений.
Решение четвертое: подключите внешний монитор для проверки дисплея
Экран компьютера может оставаться в негативном или монохромном режиме при неисправности графического контроллера или проблемах с подсветкой ЖК-дисплея. Чтобы проверить дисплей, возьмите внешний монитор и подключите его, а затем перезагрузите компьютер. Тестирование с помощью внешнего монитора полезно, если экран вашего компьютера отличается, но вы можете слышать вентиляторы, вращающиеся диски или звуковые сигналы, указывающие на то, что компьютер работает.
Решение 5. Выполните полный сброс
Для компьютера со съемным аккумулятором выключите компьютер и отсоедините все подключенные устройства, отключив все подключенные внешние периферийные устройства, а затем отсоедините адаптер питания от компьютера.
-
Извлеките аккумулятор из отсека, а затем нажмите и удерживайте кнопку питания на компьютере около 15 секунд, чтобы слить весь остаточный электрический заряд с его конденсаторов.
-
Вставьте аккумулятор и адаптер питания обратно в компьютер, но пока не подключайте другие устройства.
-
Нажмите кнопку питания, чтобы включить компьютер. Вы увидите открытое меню «Пуск», поэтому с помощью клавиш со стрелками выберите «Обычный запуск Windows» и нажмите «Ввод».
-
Теперь вы можете повторно подключить устройства одно за другим, и все готово. Не забудьте запустить Центр обновления Windows и обновить все драйверы устройств.
.
.
Перезагрузка компьютера может решить многие проблемы, которые возникали, когда экран компьютера становился черно-белым.
Помогло ли какое-либо из этих решений? Дайте нам знать, оставив комментарий в разделе ниже.
СВЯЗАННЫЕ ИСТОРИИ, ЧТО НУЖНО ПРОВЕРИТЬ:
-
Исправлено: экран не работает после обновления Windows 10 Fall Creators Update.
-
Основной адаптер дисплея не поддерживает NVIDIA 3D Vision[FIX]
-
Как исправить ошибку кода адаптера дисплея 31 в Windows 10
Этикетки: windows 10 fix

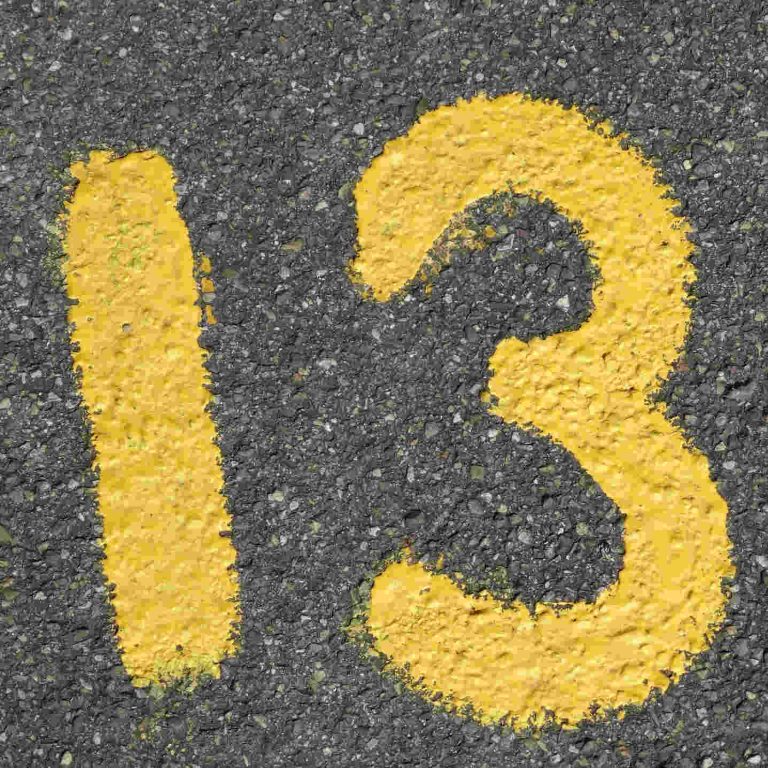
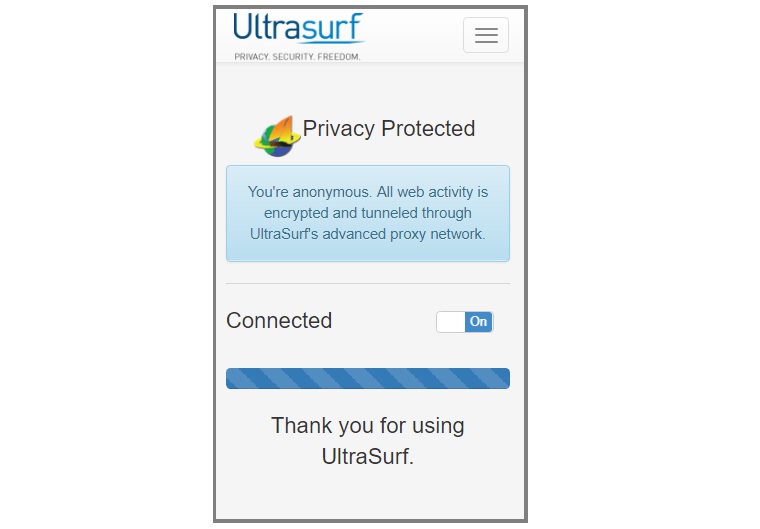


![Ошибка “Приложение или игра не предназначены для работы в вашей операционной системе”.[Fix]](https://xmeg.ru/wp-content/uploads/2021/08/not-designed-to-run-on-this-os-768x383.png)