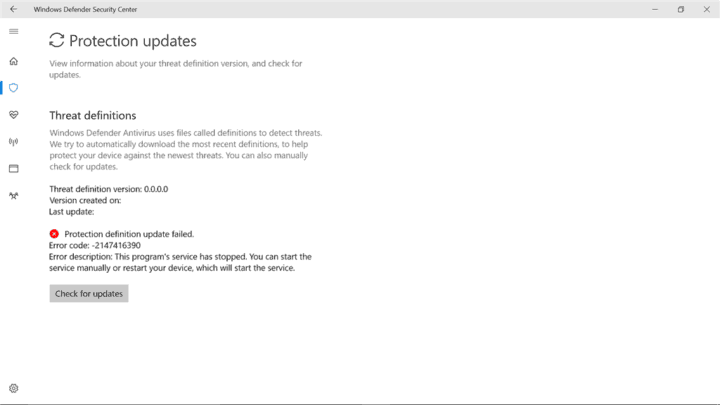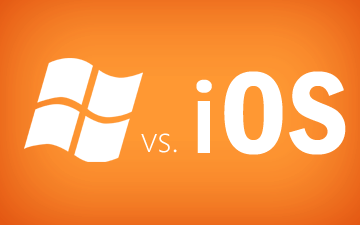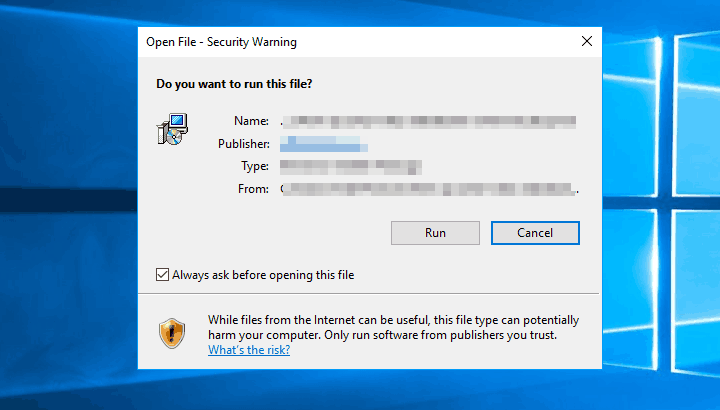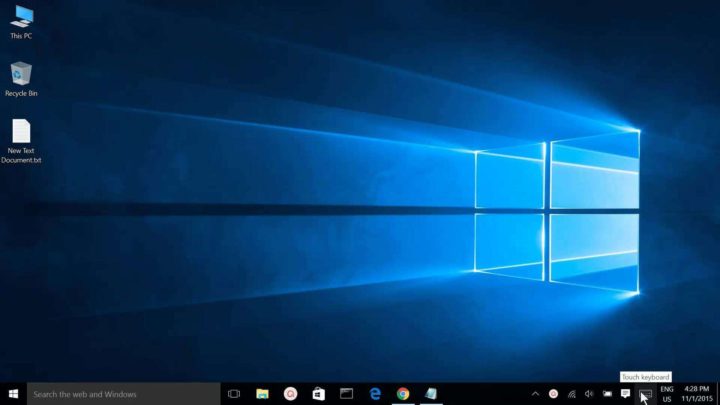Эксклюзивный семафор принадлежит другому процессу[FIX]
![Эксклюзивный семафор принадлежит другому процессу[FIX]](https://i2.wp.com/mundowin.com/wp-content/uploads/2019/06/fix-exclusive-semaphore-error.jpg?w=832&is-pending-load=1#038;ssl=1)
Если вы получаете описание ERROR_EXCL_SEM_ALREADY_OWNED с кодом ошибки 101 с эксклюзивным семафором, принадлежащим другому процессу, выполните следующие действия по устранению неполадок, чтобы решить эту проблему.
Системная ошибка с кодом 101 может возникать в различных сценариях. Иногда сразу после запуска, но чаще всего это происходит во время установки программ в Windows и сразу после или во время переустановки системы. После сообщения об ошибке программа выйдет из строя. Это происходит в основном из-за:
-
Файлы DLL, EXE или SYS, необходимые для работы программ, отсутствуют.
-
Плохие драйверы устройств, связанные с проблемной программой.
-
Устаревшая версия BIOS
-
Заражение вредоносным ПО.
-
Значения реестра очищены.
Эта ошибка может затронуть все версии Windows, и Windows 10 не исключение.
Из-за множества возможных причин мы советуем вам попробовать различные шаги по устранению неполадок, приведенные ниже, чтобы решить возникшую проблему. Конечно, подход, который вам следует предпринять, зависит от появления ошибки.
Как исправить системную ошибку Эксклюзивный семафор принадлежит другому процессу
-
Сканирование на наличие вредоносных программ
-
Восстановите или переустановите программу с проблемами
-
Обновите драйверы
-
Система сканирования с SFC
-
Восстановить реестр
-
Переустановите Windows
Сканирование на наличие вредоносных программ
Когда дело доходит до системных ошибок, очевидным первым подозреваемым является вредоносное ПО. Крайне важно поддерживать вашу систему в чистоте и защищать, чтобы избежать этой и других подобных проблем. Кроме того, даже если вы включили активную защиту в реальном времени, существует вероятность того, что вредоносные программы-невидимки будут переходить из раздела данных в системный раздел. Этого должно быть достаточно, чтобы показать вам, насколько они круты.
К счастью, вы можете выполнить глубокое сканирование и очистить свой компьютер всего за несколько простых шагов. Вы можете использовать стороннее решение для защиты от вредоносных программ или просто обратиться к Защитнику Windows, встроенному средству безопасности системы.
Следуйте приведенным ниже инструкциям, чтобы выполнить глубокое сканирование с помощью Защитника Windows:
-
Откройте значок Защитника Windows в области уведомлений.
-
Открыть настройки.
-
Сохраните все перед тем, как начать, чтобы избежать потери данных.
-
Найдите автономный Защитник Windows и нажмите Сканировать в автономном режиме.

-
Ваш компьютер перезагрузится, и процедура сканирования займет примерно 15-20 минут.
.
Если ваша база данных определений Defender обновлена, она должна легко найти и удалить все возможные вирусы.
Восстановите или переустановите программу, в которой возникли проблемы
Если повреждение определенной программы уже достаточно серьезно, чтобы вызвать Системную ошибку 101, вам следует рассмотреть возможность переустановки. В некоторых приложениях есть возможность восстановления, так что это первое, на что стоит обратить внимание. Однако, если вариант восстановления недоступен, переустановка – единственное решение. Кроме того, настоятельно рекомендуется использовать какой-либо сторонний инструмент для удаления оставшихся значений реестра после удаления. Это самый безопасный способ избежать системных ошибок в будущем после новой установки программы.
Если вы не знаете, как переустановить программу, следуйте приведенным ниже инструкциям и, надеюсь, в будущем ошибки удастся избежать:
-
Щелкните правой кнопкой мыши «Пуск» и откройте панель управления.
-
В представлении «Категория» выберите «Удалить программу».

-
Перейдите к проблемной программе, связанной с Windows, которая вызвала сообщение об ошибке.
-
Щелкните правой кнопкой мыши и удалите его.
-
Удалите оставшиеся папки и очистите реестр (обязательно сделайте резервную копию перед запуском инструмента очистки).
-
Перезагрузите компьютер.
-
Установите программу и ищите изменения.
Обновите драйверы
Устаревшие драйверы также могут вызывать эту или подобные системные ошибки. Для этой точной ошибки важно иметь правильный драйвер, который реагирует на запущенную программу. Например, если запущенная программа каким-то образом связана с неисправным драйвером графического процессора или звуковой карты, существует вероятность того, что программа может вылететь.
Поэтому мы советуем вам выполнить следующие шаги и убедиться, что все драйверы установлены правильно:
-
Щелкните правой кнопкой мыши Пуск и откройте Диспетчер устройств.
-
Если вы найдете драйверы с желтым восклицательным знаком, щелкните правой кнопкой мыши и выберите «Обновить программное обеспечение драйвера».
-
Также вы можете перейти на сайт производителя и загрузить драйверы для различных устройств.
Обратите внимание, что некоторые производители предлагают пакет драйверов, который должен значительно ускорить процедуру.
Система сканирования с SFC
Однако, если вы получите сообщение ERROR_EXCL_SEM_ALREADY_OWNED, также известное как системная ошибка 101, сразу после запуска, вы можете быть уверены, что ваши системные файлы затронуты. Мы не можем быть уверены, что это связано с вредоносным ПО, неправильно установленными обновлениями или неправильным использованием определенных системных ресурсов. К счастью, как бы сложно это ни звучало, есть простое решение этой проблемы.
Просто запустите инструмент командной строки SFC. Этот инструмент проверит целостность файлов и исправит все ошибки и повреждения. Если вы не знаете, как это сделать, ознакомьтесь с этими инструкциями:
-
-
Щелкните правой кнопкой мыши меню «Пуск» и откройте командную строку (администратор).
-
В командной строке введите или скопируйте и вставьте следующую команду и нажмите Enter:
-

3. После завершения процедуры перезагрузите компьютер.
Если есть какие-либо поврежденные системные файлы, SFC должен исправить их и восстановить в исходное состояние. Имейте в виду, что процедура может быть долгой, поэтому она может занять некоторое время.
Восстановить реестр
Теперь мы достигли немного опасной точки. Хотя справиться с системными ошибками непросто, незнакомое использование реестра может вызвать гораздо больше проблем. Однако, если вы привыкли к настройкам реестра, вы, вероятно, часто делаете резервную копию реестра. Если это так, вы сможете решить проблему. Конечно, если это связано с реестром.
И это часто бывает, поскольку реестр контролирует и настраивает все процессы в системе. Если значения реестра установлены неправильно, есть большая вероятность, что что-то пойдет не так и в конечном итоге появятся системные ошибки.
Мы просто попытаемся рассказать вам, как импортировать ранее сохраненную запись и, надеюсь, решить проблему. Для дополнительных настроек вам следует обратиться к другим источникам, но мы настоятельно рекомендуем вам проявлять осторожность.
-
В строке поиска Windows введите regedit и нажмите Enter.
-
Откройте файл и выберите Импорт.
-
Импортируйте сохраненные параметры реестра и примените изменения.
После этого проблема должна быть решена, а программы и системные функции должны работать должным образом.
Переустановите Windows
В конце концов, если проблема не устраняется и ошибка часто повторяется, вы можете подумать о переустановке системы. Мы знаем, что это не лучшее решение, но системные ошибки являются признаком того, что с вашей системой что-то не так. Для этого, в зависимости от работающей системы, вы должны сообщить об этом соответствующим образом и выполнить переустановку или передать свой компьютер в сервисный центр.
Надеемся, эта статья поможет вам решить ваши проблемы. Если у вас есть какие-либо вопросы или предложения, обязательно поделитесь ими с нами в разделе комментариев ниже.
Этикетки: windows 10 fix