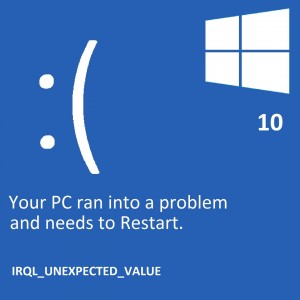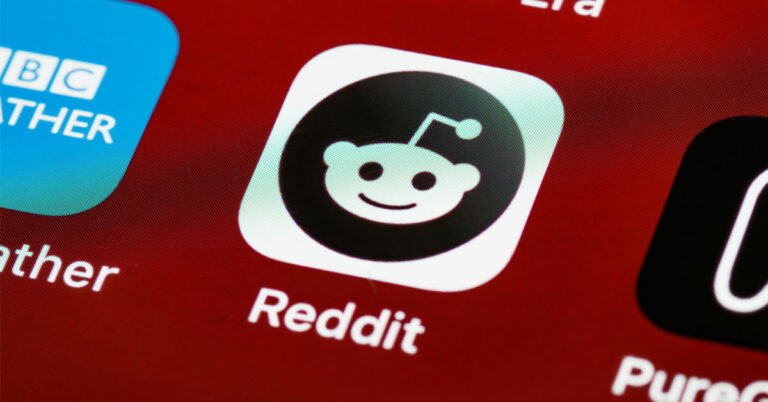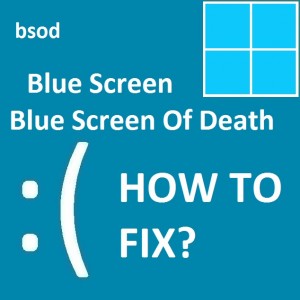Экспорт файла данных Outlook в учетную запись Gmail без сбоев
Всем привет! Интересно, что многие люди хотят изучить облачные утилиты вместо настольных приложений. Это причина того, что люди переходят с Outlook на учетную запись Gmail. И как только вы решили использовать новый почтовый клиент, возникает необходимость импортировать данные старого почтового клиента в новый. Хотя экспорт файла данных Outlook в Gmail – непростая задача, если он выполняется вручную.
G Suite Migration for Microsoft Outlook – один из популярных инструментов, позволяющих экспортировать данные из Outlook PST в Gmail. Таким образом, пользователь может легко читать PST-файлы в Gmail.
К несчастью! Программа GSMMO не предназначена для тех пользователей, у которых в системе не установлен Microsoft Outlook. Поэтому рекомендуется использовать PCVITA Outlook в Gmail Программное обеспечение для миграции которые могут работать с приложением Outlook или без него. Он используется для простого экспорта файлов данных Outlook в учетную запись Gmail в пакетном режиме.
Поэтому внимательно прочтите эту статью и получите полное решение для импортировать файлы PST в G Suite / Gmail с одной попытки.
Полное руководство по экспорту файла данных Outlook в электронную почту Gmail
Программа импорта из PCVITA Outlook в Gmail – это идеальный способ переноса электронных писем, вложений, контактов, группы контактов из файла данных Outlook в Gmail. Кроме того, он также экспортирует календарь Outlook в Календарь Google. Более того, этот инструмент можно легко установить в операционной системе Windows и не требуется приложение Outlook для переноса данных.
Более того, программа может импортировать файл данных Outlook в любой план G Suite. Он поддерживает G Suite Basic, G Suite for Business, G Suite for Enterprise, G Suite for Education, G Suite Enterprise for Education.
Вишенкой на торте является файл данных экспорта программного обеспечения для Microsoft Outlook 2019/2016/2013/2010/2007 или более ранних версий.
Давайте посмотрим, как работает инструмент, и экспортируем файл данных Outlook в учетную запись Gmail.
Шаг 1: Установите программу миграции Outlook на Gmail в своей системе.
Загрузите бесплатный Outlook в Gmail Migrator
После этого вам необходимо поместить файл данных Outlook, то есть PST, в программу для обработки. Файл Personal Storage Table можно загрузить через. Добавить файлы) или же Добавить папку (и) опция, которая интегрирована в инструмент.
С помощью Добавить файлы) вариант, пользователи могут вручную выбрать файл PST и добавить его в программное обеспечение. Принимая во внимание, что Добавить папку (и) опция позволяет вам выбрать полную папку, содержащую несколько файлов PST.

Шаг 2: После того, как вы загрузили файл PST, пора ввести учетные данные G Suite или Gmail. Просто введите адрес электронной почты учетной записи и пароль в соответствующий файл PST. После этого подтвердите учетную запись Gmail / G Suite.

Шаг 3: После успешной проверки учетной записи пользователю необходимо выбрать элементы данных, которые будут экспортированы. Под Выберите категории раздел, пользователь может выбрать любой из элементов папки – Почта, Контакты, Календари.

Шаг 4: Если вы хотите применить фильтр даты к Письма & Календари затем выберите вариант Применить фильтр и введите указанный диапазон дат. После этого инструмент будет экспортировать из файла данных Outlook только те данные, которые были обработаны между указанной временной шкалой.

Шаг 5: Пользователи также могут перейти на Дополнительные настройки вариант, где они найдут две разные вкладки- Папки &
Вложения.
Папки: – На этой вкладке интегрированы несколько надежных опций. Здесь вы можете попробовать Папка (и) карты функция, которая позволяет пользователям изменять существующие имена папок .pst на новые. Помимо этого, пользователи могут исключить несколько папок электронной почты из процесса миграции, включив такие параметры, как Исключить отправленные, Исключить удаленные элементы, Исключить нежелательную почту. Кроме того, пользователь может выбрать Поддерживать иерархию папок если вы хотите сохранить в Gmail исходную структуру.

Вложения: – Этот параметр используется для добавления ограничений к файлу вложения. Здесь пользователи могут использовать Максимальный размер сообщения & Максимальный размер вложения вариант. Этот параметр требует, чтобы размер файла позволял экспортировать только те письма и вложения указанного размера, а не все в Gmail. Наряду с этим, если пользователи не хотят переносить вложения, включите Отсоединить вложение вариант.

Шаг 6: Наконец, нажмите на Экспорт кнопку для передачи файла данных Outlook в Gmail.

Это все о том, как экспортировать файл данных Outlook в желаемую учетную запись Gmail.
Часто задаваемые вопросы –
О – Можно использовать инструмент GSMMO или программу переноса Outlook в Gmail из PCVITA.
A – Это бесплатная утилита, которую можно легко загрузить с официального сайта – https://tools.google.com/dlpage/outlookmigration.
О – Да, программа сохраняет структуру папок файлов данных Outlook без изменений после процесса экспорта.