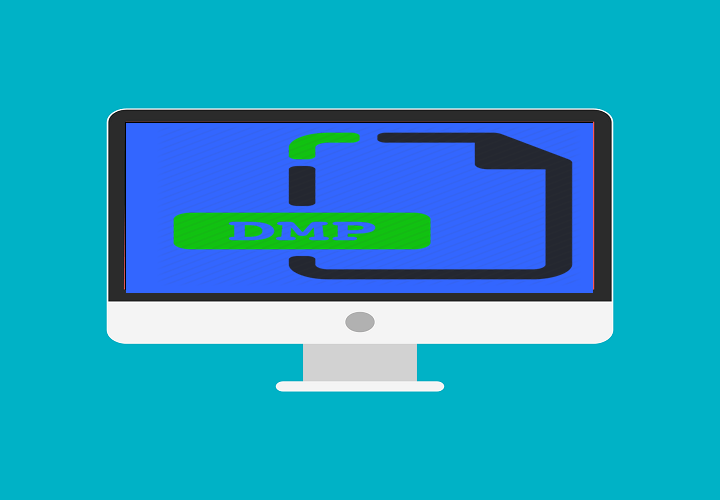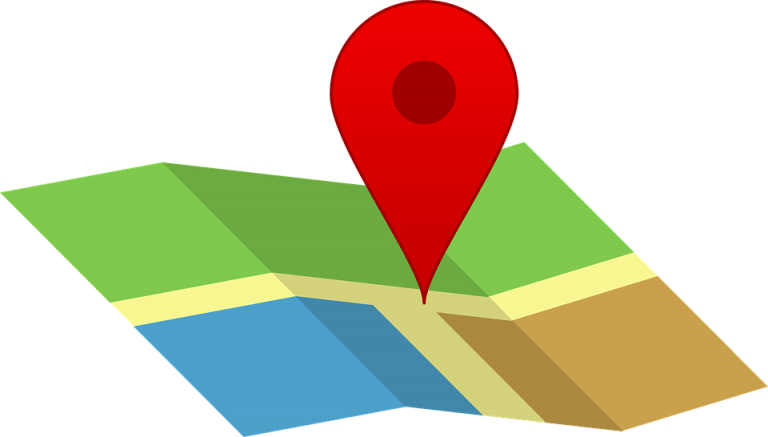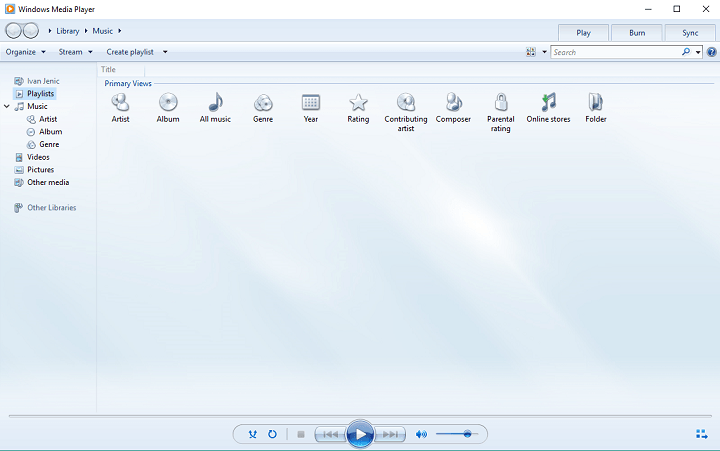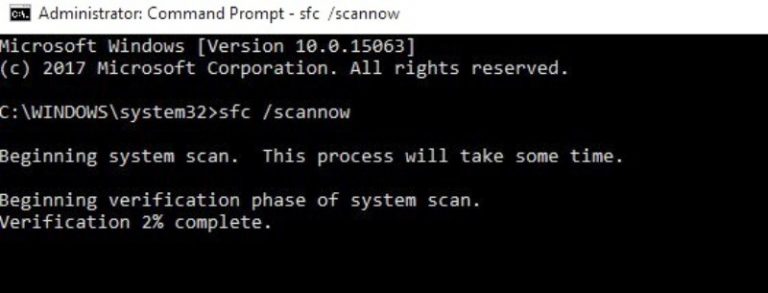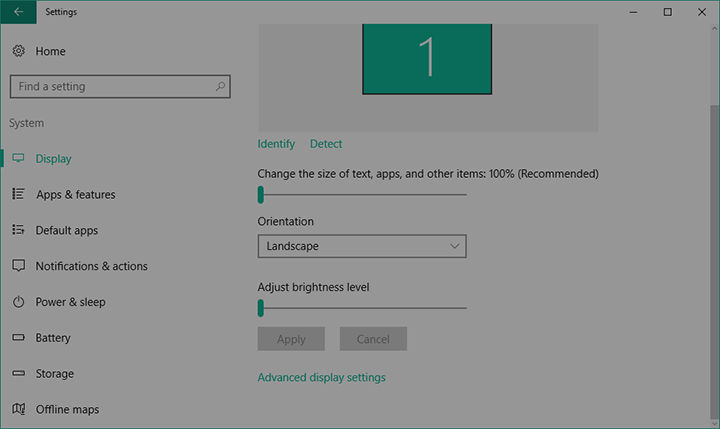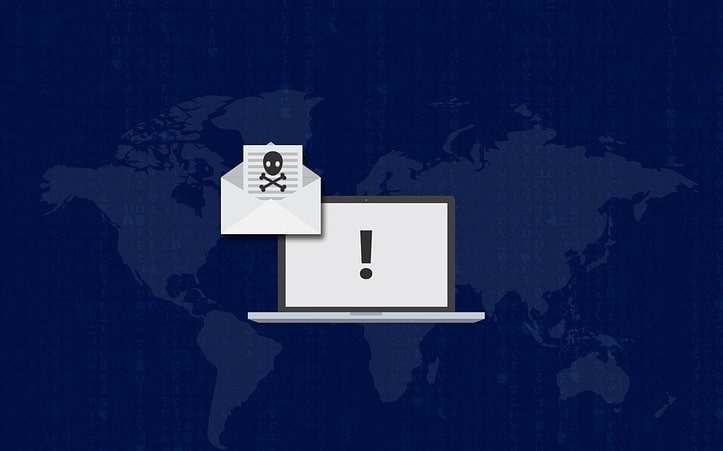Эта версия% 1 несовместима с используемой вами версией Windows.

Компьютерные ошибки относительно распространены, и некоторые пользователи Windows 10 сообщали об ошибках ERROR_EXE_MACHINE_TYPE_MISMATCH на своих компьютерах. За этой ошибкой следует сообщение. Эта версия% 1 несовместима с версией сообщения Windows, которое вы используете, и сегодня мы покажем вам, как это исправить.
Как исправить ошибку Версия несовместима с Windows
Решение 1. Измените настройки Android Studio.
Многие пользователи сообщают, что эта проблема возникает в Android Studio, но ее можно исправить, изменив некоторые настройки. Для этого выполните следующие действия:
-
Скачайте и установите 32-битный JDK
-
Щелкните Файл> Диалоговое окно “Структура проекта”.
-
Ahora desmarque Используйте встроенный JDK.
-
Выберите 32-разрядную версию загруженного JDK.
- По желанию: Уменьшите объем памяти для Gradle в gradle.properties до -Xmx768m.
По умолчанию Android Studio использует встроенный JDK, однако для работы этого JDK требуется 64-разрядная версия Windows. В результате вы столкнетесь с этой проблемой в любой 32-битной версии Windows. Чтобы исправить это, вам просто нужно установить JDK отдельно и изменить пару настроек, как показано выше. Как только это будет сделано, Android Studio должна начать работать без каких-либо проблем.
Решение 2. Запустите приложение от имени администратора.
Иногда эта ошибка может возникнуть, если у вас нет необходимых прав для запуска нужного приложения. Однако вы можете предоставить себе необходимые привилегии, выполнив следующие действия:
-
Найдите приложение, которое выдает эту ошибку, и щелкните его правой кнопкой мыши.
-
В меню выберите Запуск от имени администратора.

Если запуск приложения от имени администратора решает проблему, вам нужно будет запускать его каждый раз при использовании этого метода. Вы также можете настроить приложение так, чтобы оно всегда запускалось с правами администратора. Для этого выполните следующие действия:
-
Щелкните правой кнопкой мыши проблемное приложение и выберите в меню «Свойства».

-
Перейдите на вкладку «Совместимость» и установите флажок «Запустить эту программу от имени администратора». Теперь нажмите Применить и ОК, чтобы сохранить изменения.

После этого приложение всегда будет запускаться с правами администратора, поэтому вы больше не столкнетесь с этой ошибкой.
Решение 3. Загрузите проблемный файл еще раз.
В некоторых случаях вы можете получить Эта версия% 1 несовместима с используемой вами версией Windows. из-за поврежденной ошибки загрузки. Иногда ваши файлы могут не загружаться должным образом, и это может привести к этой и многим другим ошибкам.
Если у вас возникла эта проблема при попытке запустить загруженные файлы, мы настоятельно рекомендуем вам загрузить проблемные файлы еще раз. После этого проверьте, сохраняется ли проблема. Кроме того, вы можете загрузить файл проблемы с помощью другого веб-браузера и проверить, решает ли это проблему.
Решение 4. Убедитесь, что вы используете правильное приложение
Несколько пользователей сообщили об этой ошибке при попытке открыть изображения в определенных приложениях. По их словам, их настройки были изменены, и все изображения были настроены на открытие с несуществующим приложением. Чтобы решить эту проблему, убедитесь, что вы открываете проблемный файл в правильном приложении. Вы можете сделать это, выполнив следующие действия:
-
Щелкните правой кнопкой мыши проблемный файл.
-
Выберите «Открыть с помощью» и выберите одно из предложенных приложений.

Если вы можете открыть файл без ошибок, вам нужно будет установить приложение по умолчанию для этого типа файла. Для этого выполните следующие действия:
-
Щелкните правой кнопкой мыши проблемный файл и выберите «Открыть с помощью»> «Выбрать другое приложение».

-
Теперь выберите приложение, которое вы хотите использовать для этого типа файла. Установите флажок «Всегда использовать это приложение», чтобы открыть параметр, и нажмите «ОК».

- По желанию: Если нужного приложения нет в списке, вы можете нажать «Другие приложения»> «Найти другое приложение на этом компьютере». Найдя нужное приложение, повторите предыдущий шаг.
Иногда настройки приложения по умолчанию обновляются некорректно, что вызывает эту и многие другие ошибки. Если у вас возникла эта проблема, обязательно попробуйте это решение.
Решение 5.Проверьте, используете ли вы 64-разрядную версию Windows.
Эта ошибка может затронуть практически любое приложение, и наиболее вероятной причиной является 32-разрядная версия Windows. Некоторые приложения оптимизированы для 64-битных операционных систем и не будут работать в 32-битных версиях Windows. Если вы не знаете, какая у вас версия Windows, вы можете легко проверить ее, выполнив следующие действия:
-
Нажмите Windows Key + S и войдите в систему. Выберите «Система» в меню.

-
Как только откроется окно Система , вы сможете увидеть всю необходимую информацию о вашем ПК в разделе Система в системном типе. Вы можете увидеть тип используемого процессора, а также версию Windows. Обратите внимание, что 64-битные версии Windows могут работать только с 64-битными процессорами.

В большинстве случаев эта ошибка возникает при попытке запустить 64-битное приложение в 32-битной операционной системе Windows. Эти типы приложений не могут работать в 32-битной Windows, поэтому вам придется переустановить Windows и перейти на 64-битную версию.
Вы также можете проверить, доступна ли 32-разрядная версия приложения, которое вы пытаетесь запустить. Если это так, обязательно загрузите его, и он будет безупречно работать в 32-разрядной версии Windows. Поскольку 64-битная архитектура обеспечивает лучшую производительность, некоторые разработчики разрабатывают приложения исключительно для 64-битных систем. В этом случае с вашим приложением вы вообще не сможете запустить его, если не установите 64-разрядную версию Windows.
Решение 6. Установите приложение по умолчанию для файлов ODM.
Многие пользователи сообщили, что они получают эту ошибку при попытке загрузить названия ODM с помощью OverDrive. Проблема в том, что ассоциация файлов изменилась, но вы можете исправить это, выполнив следующие действия:
-
Нажмите Windows Key + I, чтобы открыть приложение «Настройки».
-
Перейдите в раздел Система и выберите Приложения по умолчанию. Прокрутите вниз и нажмите Выбрать приложения по умолчанию по типу файла.

-
Найдите тип файла .odm и нажмите «Выбрать по умолчанию» рядом с ним.

-
Выберите OverDrive и сохраните изменения.
После этого вы легко сможете работать с файлами ODM.
Вы также можете связать расширения файлов с приложениями, выполнив следующие действия:
-
Нажмите Windows Key + X и выберите Панель управления.

-
Когда Панель управления открывается , выберите Программы по умолчанию.

-
Выберите Связать тип файла или протокол с программой.

-
Найдите в списке тип файла .odm и дважды щелкните его.
-
Выберите OverDrive и сохраните изменения.
Хотя эта ошибка возникает с файлами ODM и OverDrive, она также может возникать с другими приложениями и типами файлов. Даже если вы не используете OverDrive, вы можете попробовать это решение, если у вас возникли проблемы с определенными типами файлов.
Решение 7. Используйте виртуальную машину.
Если вы пытаетесь запустить старое приложение и получаете Эта версия% 1 несовместима с используемой вами версией Windows. , вполне возможно, что вы пытаетесь запустить 16-битное приложение. Эти типы приложений не могут работать в любой новой версии Windows, но вы можете избежать этой проблемы, используя виртуальную машину.
Виртуальная машина – это программное обеспечение виртуализации, которое позволяет запускать другую операционную систему в текущей операционной системе. Виртуализация может потребовать ваших ресурсов, поэтому, прежде чем пытаться использовать виртуальную машину, обязательно проверьте, достаточно ли у вас мощности оборудования для ее запуска. Если вы пытаетесь запустить 16-битное приложение, вы можете попробовать установить 32-битную версию Windows XP на виртуальной машине. Это не самое простое решение, особенно если у вас нет старой копии Windows XP.
Если вы не можете настроить виртуальную машину Windows XP, вы можете попробовать использовать такие инструменты, как DOSBox. Это эмулятор DOS, который вы можете использовать для легкого запуска старых 16-битных приложений на вашем ПК. Хотя это решение относительно простое, оно применимо только к более старым приложениям, которые выдают эту ошибку. Если эта проблема возникает с каким-либо современным приложением, это решение не сможет ее исправить.
Решение 8. Переустановите проблемное приложение.
Эта ошибка может повлиять на несколько приложений, и распространенной причиной этой проблемы является поврежденная установка. Чтобы решить проблему, вам просто нужно удалить проблемное приложение с вашего ПК и установить его снова. Немногие пользователи сообщили, что переустановка приложения устранила для них проблему, поэтому обязательно попробуйте.
Решение 9. Не устанавливайте приложение в режиме совместимости.
Некоторые приложения, например антивирус Norton, могут выдавать эту ошибку в процессе установки. Похоже, что эти приложения не могут быть правильно установлены, если вы используете режим совместимости. Чтобы решить эту проблему, необходимо отключить режим совместимости для приложения, которое вы пытаетесь установить. Для этого выполните следующие действия:
-
Щелкните установочный файл правой кнопкой мыши и выберите в меню «Свойства».

-
Перейдите на вкладку «Совместимость» и убедитесь, что параметр «Запускать эту программу в режиме совместимости для» не отмечен. Нажмите Применить и ОК, чтобы сохранить изменения.

-
После этого попробуйте снова запустить установку.
Режим совместимости – полезная функция для старых приложений, но работает не во всех случаях. Иногда эта функция может вызывать появление подобных ошибок, и для ее исправления рекомендуется отключить ее.
Решение 10. Установите последние обновления Windows.
Windows 10 – отличная операционная система, но она не идеальна, поэтому время от времени могут появляться определенные ошибки и сбои. Если у вас есть эта ошибка на вашем компьютере, мы рекомендуем вам загрузить и установить последние обновления Windows. Microsoft часто выпускает обновления и исправляет различные ошибки и ошибки, и в большинстве случаев эти обновления загружаются автоматически в фоновом режиме. Однако иногда может случиться так, что обновление будет пропущено, поэтому всегда рекомендуется проверять наличие обновлений вручную. Для этого выполните следующие действия:
-
Нажмите Windows Key + I, чтобы открыть приложение «Настройки».
-
Как только приложение откроется Параметр , перейдите в раздел Обновление и безопасность.
-
Теперь нажмите кнопку Проверить наличие обновлений. Windows проверит наличие доступных обновлений и загрузит их в фоновом режиме.

После загрузки необходимых обновлений попробуйте снова запустить проблемное приложение и посмотрите, решена ли проблема.
Эта версия% 1 несовместима с используемой вами версией Windows. и ошибка ERROR_EXE_MACHINE_TYPE_MISMATCH может появиться на любом ПК. К счастью для вас, эти ошибки не являются серьезными и обычно появляются в 32-битной Windows, когда вы пытаетесь запустить 64-битные приложения. Если вы обнаружите любую из этих ошибок, попробуйте любое из наших решений.
Нет доступа к редактору реестра в Windows 10[FIX]
«Запись на диск: ошибка« Доступ запрещен »с uTorrent[Fix]
Ошибка «Мы столкнулись с ошибкой, попробуйте войти еще раз позже» в Магазине Windows 10[Fix]
Восстановление системы не извлекает исходный файл / копию[FIX]
Этикетки: windows 10 fix