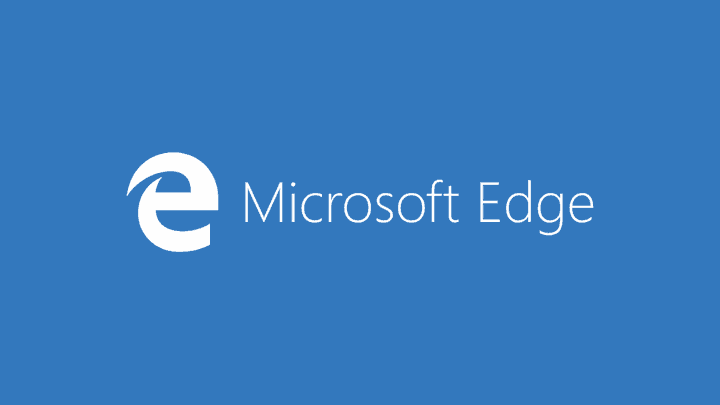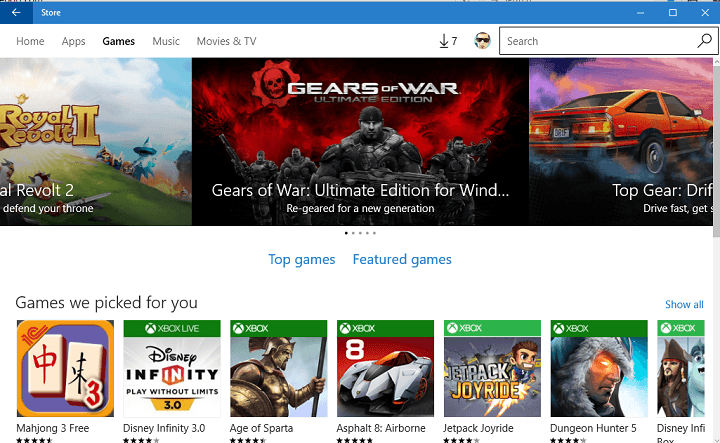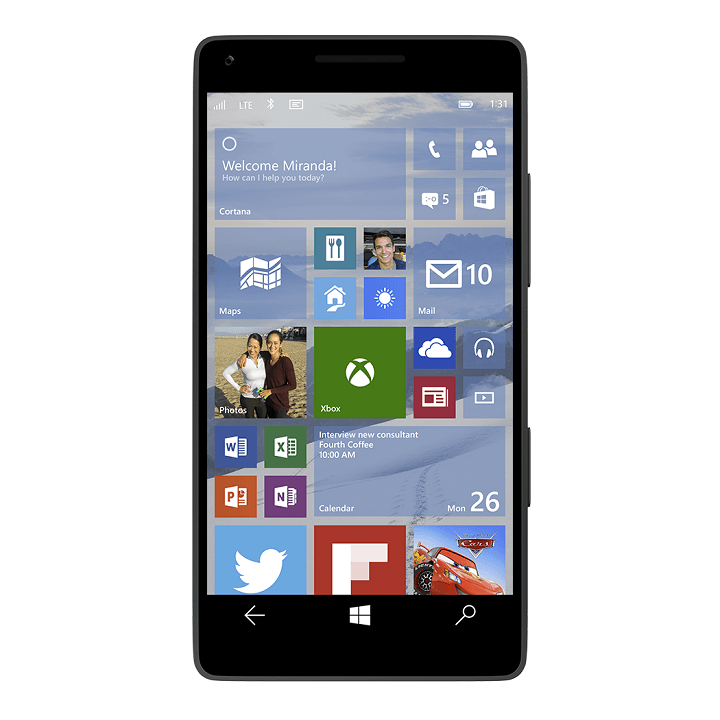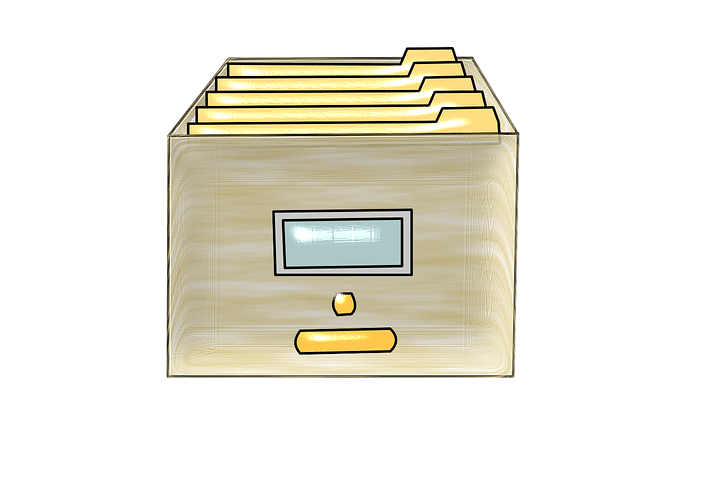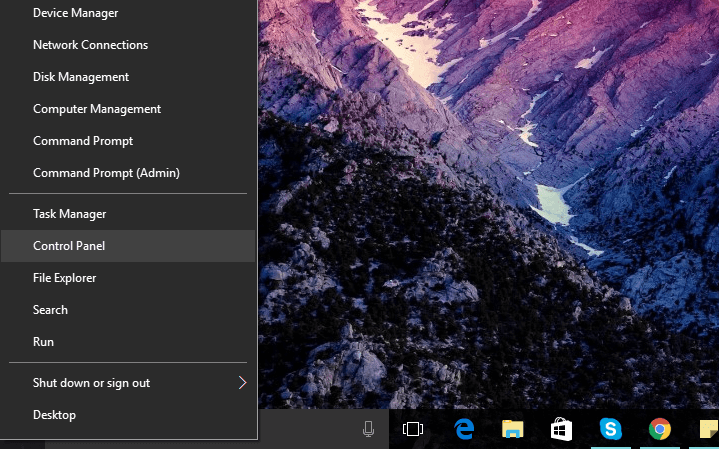“Это может занять несколько минут” Ошибка обновления Windows[FIX]

Обновления Windows иногда зависают при запуске вашего настольного компьютера или ноутбука. Это случается не часто, но некоторые пользователи сообщают, что Центр обновления Windows зависает, заявляя: »У нас есть обновления для вашего ПК. Это займет несколько минут. «
Однако это не займет несколько минут, поскольку обновление блокируется на несколько часов, и пользователи не могут войти в Windows. Это похоже на семейную проблему? Если да, то вот как вы можете войти в Windows при сбое обновления.
Обновление Windows 10 может занять несколько минут?
1. Подождите, пока обновление завершится.
Хорошо, это может быть очевидное предложение, но не думайте, что обновление застревает слишком быстро. Большинство мелких обновлений обычно не занимают больше получаса. Однако важные обновления обычно занимают больше часа. Обновление Windows 10 Fall Creators Update может занять до четырех часов.
В этом случае говорится, что «это может занять несколько минут», что говорит о том, что это незначительное обновление. Если бы это было серьезное обновление, я бы не сказал, что это займет несколько минут. Однако подождите не менее часа до завершения обновления.
2. Нажмите Ctrl + Alt + Del Hotkey.
Первое, что нужно сделать, когда Windows зависает при обновлении, – это нажать клавиши Ctrl + Alt + Del. Это может привести к экрану входа в Windows. Оттуда вы можете войти в Windows, как обычно. Кроме того, вы также можете выключить или перезапустить Windows.
3. Сбросьте настройки компьютера или ноутбука.
Если Ctrl + Alt + Del не открывает экран входа в Windows, перезагрузите настольный или портативный компьютер. Нажмите кнопку «Пуск» на настольном или портативном компьютере примерно на пять секунд, чтобы выключить компьютер. Затем вы можете снова включить его.
ТАКЖЕ ПРОЧИТАЙТЕ: Быстрое исправление: «Ошибка конфигурации Центра обновления Windows, возврат изменений»
4. Отключите ноутбук.
Если обновление зависает на ноуте, его можно отключить. Тогда батарея ноутбука разрядится. Затем вы можете снова подключить ноутбук и запустить его снова. Либо зарядите ноутбук, а затем включите его.
5. Запустите Windows в безопасном режиме.
Если обновление все еще зависло, запустите Windows в безопасном режиме. Раньше вы могли запустить Windows в безопасном режиме, нажав F8 во время загрузки. Однако это не работает в безопасном режиме Windows 10.
Вы можете выбрать безопасный режим в меню дополнительных параметров загрузки. Чтобы открыть меню дополнительных параметров загрузки, вам нужно будет вставить установочный DVD-диск Windows 10/8 или USB-накопитель при запуске ноутбука или настольного компьютера. Выберите «Устранение неполадок», «Дополнительные параметры» и «Восстановление при загрузке» в меню «Дополнительные параметры запуска». Затем нажмите 4, чтобы выбрать «Включить безопасный режим» в меню «Параметры запуска».

Если у вас нет установочного DVD-диска или флэш-накопителя Windows 10/8, вы можете установить диск восстановления с пустым USB-накопителем, если у вас есть другой настольный компьютер или ноутбук. Этот компьютер также должен иметь ту же платформу, что и тот, который находится в зависшем обновлении. Затем вы можете настроить диск восстановления Windows, как описано в этой статье, с помощью которого вы можете открыть меню дополнительных параметров загрузки.
6. Используйте инструмент восстановления системы.
Вы можете использовать инструмент восстановления системы, когда находитесь в безопасном режиме Windows. Это отменит неполное обновление. Вот как вы можете использовать инструмент восстановления системы в Windows 10 и 8.
Нажмите клавиши Win + R, чтобы открыть команду «Выполнить».

Введите rstrui.exe в «Выполнить» и нажмите кнопку «ОК». Откроется инструмент восстановления системы, показанный на следующем изображении.

Нажмите кнопку «Далее» в окне «Восстановление системы».
Затем выберите недавнюю точку восстановления, которая возвращает Windows к более ранней дате, чем зависшее обновление.
Обратите внимание, что после выбранной точки восстановления вы потеряете программное обеспечение, добавленное в Windows. Нажмите кнопку Сканировать на наличие уязвимых программ, чтобы открыть окно ниже, в котором перечислены программы, которые необходимо удалить.

Нажмите кнопки «Далее» и «Готово», чтобы подтвердить выбранную точку восстановления.
7. Запустите средство устранения неполадок Центра обновления Windows.
Средство устранения неполадок Центра обновления Windows также может исправить проблемы Центра обновления Windows. Это средство устранения неполадок может исправить Центр обновления Windows, чтобы больше не было зависших обновлений. Вы можете открыть это средство устранения неполадок в Win 10 следующим образом.
Нажмите кнопку Cortana на панели задач.
Введите ключевое слово для устранения неполадок в поле поиска.
Щелкните Устранение неполадок, чтобы открыть окно прямо под ним.

Выберите Центр обновления Windows и нажмите кнопку «Запустить средство устранения неполадок». Это откроет средство устранения неполадок, показанное ниже.

Вы можете воспользоваться средством устранения неполадок при обновлении ниже.
8. Отключите службу обновления Windows.
Возможно, лучший способ убедиться, что вы больше не получаете зависших обновлений, – это отключить службу Центра обновления Windows. Однако тогда Windows больше не будет получать обновления. Однако это будет достаточным временным исправлением для повторяющихся зависших обновлений, если больше ничего нет. Вот как можно отключить Центр обновления Windows.
Откройте «Выполнить» с помощью сочетания клавиш Win + R.
Введите services.msc в текстовое поле «Выполнить» и нажмите кнопку «ОК».
Прокрутите вниз до Центра обновления Windows в окне, показанном непосредственно ниже.

Дважды щелкните Центр обновления Windows, чтобы открыть окно на снимке экрана ниже.

В раскрывающемся меню Тип запуска выберите Отключено.
Затем нажмите Применить и ОК, чтобы подтвердить новые настройки.
Вот как вы можете исправить зависшие обновления в основном для Windows 10 и 8. При необходимости запустите Windows в безопасном режиме, а затем используйте инструмент восстановления системы или средство устранения неполадок обновления Win. Отключите службу обновлений в качестве окончательного решения. Ознакомьтесь с этой статьей, чтобы узнать о некоторых дополнительных советах, которые могут исправить Центр обновления Windows.
Этикетки: windows 10 fix