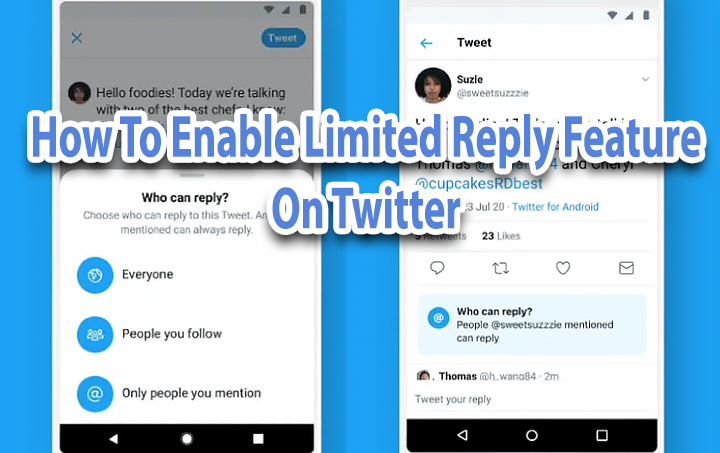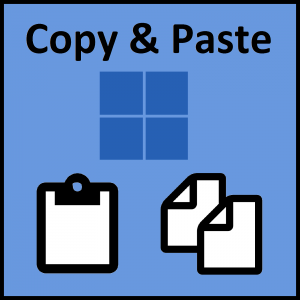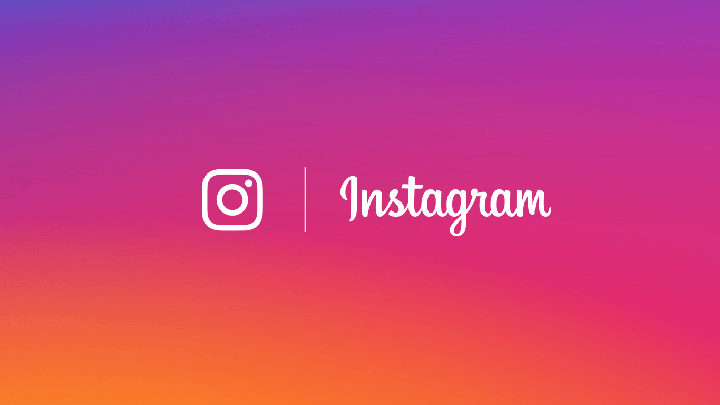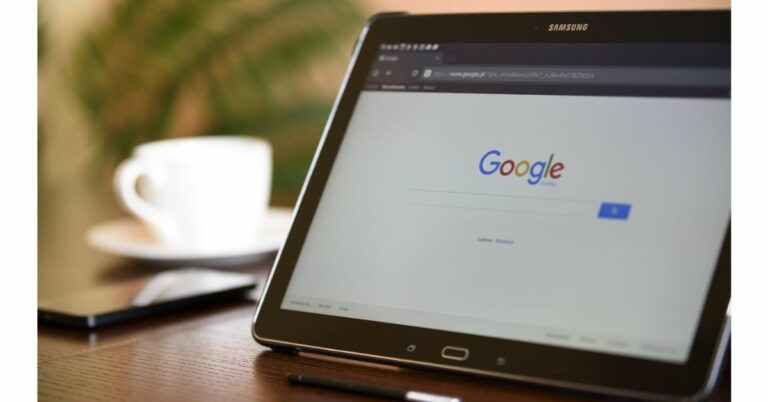Файл поврежден и не может быть открыт в Excel (как исправить)
Вы сталкиваетесь с одной и той же ошибкой «файл поврежден и не может быть открыт в Excel» каждый раз, когда пытаетесь открыть файл Excel? Что ж, это явный признак того, что ваш файл Excel поврежден.
Многие пользователи, такие как вы, жалуются на эту случайную ошибку из-за поврежденных файлов и невозможности открыть Excel 2021, 2016 и 2010 при доступе к своим книгам Excel. Эта ошибка не ограничивается пользователями Excel 2010 и 2016, 2021; даже пользователи других версий Excel сталкиваются с этой конкретной ошибкой.
Итак, чтобы исправить эту надоедливую ошибку Excel, в этой статье мы предоставим некоторые из лучших решений для исправления поврежденных файлов Excel и ошибок, которые невозможно открыть. Если вы не знаете, что делать с этим поврежденным файлом Excel, который не открывается, ознакомьтесь с перечисленными решениями.
Как исправить файл поврежден и не может быть открыт в Excel?
Ниже приведены некоторые возможные решения, с помощью которых вы можете попытаться исправить проблему «Файл Excel поврежден и не может быть открыт» и открыть файл Excel.
1: изменить настройки служб компонентов
(ПРЕДУПРЕЖДЕНИЕ) Изменение настроек службы компонентов требует внесения изменений в реестр, любые ошибки могут нанести вред вашему компьютеру.
Вот несколько возможных методов, которые вы можете использовать, чтобы исправить проблему «Файл Excel поврежден и не может быть открыт» и открыть файл Excel. Выполните следующие действия, чтобы изменить настройки службы компонента:
Шаг 1: Старт» или «Win+R», введите «dcomcnfg» и нажмите «Входить“.
Шаг 2 : в навигация панельразверните Службы компонентов, а затем разверните Компьютеры.

Шаг 3: Затем щелкните правой кнопкой мыши Мой компьютер и выберите Характеристики.
Шаг 4: Когда появится меню «Свойства моего компьютера», щелкните вкладку «Свойства по умолчанию» и установите следующие значения:
- Уровень аутентификации по умолчанию: Подключить
- Уровень олицетворения по умолчанию: Аутентификация
Шаг 5: Выберите ‘ХОРОШО“, чтобы изменить “Свойства по умолчанию”.
2: изменить настройки защищенного просмотра
(ПРЕДУПРЕЖДЕНИЕ) Отключение защищенного просмотра подвергает вашу систему высокому риску. Вирус, связанный с файлами Excel, может атаковать и заразить вашу машину. Будьте осторожны, прежде чем использовать эту опцию.
Файлы Excel 2016, 2013 2010 не открываются из-за «Защищено Вид” в Microsoft Outlook. Поэтому изменение настроек может помочь исправить ошибку. Для этого выполните следующие действия:
Шаг 1: Первый, открыть Майкрософт Excel в вашей системе.

Шаг 2: Перейти к «Файлменю и нажмите “Параметры“.

Шаг 3: Когда откроется окно параметров Excel, выберите Центр управления безопасностью, а затем выберите Центр доверия Настройки.

Шаг 4: Затем, если вы используете Outlook для отправки электронной почты, выберите «Защищенный просмотр» и снимите все флажки, включая «Включить защищенный просмотр для вложений Outlook».

Шаг 5: Нажмите ХОРОШО. Перезапуск в программа и попробуйте снова открыть файл excel.
Если ни одно из приведенных выше решений не сработало для вас, весьма вероятно, что ваш файл Excel сильно поврежден. Чтобы восстановить поврежденные файлы Excel, вам необходимо использовать дополнительные параметры, такие как экспертное программное обеспечение. Он восстанавливал поврежденные и поврежденные файлы Excel и помогает восстановить потерянные данные.
3: Решение для исправления файла поврежден и не может быть открыт в ошибке Excel
Учитывая риски, связанные с вышеперечисленными решениями, лучше использовать проверенное экспертом решение для восстановить данные из поврежденных файлов Excel однажды.
Бесплатная версия продукта показывает только образец восстанавливаемых данных. Это единый инструмент, который одновременно восстанавливает несколько поврежденных файлов Excel и восстанавливает их все, включая таблицы, примечания к ячейкам, свойства листа и другие данные. Он может восстановить поврежденные файлы Excel в новые пустые файлы. Он настолько прост в использовании, что им может пользоваться даже новичок, и он совместим с операционными системами Windows.
- Скачать в Программное обеспечение в вашей компьютерной системе.

- Выбрать “Добавить файлы” Варианты загрузки поврежденного файла Excel.

- Выбирать файл Excel для восстановления на расположение что нужно исправить, а потом Ударять в Открыть вкладка

- После этого нажмите на Ремонт вкладка чтобы начать ремонтный процесс.

- Предварительный просмотр всех выполненных и восстановленные файлы Excel.

Заключительное слово
Вот и вся ошибка про файл Excel, который поврежден и не открывается. Попробуйте решения по одному и определите, какое из них подходит именно вам. Попробуйте предоставленные ручные решения, но если ни одно из ручных решений не помогло вам, используйте автоматизированные решения, чтобы исправить файл, который поврежден и не может быть открыт в Excel. Кроме того, всегда рекомендуется делать резервную копию действительного файла Excel, чтобы избежать дальнейших проблем. Если у вас возникли проблемы с программой восстановления, обратитесь в службу технической поддержки.