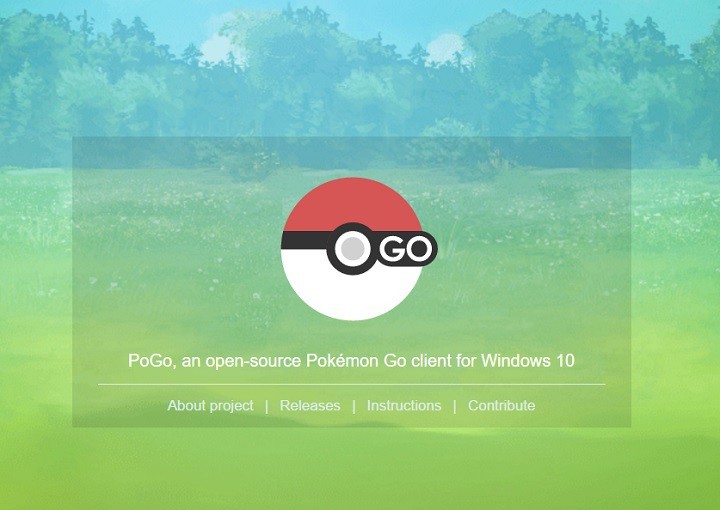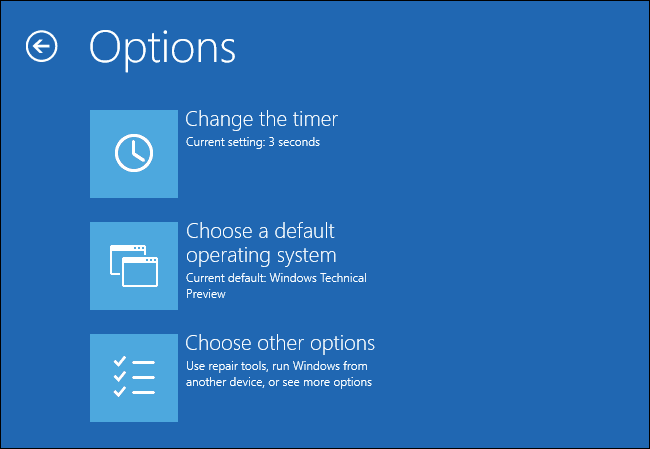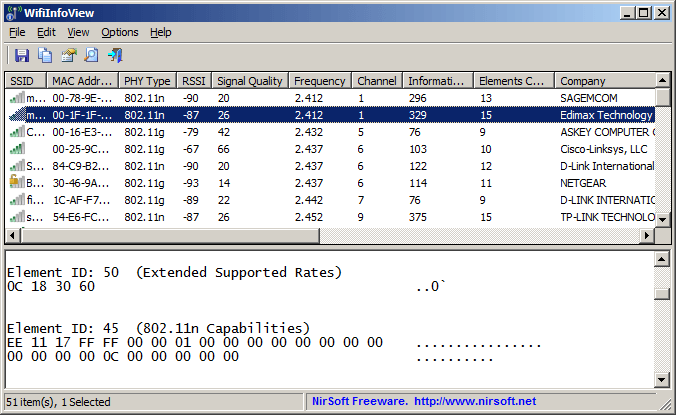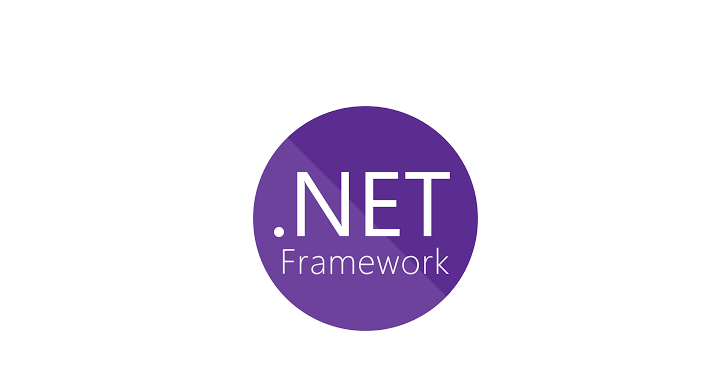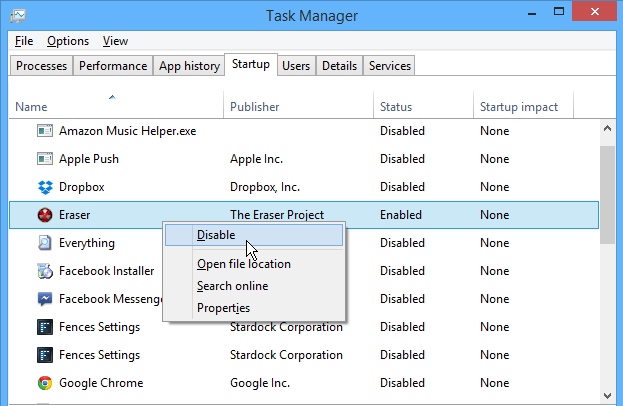Файл расширенных атрибутов в смонтированной файловой системе поврежден.[Corregir].
![Файл расширенных атрибутов в смонтированной файловой системе поврежден.[Corregir].](https://i1.wp.com/mundowin.com/wp-content/uploads/2019/06/extended-attribute-file-mounted-file-system-corrupt-windows-10.jpg?w=832&is-pending-load=1#038;ssl=1)
ERROR_EA_FILE_CORRUPT – системная ошибка и обычно появляется при повреждении файла на вашем компьютере. Эта ошибка обычно сопровождается сообщением Файл расширенных атрибутов смонтированной файловой системы поврежден. , и сегодня мы покажем вам, как исправить эту ошибку в Windows 10.
Как исправить ошибку ERROR_EA_FILE_CORRUPT?
Исправить – ERROR_EA_FILE_CORRUPT
Решение 1. Установите последние обновления.
Прежде чем приступить к устранению этой проблемы, мы настоятельно рекомендуем установить последние обновления Windows. Windows 10 – отличная операционная система, но в ней есть некоторые ошибки. Microsoft прилагает все усилия, чтобы исправить эти ошибки, и лучший способ сохранить ваш компьютер без ошибок – это поддерживать Windows 10 в актуальном состоянии. По умолчанию Windows 10 автоматически устанавливает необходимые обновления, но иногда может случиться так, что важное обновление будет пропущено. Чтобы решить эту проблему, рекомендуется проверять наличие обновлений вручную. Это довольно просто, и вы можете сделать это, выполнив следующие действия:
-
Нажмите Windows Key + I, чтобы открыть приложение «Настройки».
-
Перейдите в раздел «Обновление и безопасность» и нажмите кнопку «Проверить наличие обновлений».

-
Windows 10 проверит наличие обновлений. Если обновления доступны, он загрузит и установит их в фоновом режиме.
После установки необходимых обновлений проверьте, сохраняется ли проблема. Если ошибка не исчезла, перейдите к следующему решению.
Решение 2. Временно отключите антивирус.
В некоторых случаях антивирусное программное обеспечение может мешать работе системы и вызывать эту и другие ошибки. Чтобы проверить, не вызывает ли проблема ваш антивирус, вы можете попробовать отключить его и посмотреть, поможет ли это. Если вы не хотите полностью отключать антивирусное программное обеспечение, вы можете попробовать изменить его настройки. Иногда определенные функции вашего антивируса могут мешать работе вашей операционной системы и вызывать появление этой и других ошибок. Чтобы решить эту проблему, вам необходимо проверить настройки антивируса и отключить проблемные функции. Это не самая простая задача, и у вас могут возникнуть проблемы с поиском и отключением проблемной функции самостоятельно.
Кроме того, вы можете удалить антивирус и проверить, решает ли это проблему. Обратите внимание, что антивирусные приложения могут оставлять определенные файлы после их удаления. Чтобы убедиться, что все файлы удалены, вы должны использовать специальный инструмент для удаления. Антивирусные компании предлагают эти инструменты бесплатно, поэтому обязательно загрузите тот, который подходит для вашего антивируса.
Если удаление антивируса решает проблему, вы можете переключиться на другое антивирусное программное обеспечение или обновить антивирус до последней версии.
Решение 3. Скопируйте файлы из резервной копии.
По словам пользователей, эта проблема может возникнуть из-за поврежденных файлов. Однако вы можете исправить это, восстановив систему из резервной копии. В Widows 10 это относительно просто, но для использования этого решения вам необходимо иметь готовую систему резервного копирования.
Windows 10 включает функцию резервного копирования и восстановления, которая позволяет создавать образ системы и использовать его в качестве резервной копии. Используя эту функцию, вы можете восстановить поврежденные файлы и решить проблему. Обратите внимание, что это решение требует, чтобы у вас была готовая резервная копия, но если вы этого не сделаете, вы можете пропустить это решение, поскольку оно к вам не относится.
Решение 4. Войдите в безопасный режим.
Безопасный режим – это особый сегмент Windows, который идеально подходит для устранения неполадок. В безопасном режиме используются только драйверы и приложения по умолчанию, поэтому, если эта проблема вызвана сторонним приложением, вы сможете узнать об этом в безопасном режиме. Чтобы войти в безопасный режим, сделайте следующее:
-
Откройте меню «Пуск» и нажмите кнопку «Питание». Удерживая нажатой клавишу Shift на клавиатуре, выберите в меню «Перезагрузить».

-
Выберите в меню Устранение неполадок> Дополнительные параметры> Параметры запуска. Теперь нажмите кнопку «Перезагрузить».
-
Появится список опций. Выберите любую версию безопасного режима, нажав соответствующую клавишу на клавиатуре.
После входа в безопасный режим проверьте, сохраняется ли проблема. В противном случае причиной ошибки может быть стороннее приложение.
Решение 5. Выполните чистую загрузку.
Как мы уже упоминали, иногда эту проблему могут вызывать сторонние приложения. Сторонние приложения иногда могут запускаться автоматически с Windows, поэтому вы столкнетесь с этой проблемой, как только включите компьютер. Чтобы определить, какое приложение вызывает проблему, вам необходимо выполнить чистую загрузку. Это относительно просто, и вы можете сделать это, выполнив следующие действия:
-
Нажмите Windows Key + R и введите msconfig. Нажмите Enter или нажмите OK.

-
Перейдите на вкладку Services. Установите флажок Скрыть все службы Microsoft и нажмите Отключить все.

-
Перейдите на вкладку «Автозагрузка» и нажмите «Открыть диспетчер задач».

-
Когда он открывается Диспетчер задач Вы увидите список всех запускаемых приложений. Выберите каждое приложение из списка и нажмите кнопку «Отключить».

-
После отключения всех запускаемых приложений вернитесь в окно «Параметры системы» и нажмите «Применить» и «ОК», чтобы сохранить изменения.

-
После этого перезагрузите компьютер, чтобы изменения вступили в силу.
После перезагрузки компьютера проверьте, все ли в порядке. Если сообщение об ошибке не появляется, скорее всего, проблема связана с одним из отключенных приложений или служб. Чтобы выяснить, какое приложение является причиной, повторите те же шаги, но включите приложения по одному или группами. После включения группы приложений перезагрузите компьютер и посмотрите, появится ли проблема снова.
Продолжайте включать приложения и службы, пока не найдете проблемное приложение. Найдя его, вы можете отключить его, удалить или обновить до последней версии и проверить, решает ли это проблему.
Решение 6. Создайте новую учетную запись пользователя.
Если эта ошибка продолжает появляться на вашем компьютере, вы можете исправить ее, создав новую учетную запись пользователя. Иногда ваша учетная запись пользователя может быть повреждена или неправильно настроена, что может привести к этой ошибке. Чтобы создать новую учетную запись пользователя, вы должны сделать следующее:
-
Откройте приложение “Настройки”.
-
Перейдите в раздел Учетные записи. Выберите Семья и другие люди на левой панели и нажмите Добавить кого-нибудь на этот компьютер.

-
Щелкните У меня нет данных для входа этого человека.

-
Выберите Добавить пользователя без учетной записи Microsoft.

-
Введите желаемое имя пользователя и нажмите Далее.

После создания новой учетной записи пользователя переключитесь на нее и посмотрите, появляется ли проблема. Если проблема не проявляется во вновь созданной учетной записи, вам следует переместить в нее свои личные файлы и начать использовать ее в качестве своей основной учетной записи.
Решение 7. Выполните сканирование SFC.
Если вы получаете Файл расширенных атрибутов в смонтированной файловой системе поврежден. , вы можете исправить это, выполнив анализ SFC. Таким образом он просканирует вашу систему и восстановит поврежденные файлы. Это довольно просто, и вы можете сделать это, выполнив следующие действия:
-
Нажмите Windows Key + X, чтобы открыть меню Win + X, и выберите Командная строка (администратор).

-
Когда он открывается Символ системы , введите sfc / scannow и нажмите Enter, чтобы запустить команду.
-
Начнется процесс сканирования. Этот процесс может занять некоторое время, поэтому не прерывайте его.
После завершения сканирования проверьте, сохраняется ли проблема. Если сканирование SFC не может решить проблему, вы можете вместо этого запустить сканирование DISM. Для этого выполните следующие действия:
-
Запустите командную строку от имени администратора.
-
Введите следующие команды:
-
DISM / Онлайн / Очистка-Образ / CheckHealth
-
DISM / Онлайн / Очистка-Образ / ScanHealth
Обратите внимание, что это сканирование может занять некоторое время, поэтому не прерывайте его.
-
-
Если какое-либо из этих сканирований обнаружит поврежденные файлы, вам следует ввести команду DISM / Online / Cleanup-Image / RestoreHealth и дождаться устранения проблемы. Этот процесс может занять около 20 минут или больше, поэтому не прерывайте его.
После завершения анализа проверьте, устранена ли ошибка.
Решение 8. Выполните восстановление системы.
Восстановление системы – это полезная функция Windows, которая позволяет восстановить ваш компьютер и исправить многие проблемы. Если эта проблема начала появляться недавно, вы можете исправить ее этим методом. Чтобы восстановить компьютер, сделайте следующее:
-
Нажмите Windows Key + S и введите восстановление системы. Выберите в меню Создать точку восстановления.

-
Откроется окно свойств системы. . Нажмите кнопку «Восстановление системы».

-
Один раз Восстановление системы начинается , Нажмите “Далее . Если доступно, установите флажок Показать дополнительные точки восстановления. Выберите желаемую точку восстановления и нажмите Далее.

-
Следуйте инструкциям на экране, чтобы восстановить компьютер.
Решение 9. Перезагрузите Windows 10.
Если ошибка продолжает появляться, вы можете рассмотреть возможность сброса Windows 10 в качестве окончательного решения. Сброс Windows 10 похож на чистую установку в том, что он удалит все файлы с системного диска. Чтобы избежать потери файлов, мы настоятельно рекомендуем создать резервную копию перед сбросом Windows.
Мы также должны упомянуть, что для этого метода может потребоваться установочный носитель Windows 10, поэтому обязательно создайте его с помощью Media Creation Tool. После создания резервной копии и установочного носителя вы можете выполнить сброс Windows 10 следующим образом:
-
Откройте меню «Пуск», удерживайте нажатой клавишу Shift, нажмите кнопку «Питание» и выберите в меню «Перезагрузить».
-
Выберите Устранение неполадок> Сбросить этот компьютер> Удалить все. Если вас попросят вставить установочный носитель Windows 10, обязательно сделайте это.
-
Выберите свою версию Windows и выберите Только диск, на котором установлена Windows> Просто удалите мои файлы.
-
Вы увидите список изменений, которые внесет сброс. Когда вы будете готовы приступить к работе, нажмите «Сброс».
-
Следуйте инструкциям на экране, чтобы завершить процесс.
После завершения процесса у вас будет чистая установка Windows 10. Теперь вам просто нужно установить все свои приложения и переместить личные файлы из резервной копии. Это радикальное решение, так как оно удалит все файлы с вашего системного диска, поэтому используйте его в крайнем случае.
Файл расширенных атрибутов в смонтированной файловой системе поврежден. и ошибка ERROR_EA_FILE_CORRUPT может вызвать некоторые проблемы на вашем компьютере. Это несерьезные ошибки, и вы сможете исправить их с помощью одного из наших решений.
Исправлено: невозможно создать папку OneDrive в выбранном вами месте.
Пустая страница при печати из Internet Explorer[FIX]
Ошибка «Компьютер застрял в процессе подготовки Windows, не выключайте экран компьютера»[Fix]
Ошибка «Настройки магазина Windows могут быть повреждены»[Fix]
Этикетки: windows 10 fix