Firefox не отвечает: как решить эту проблему в Windows 10

Неспособность использовать свой веб-браузер должным образом – облом. Если вы используете Firefox в Windows 10 и ваш браузер в настоящее время не отвечает, выполните следующие действия по устранению неполадок. Действия, описанные в этом руководстве, помогут вам исправить все ошибки и проблемы, которые могут привести к зависанию или зависанию Firefox.
Как исправить ошибки, связанные с отсутствием ответа Firefox в Windows 10
Инициировать перезагрузку
Первое, что нужно применить – это перезагрузка. Если Firefox не отвечает, это означает, что что-то остановило его процессы. И перезагрузка может быть идеальным решением для перезагрузки всего. Итак, закройте Firefox (если классический метод не работает, закройте программу через Диспетчер задач), а также перезапустите систему Windows 10. Наконец, запустите Firefox и проверьте, все ли работает так, как должно сейчас; в противном случае перейдите к следующему решению для устранения неполадок.
Обновите драйверы видеокарты
Одна из причин, по которой Firefox может столкнуться с проблемами, связана с устаревшими драйверами видеокарты. Поэтому вы должны убедиться, что ваша система Windows 10 работает с последними обновлениями драйверов.
-
Щелкните значок «Поиск», расположенный рядом с кнопкой «Пуск» Windows.
-
Введите Диспетчер устройств и щелкните ту же запись, которая будет отображаться.

-
В Диспетчере устройств разверните параметр «Адаптеры дисплея».

-
Щелкните правой кнопкой мыши каждую запись и выберите «Обновить программное обеспечение драйвера».
-
Выполнено.
Автоматически обновляйте драйверы
Обновление драйверов – необходимое действие, но процесс утомительный и утомительный. Мы рекомендуем инструмент обновления драйверов TweakBit (одобрен Microsoft и Norton), который может сделать это автоматически с помощью всего нескольких щелчков мышью.
Этот инструмент поможет вам избежать необратимого повреждения вашего ПК из-за загрузки и установки неправильных версий драйверов. Вот краткое руководство, как это сделать.
-
-
Программа обновления драйверов TweakBit
-
 После установки программа автоматически начнет сканирование вашего ПК на наличие устаревших драйверов. Driver Updater проверит версии установленных драйверов в своей облачной базе данных на наличие последних версий и порекомендует соответствующие обновления. Все, что вам нужно сделать, это дождаться завершения сканирования
После установки программа автоматически начнет сканирование вашего ПК на наличие устаревших драйверов. Driver Updater проверит версии установленных драйверов в своей облачной базе данных на наличие последних версий и порекомендует соответствующие обновления. Все, что вам нужно сделать, это дождаться завершения сканирования 
-
После завершения сканирования вы получите отчет обо всех проблемных драйверах, обнаруженных на вашем компьютере. Просмотрите список и посмотрите, хотите ли вы обновить каждый драйвер по отдельности или все сразу. Чтобы обновлять драйверы по одному, щелкните ссылку «Обновить драйвер» рядом с названием драйвера. Или просто нажмите кнопку «Обновить все» внизу, чтобы автоматически установить все рекомендуемые обновления.

Примечание: Некоторые драйверы необходимо установить в несколько этапов, поэтому вам придется нажимать кнопку `Обновить несколько раз, пока не будут установлены все их компоненты.
-
Отказ от ответственности: некоторые функции этого инструмента платные.
Отключить аппаратное ускорение в Firefox
Аппаратное ускорение – это функция, также связанная с вашей видеокартой. В некоторых ситуациях, в зависимости от определенных конфигураций видеокарты, Firefox может войти в цикл зависания при использовании аппаратного ускорения. Итак, давайте посмотрим, как это отключить:
-
В правом верхнем углу Firefox щелкните значок меню.
-
В отображаемом списке выберите Параметры …………………………………………………………………………………………………………………… …………………………………………………………………………….
-
Перейдите на общую панель и найдите запись «Производительность».
-
Оттуда снимите флажок использовать рекомендуемые параметры производительности, а также снимите флажок с функции `использовать аппаратное ускорение, когда доступно (использовать аппаратное ускорение, если доступно)

-
Закройте Firefox и снова запустите веб-браузер.
Перезагрузите файлы Firefox
Firefox не отвечает в Windows 10, возможно, из-за поврежденных файлов Firefox. Значит, вам придется их отремонтировать. Вот как это сделать:
-
Сначала перейдите на официальный сайт Firefox и загрузите новый установочный файл для своей системы Windows 10.
-
Не удаляйте Firefox и больше ничего не удаляйте.
-
Закройте Firefox на вашем компьютере.
-
На вашем компьютере перейдите в папку, в которой установлен Firefox; Там измените имя папки программы: например с C: Program Filex (x86) Mozilla Firefox на C: Program Files (x86) Fx3805.

-
Теперь запустите процесс установки, щелкнув загруженный исполняемый файл Firefox.
-
В конце откройте Firefox и посмотрите, помогло ли это вам.
Создайте базу крутых мест
База данных новых мест может исправить неисправность Firefox, не отвечающую на запросы – прерванные процессы загрузки из Firefox могут привести к повреждению мест в базе данных приложения.
-
Напоминание: ваша история просмотров и избранное будут удалены.
-
Щелкните значок меню Firefox и выберите Справка (?)

-
Перейдите к информации по устранению неполадок и в разделе «Основные сведения о приложении» нажмите «Открыть папку».

-
Теперь снова откройте список меню и щелкните значок «Завершение работы».
-
Firefox теперь выключится.
-
Теперь перейдите в папку Firefox на вашем компьютере и в папке профиля найдите и переименуйте следующие файлы: places.sqlite -> places.sqlite.old и places.sqlite-journal -> places.sqlite-journal.old.
-
Рейнис Firefox.
.
Удалить файлы восстановления сеанса
Если имеется несколько сохраненных пакетов восстановления сеанса, веб-браузер может работать медленно или случайным образом и перестать работать.
-
Щелкните значок меню, перейдите в раздел «Справка» (?) И соберите информацию об устранении неполадок.
-
Щелкните Открыть папку в Application Nasics.
-
Снова нажмите кнопку «Меню» и выберите опцию «выключить».
-
Из папки вашего профиля удалите следующий файл: sessionstore.js. Также удалите все связанные файлы, такие как sessionstore-1.js и т. Д.
Сбросить Firefox
-
В Firefox щелкните значок меню.
-
В отобразившемся списке выберите Справка (?).
-
Выберите Информация об устранении неполадок.
-
Найдите и выберите опцию Обновить Firefox.

-
Возобновите процесс перезагрузки и откройте браузер еще раз в конце.
Это самые простые решения для восстановления Firefox. Если веб-браузер по-прежнему не отвечает в Windows 10, предоставьте дополнительную информацию: сообщите нам, когда вы впервые столкнулись с проблемами, что произошло, когда вы попытались все исправить и т. Д.
Основываясь на этих деталях, мы постараемся найти конкретные решения по устранению неполадок, чтобы помочь вам как можно скорее. Вы можете связаться с нами через следующие комментарии.
СВЯЗАННЫЕ ИСТОРИИ, ЧТО НУЖНО ПРОВЕРИТЬ:
-
Как исправить проблемы с черным экраном в Mozilla Firefox
-
Исправление: «У Firefox возникла проблема и произошел сбой» в Windows 10
-
Firefox использует слишком много памяти в Windows 10[Fix]
Теги: Windows 10 советы

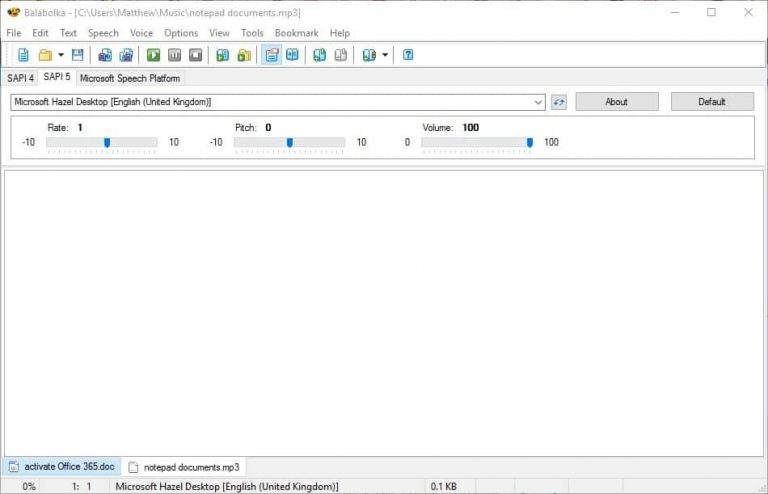

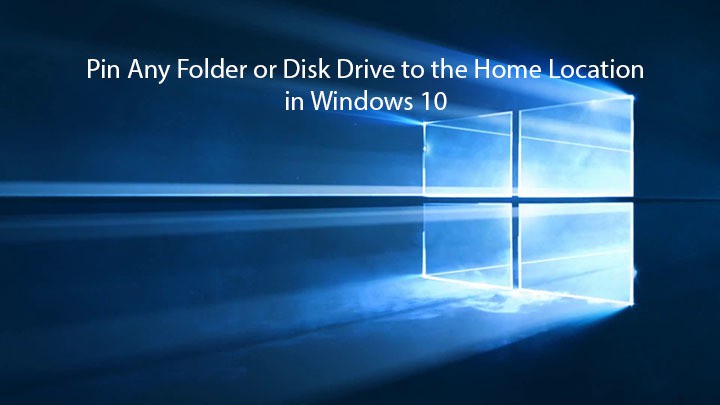

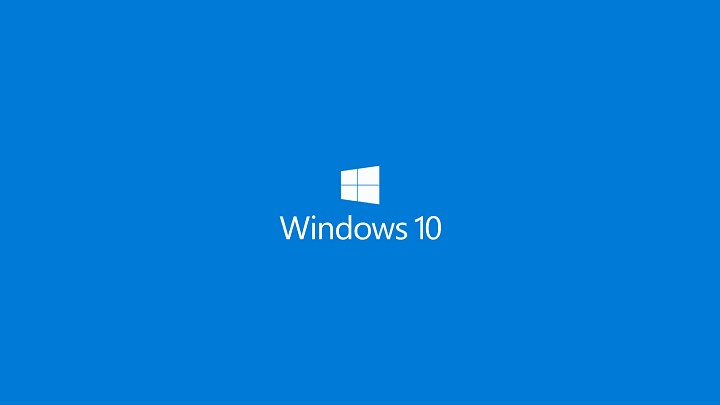
![Показать неподдерживаемую ошибку препятствует установке обновления Windows 10 Creators[Corregir].](https://xmeg.ru/wp-content/uploads/2021/08/display-adapter-creators-update1.png)