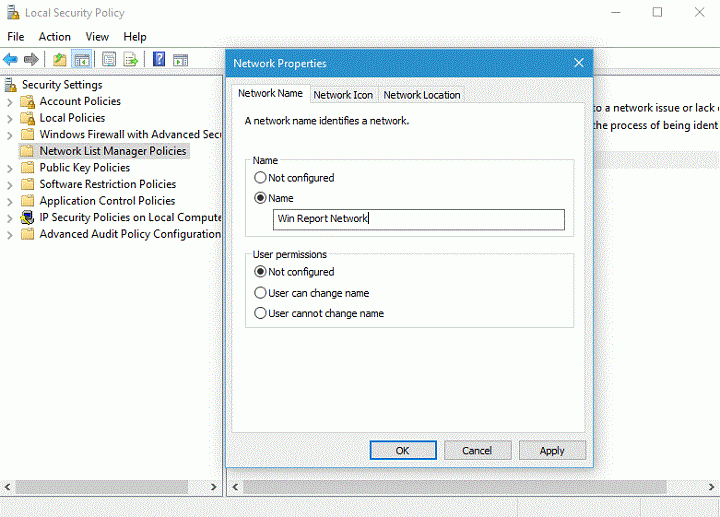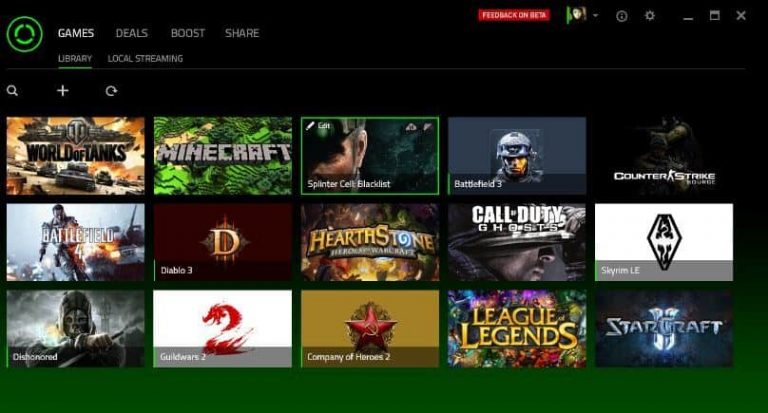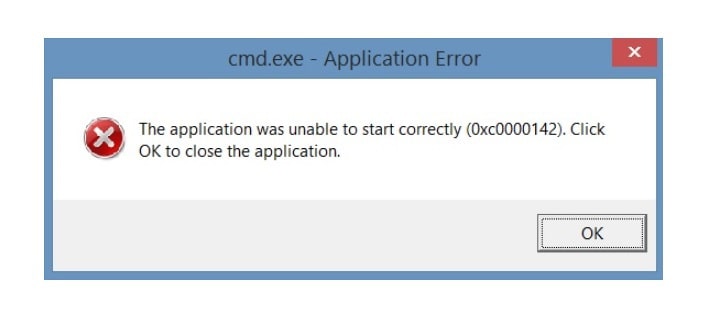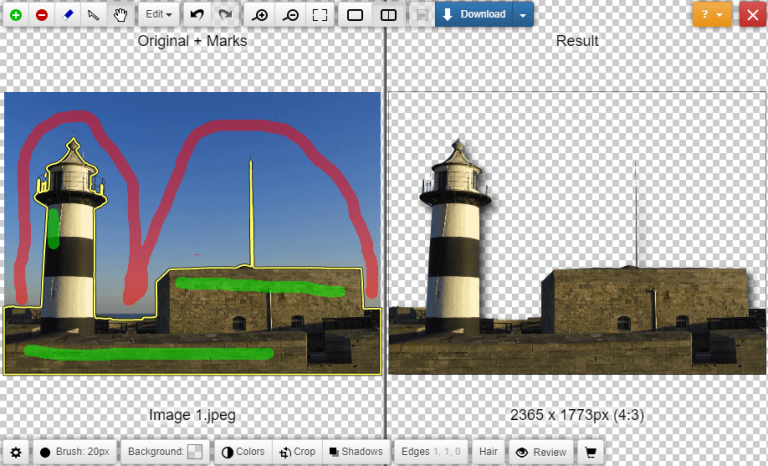Гудение звука в Windows 10? Вот 9 способов исправить это

Windows 10 принесла с собой свою долю радостей и разочарований, одним из которых является раздражающий гул звука, особенно при игре в компьютерные игры, просмотре видеоконтента или прослушивании музыки.
Пользователи, которые столкнулись с этой проблемой на своих компьютерах, пытаются найти решения своими руками по-разному. Не очень понятно, какие из них работают, а какие нет.
В этой статье описаны все доступные решения для устранения проблемы с гудением звука в Windows 10. Мы надеемся, что одно из них подойдет вам.
Как исправить звуковой гул в Windows 10
Решение 1. Обновите аудио / звуковой драйвер
Сделать это можно двумя способами:
-
Используйте служебный инструмент
-
Разрешить Windows автоматически обновлять аудиодрайвер
Как обновить аудио / звуковой драйвер с помощью служебной программы
Иногда проблема может быть вызвана устаревшим или несовместимым звуковым или звуковым драйвером.
В этом случае вам необходимо обновить драйвер, используя исходную загрузку драйвера, а затем обновить служебную программу, которая может сканировать диск и мгновенно обнаруживать неисправный диск. Как только это будет сделано, утилита автоматически загрузит и установит лучшую версию для вашего компьютера.
После загрузки утилиты выполните следующие действия, чтобы обновить звуковой / звуковой драйвер и устранить проблему с гудением звука:
-
Просканируйте свой компьютер, запустив служебную программу, затем щелкните сканирование, чтобы выполнить полное сканирование.
-
Утилита покажет список всех устаревших, несовместимых, сломанных, поврежденных или отсутствующих драйверов, включая аудио / звуковой драйвер.
-
Обновите звуковой / звуковой драйвер, нажав «Восстановить», чтобы устранить проблему. На этом этапе ваша служебная программа автоматически загрузит и установит тот, который лучше всего подходит для вашего аудио / звукового драйвера. На этом этапе вы также можете обновить все остальные проблемные драйверы.
-
Не забудьте сделать резервную копию ваших драйверов перед установкой новых обновлений, чтобы избежать сбоев
-
Наконец, перезагрузите компьютер, чтобы обновить аудио / звуковой драйвер.
.
Как обновить аудио / звуковой драйвер, разрешив Windows автоматически обновлять драйвер.
Для этого выполните следующие действия:
-
Щелкните правой кнопкой мыши кнопку Пуск
-
Нажмите на Панель управления
-
Перейти к оборудованию и звукам
-
Нажмите “Звук”

-
Перейдите на вкладку Воспроизведение
-
Выберите наушники / аудиоустройство и нажмите «Свойства».
-
Перейдите в раздел “Информация о драйвере” и нажмите кнопку “Свойства”.

-
Нажмите Изменить настройки (для этого может потребоваться разрешение администратора)
-
Перейдите на вкладку Драйвер
-
Выберите Обновить драйвер
-
Разрешить загрузке обновления автоматически
После этого подключите наушники, чтобы проверить, сохраняется ли проблема с гудением звука.
Если у вас уже установлены последние аудиодрайверы, сделайте следующее:
-
Запустите средство устранения неполадок со звуком
-
Открыть панель управления
-
Нажмите на опцию Просмотр по
-
Перейти на большие значки
-
Щелкните Устранение неполадок
-
На левой панели выберите Просмотреть все
-
Нажмите “Воспроизвести средство устранения неполадок со звуком”.
Попробуйте следующее решение, если оно не устранило проблему.
Автоматически обновлять драйверы (рекомендуется сторонний инструмент)
Если процесс автоматического обновления Windows не может выполнить свою работу, мы настоятельно рекомендуем инструмент обновления драйверов Tweakbit. Он автоматически идентифицирует каждое устройство на вашем компьютере и сравнивает его с последними версиями драйверов из обширной онлайн-базы данных.
Вот как это работает:
-
-
Программа обновления драйверов TweakBit

-
После установки программа автоматически начнет сканирование вашего ПК на наличие устаревших драйверов. Driver Updater проверит версии установленных драйверов в своей облачной базе данных на наличие последних версий и порекомендует соответствующие обновления. Все, что вам нужно сделать, это дождаться завершения сканирования.

-
После завершения сканирования вы получите отчет обо всех проблемных драйверах, обнаруженных на вашем компьютере. Просмотрите список и посмотрите, хотите ли вы обновить каждый драйвер по отдельности или все сразу. Чтобы обновлять драйверы по одному, щелкните ссылку «Обновить драйвер» рядом с названием драйвера. Или просто нажмите кнопку «Обновить все» внизу, чтобы автоматически установить все рекомендуемые обновления.

Примечание: Некоторые драйверы необходимо установить в несколько этапов, поэтому вам нужно будет нажать кнопку `Обновить несколько раз, пока не будут установлены все их компоненты.
-
Отказ от ответственности: некоторые функции этого инструмента платные.
Решение 2. Проверьте регуляторы громкости
Громкость может быть не только низкой или отключенной в настройках звука, но и в блоке управления. Если вы используете блок управления, не забудьте также увеличить громкость. Однако вы должны знать, что эта настройка громкости предназначена только для наушников. Также проверьте, не отключен ли выключатель звука на блоке управления.
Решение 3. Отключите устройство вывода звука
Для этого перейдите в Панель управления, выключите устройство вывода звука и снова включите его. Сделайте следующее:
-
Нажмите “Пуск”.
-
Введите Звук в поле поиска
-
Щелкните значок звука
-
Найдите устройство воспроизведения по умолчанию
-
Отключить это

Некоторые пользователи говорят, что это временное решение, потому что каждый раз, когда компьютер просыпается, этот процесс нужно повторять. Если это не решит проблему, попробуйте следующее решение.
Решение 4. Проверьте системы управления Intel
Иногда проблема заключается не в драйверах звука / аудио, а в том, что гудение звука может быть вызвано прерыванием работы других систем программным обеспечением. Это происходит, когда системы не завершают обновления и / или задачи, поэтому аудиодрайвер отображается без функции.
В результате аудиодрайвер пытается согласовать циклы ЦП, отсюда и проблема с гудением звука.
В этом случае сделайте следующее:
-
Нажмите CTRL + ALT + DELETE, чтобы открыть диспетчер задач.
-
Настройте его для мониторинга верхних циклов ЦП или всех процессов.

-
Воспроизведите свой звук и посмотрите, какие пики обработки возникают при звуковом гудении, поскольку это может быть вероятной причиной проблемы.
Вы также можете попробовать отключить все службы безопасности и управления в Интернете, так как они могут вызвать проблему со звуком.
Решение 5. Обновите драйвер беспроводной сети
Это включает в себя обновление драйверов беспроводной сети, таких как Realtek (который в основном используется в Windows), а затем поиск в Интернете обновлений производителя для драйвера беспроводной связи для Windows 10. Если это не устраняет звуковой шум, попробуйте следующее решение.
Решение 6. Проверьте адаптер Wi-Fi
Ваш адаптер Wi-Fi может быть одной из предполагаемых причин звукового гудения. Убедитесь, что вы не прикасаетесь к звуковому кабелю компьютера, так как маленькие двойные антенны, если они расположены под углом к звуковому кабелю, могут создавать гул.
Также используйте кабель Ethernet, подключенный к компьютеру, и отключите функцию Wi-Fi, чтобы устранить проблему с гудением звука. Если вы выключаете Wi-Fi и слышите ту же музыку, но она не воспроизводится, проблема в вашем Wi-Fi.
Решение 7. Проверьте настройки звука
Иногда самый простой способ устранить звуковой гул – это зайти в свойства звука и проверить уровни сабвуфера. Отрегулируйте его, слушая, чтобы увидеть, исчезнет ли гул.
Проверьте свойства динамика, затем щелкните «Уровни» и убедитесь, что выходной сигнал динамика находится на уровне или ниже центральной отметки (50). Все, что выше, может вызвать звуковой гул.
Решение 8. Используйте восстановление системы
Это может быть одна из последних мер. Речь идет о восстановлении компьютера до состояния, при котором он работал должным образом без проблем со звуковым гудением. Продолжайте использовать это, по крайней мере, сейчас, прежде чем вернуться к Windows 10, так как обновление могло вызвать эту проблему.
Windows 10 предлагает ряд дополнительных параметров восстановления, которые позволяют пользователям очистить установку операционной системы. Если вы являетесь пользователем Windows 10, вы также можете использовать параметр восстановления «Сбросить этот компьютер».
-
Перейдите в «Настройки»> «Обновление и безопасность»> нажмите «Восстановление» под левой панелью.
-
Нажмите “Начать работу” в “Сбросить этот компьютер”> выберите “Сохранить файлы”.

-
Следуйте инструкциям на экране, чтобы завершить сброс.
Решение 9. Обратитесь к производителю для устранения неполадок
Если какое-либо из вышеперечисленных решений не работает, обратитесь за помощью в службу технической поддержки производителя вашего устройства.
Сработало ли какое-либо из этих решений у вас? Дайте нам знать в комментариях.
СВЯЗАННЫЕ ИСТОРИИ, ЧТО НУЖНО ПРОВЕРИТЬ:
-
Загрузите последнее обновление VLC, чтобы исправить проблемы со звуком в фоновом режиме Xbox One
-
Исправлено: звук Skype не работает в Windows 10.
-
Исправлено: звук игры перестает работать в Windows 10.
Этикетки: windows 10 fix