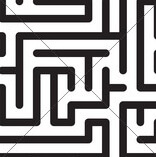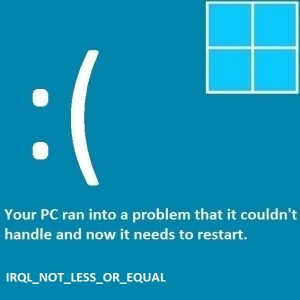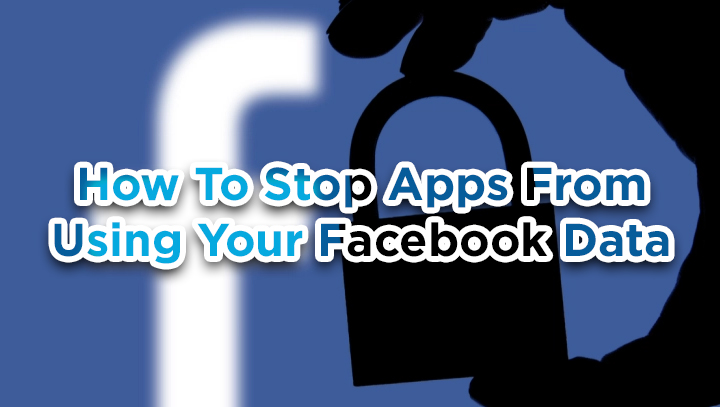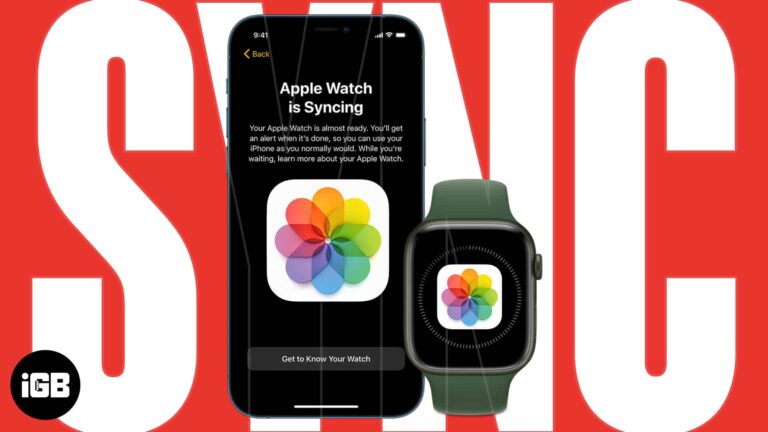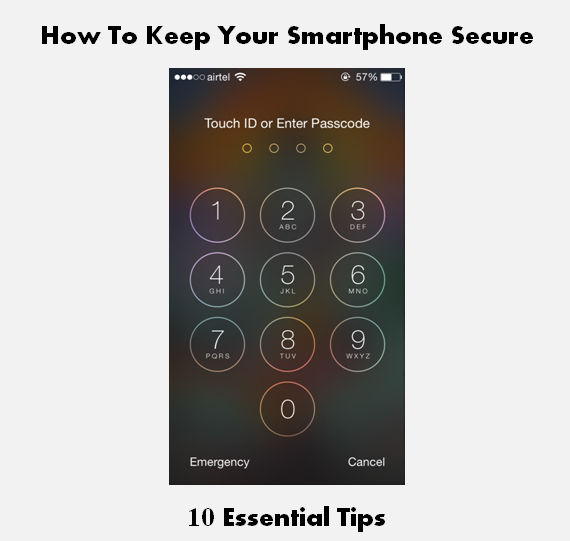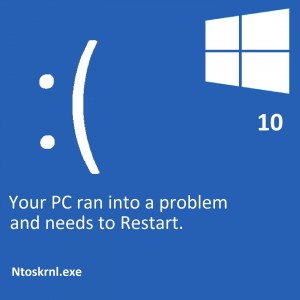Импорт контактов AOL в профиль Outlook в несколько кликов
Нет сомнений в том, что приложения AOL используются всеми типами пользователей, но из-за безвкусной панели задач, ее зависания и медленных выходов из системы люди начали искать способы как можно скорее импортировать контакты AOL в Outlook. как они устанавливают его на свой компьютер. Outlook предлагает множество замечательных функций, таких как улучшенное общение, предсказуемые расходы, автоматические обновления и многое другое.
Американская компания AOL, ранее известная как «America Online», изначально привлекла большую пользовательскую базу своими привлекательными функциями, но не смогла удержать эту позицию надолго. Потому что многие пользователи сталкиваются с проблемами свободного места при доступе к своей учетной записи AOL. У многих пользователей возникают сомнения по поводу «Как перейти с AOL на Outlook» по многим причинам. Давайте узнаем о некоторых таких причинах.
Зачем нужно переносить контакты AOL в Outlook?
Существует несколько возможных причин импорта файла контактов AOL в Outlook. Вот некоторые из них.
- Существует множество причин для переноса или переноса файлов контактов AOL в файлы Outlook. Например: – Если ваша учетная запись электронной почты была взломана или AOL планирует закрыть учетную запись.
- Outlook предлагает большую безопасность и лучшие функции, чем AOL Mail.
- Если ваша организация переходит с учетных записей AOL на Outlook, вам потребуется переместить данные почтового ящика.
Итак, начнем с объяснения всего этого.
Решение для импорта контактов AOL в Outlook
Вы должны знать, что для перемещения ваших контактов AOL необходимо выполнить три простых шага.
После того, как вы выполните три шага, описанных выше, вы сможете получить доступ к своим контактам AOL через свою учетную запись Outlook.
- Прежде всего, Запуск твой профиль АОЛ и выбирать в Контакты вариант.

- Выбирать в Контакты вариант.

- В контактах нажмите Более и нажмите в Экспорт вариант.

- Афар, что, Выбирать в CSV вариант.
- Следующий, Выбирать в Вкладка «Экспорт».

- Через несколько минут будет завершен процесс экспорта всех контактов из их формата CSV.
Лучшее экспертное решение для преобразования всех контактов CSV в один файл vCard
Для выполнения этой задачи рекомендуется использовать Контакты XLS в VCF Converter. Это программное обеспечение позволяет конвертировать неограниченное количество файлов CSV в одну визитную карточку, чтобы вы могли легко импортировать их в файл vCard, совместимый с Outlook. Кроме того, это программное обеспечение полностью лишено каких-либо рисков. Он имеет некоторые дополнительные функции, которые делают его лучше и уникальным. затем загрузите программу и начните конвертировать файлы CSV.
Программное обеспечение считается лучшим среди своих конкурентов, поскольку предлагает своим пользователям высочайшее качество обслуживания. Кроме того, эта утилита включает в себя различные мощные функции для расширения ее функциональности и помощи пользователям в успешном выполнении их задач.
- Прежде всего, Скачать Программное обеспечение, рекомендованное экспертом
- В файле Просмотрите вариант, чтобы загрузить файл.

- Это программное обеспечение позволяет вам просмотреть все содержимое CSV-файла. Нажмите на Следующий кнопка.

- Теперь вы можете соответствовать CSV на левой панели с полем vCard на правой панели.

- Это программное обеспечение предлагает расширенные возможности, которые вы можете выбрать в соответствии к вашим потребностям. Вы также можете выберите файл vCard версия.

- Затем выберите Конвертировать Вариант запуска процесса.

- Этот инструмент будет создать отдельный контакты и файлы vCard для каждого контакта. Он будет сохранен в выбран расположение в процессе конвертации.

Импорт выходного файла в Outlook
- Открыть Твой Перспектива и перейти к Файл меню (верхний левый угол).

- Затем выбирать Импорт Экспорт из Открыть и экспортировать меню.

- В мастере импорта и экспорта выберите Импорт файла vCard вариант.

- Затем выберите файл VCF, который вы хотите импортировать в Outlook, и нажмите кнопку «Далее».

- Наконец, ваши контакты появятся в Microsoft Outlook.
Заключительные слова
Прочитав приведенный выше блог, вы узнаете, как лучше всего экспортировать контакты Gmail в VCF. Это просто и бесплатно. Чтобы экспортировать контакты Google в файл vCard со всей информацией, необходимо выполнить следующие шаги. Мы также упомянули простое решение для открытия нескольких контактов VCF в одном месте со всеми подробностями. Пользователи также получат решение для простого преобразования файлов VCF в другие форматы файлов.