Используйте эти 7 решений, чтобы исправить щелчки на ноутбуке

Щелчок вашего ноутбука обычно означает, что жесткий диск вашего компьютера вышел из строя, или вот-вот выйдет из строя, или возникли серьезные проблемы, которые могут привести к его отказу.
Чтобы убедиться, что ваш жесткий диск в хорошем состоянии, вот-вот выйдет из строя или вышел из строя, вы можете запустить тест у производителя, а затем получить диагностическую утилиту.
Если жесткий диск не прошел этот диагностический тест, его необходимо заменить.
Если вы пройдете тест, все в порядке. В этом случае попробуйте проверить, не поврежден ли жесткий диск.
Используйте следующие решения, чтобы избавиться от щелкающих звуков ноутбука.
Как исправить щелкающие звуки ноутбука
Решение 1. Загрузитесь в безопасном режиме
В безопасном режиме компьютер запускается с ограниченным количеством файлов и драйверов, но Windows продолжит работу. Чтобы узнать, находится ли он в безопасном режиме, вы увидите слова в углах экрана.
Если щелчки от ноутбука не исчезают, проверьте, не происходит ли он, когда компьютер находится в безопасном режиме.
Как перевести компьютер в безопасный режим
Есть две версии:
-
Отказоустойчивый режим
-
Безопасный режим с поддержкой сети
Оба они похожи, хотя последний включает сетевые драйверы и другие службы, необходимые для доступа к Интернету и другим компьютерам в той же сети.
Выполните следующие действия, чтобы запустить компьютер в безопасном режиме:
-
Нажмите кнопку “Пуск”.
-
Выберите Настройки

-
Нажмите “Обновление и безопасность”.

-
Выберите Восстановление на левой панели.


-
Нажмите “Перезагрузить сейчас”.
-
Выберите «Устранение неполадок» на экране «Выберите параметр», а затем нажмите «Дополнительные параметры».
-
Перейдите в Параметры запуска и нажмите Перезагрузить.
-
После перезагрузки компьютера появится список параметров.
-
Выберите 4 или F4, чтобы запустить компьютер в безопасном режиме.
.
Более быстрый способ получить доступ к безопасному режиму – перезагрузить компьютер, а затем выполнить следующие действия:
-
На экране «Выберите параметр» выберите «Устранение неполадок»> «Дополнительные параметры»> «Параметры запуска»> «Сбросить».
-
После перезагрузки компьютера появится список параметров.
-
Выберите 4 или F4, чтобы запустить компьютер в безопасном режиме.
Если проблема со щелчком ноутбука отсутствует в безопасном режиме, настройки по умолчанию и базовые драйверы не влияют на эту проблему.
Чтобы выйти из безопасного режима, сделайте следующее:
-
Щелкните правой кнопкой мыши Пуск
-
Выберите Выполнить
-
Парень msconfig

-
Откроется всплывающее окно
-
Перейдите на вкладку Boot
-
Снимите или снимите флажок с опции Безопасная загрузка.
-
Перезагрузите компьютер
ТАКЖЕ ЧИТАЙТЕ: Как исправить гудок клавиатуры при наборе текста
Решение 2.Запустите сканирование на вирусы
Если щелчки портативного компьютера не исчезают даже в безопасном для вирусов режиме, запустите проверку на вирусы на своем компьютере. Любое обнаруженное заражение может означать, что вы будете иметь некоторую потерю данных, поскольку эти файлы будут удалены.
Решение 3. Выполните чистую загрузку
Выполнение чистой загрузки для вашего компьютера уменьшает конфликты, связанные с программным обеспечением, которые могут привести к основным причинам щелчка ноутбука.
Эти конфликты могут быть вызваны приложениями и службами, которые запускаются и работают в фоновом режиме при обычном запуске Windows.
Как выполнить чистую загрузку
Чтобы успешно выполнить чистую загрузку в Windows 10, вы должны войти в систему как администратор, а затем выполнить следующие действия:
-
Перейти к окну поиска
-
тип msconfig

-
Выберите Системные настройки


-
Выберите Скрыть все службы Microsoft.

-
Нажмите Отключить все
-
Перейдите на вкладку “Главная”

-
Нажмите Открыть диспетчер задач.

-
Закройте диспетчер задач и нажмите ОК.
-
Перезагрузите систему
После тщательного выполнения всех этих шагов у вас будет чистая среда загрузки, после чего вы можете попытаться проверить, сохраняется ли звук щелчка ноутбука.
-
ТАКЖЕ ЧИТАЙТЕ: Как уменьшить шум вентилятора в Windows 10
Решение 4.Проверьте, не поврежден ли ваш жесткий диск
Перейдите на веб-сайт производителя ноутбука и найдите характеристики своего компьютера, а затем узнайте марку жесткого диска.
Затем найдите и загрузите программное обеспечение для диагностики жесткого диска, создайте с него загрузочный диск на своем ноутбуке и проверьте жесткий диск, чтобы убедиться, что он не вышел из строя.
Выполните следующие действия, чтобы проверить, не поврежден ли ваш жесткий диск.
-
Нажмите “Пуск”.
-
Введите CMD в поле поиска.
-
Перейдите в командную строку в результатах поиска
-
Щелкните правой кнопкой мыши командную строку

-
Выберите Запуск от имени администратора.
-
Парень chkdsk / f / r
-
Нажмите Enter и дайте ему поработать
Он захочет запланировать запуск при следующей перезагрузке. Ответьте «да», затем перезагрузите компьютер, чтобы запустить программу.
Анализ будет пытаться исправить любые повреждения или поврежденные сектора на вашем жестком диске, а затем удалить это повреждение как возможную причину щелчка ноутбука.
Решение 5. Запустите средство устранения неполадок аудиооборудования
Инструмент устранения неполадок оборудования встроен в операционную систему Windows 10 для проверки и решения любых проблем со звуком, которые могут у вас возникнуть.
Вот как это сделать:
-
Щелкните правой кнопкой мыши Пуск
-
Выберите Панель управления
-
Перейдите к опции Просмотр по в правом верхнем углу.
-
Щелкните стрелку раскрывающегося списка и выберите Крупные значки.
-
Щелкните Устранение неполадок
-
Нажмите Просмотреть все на левой панели.
-
Найдите Воспроизвести аудио

-
Запустите средство устранения неполадок Play Audio (откроется всплывающее окно – следуйте инструкциям)

ТАКЖЕ ЧИТАЙТЕ: исправлено: статический шум в Windows 10
Решение 6. Обновите аудиодрайвер
Если средство устранения неполадок со звуком не помогло устранить шум щелчка ноутбука, обновите сетевые и звуковые драйверы для Windows 10 вручную из Диспетчера устройств, удалив и переустановив их с веб-сайта производителя.
Как переустановить драйвера:
-
Щелкните правой кнопкой мыши Пуск
-
Выберите Диспетчер устройств.

-
Найдите звуковые, видео и игровые контроллеры
-
Щелкните, чтобы развернуть список
-
Щелкните правой кнопкой мыши звуковую карту
-
Нажмите Удалить.
-
Загрузите последнюю версию установочного файла аудиодрайвера с сайта производителя.
-
Установите аудиодрайвер
Сообщите нам, сработало ли это. В противном случае попробуйте следующее решение.
Решение 7.Установите ожидающие обновления Windows
Убедитесь, что все ожидающие обновления Windows установлены, так как звук щелчка ноутбука может быть вызван отсутствием доступных обновлений в дополнительных обновлениях.
Вот как это сделать:
-
Щелкните правой кнопкой мыши Пуск
-
Выберите Выполнить
-
Введите control.exe
-
Нажмите ОК
-
Изменить вид на крупные значки
![]()
-
Дважды щелкните Центр обновления Windows
-
Нажмите Проверить наличие обновлений.
-
После завершения сканирования щелкните Просмотреть необязательные обновления.
-
Установите флажок рядом с обновлениями и нажмите Установить обновления.
-
Нажмите Я согласен, чтобы просмотреть лицензионное соглашение.
Следуйте инструкциям по загрузке и установке обновлений и перезагрузите компьютер, если будет предложено.
Мы надеемся, что эти решения помогли вам устранить раздражающий шум щелчка в Windows 10. Воспользуйтесь комментариями ниже, чтобы рассказать нам, какие решения сработали для вас.
СВЯЗАННЫЕ ИСТОРИИ, ЧТО НУЖНО ПРОВЕРИТЬ:
-
ЦП издает шум в Windows 8.1, 10: попробуйте эти исправления
-
Избавьтесь от фонового шума на вашем компьютере с помощью этих 10 решений
-
Ненормальный шум вентилятора Xbox One S, влияющий на многих пользователей
Этикетки: windows 10 fix

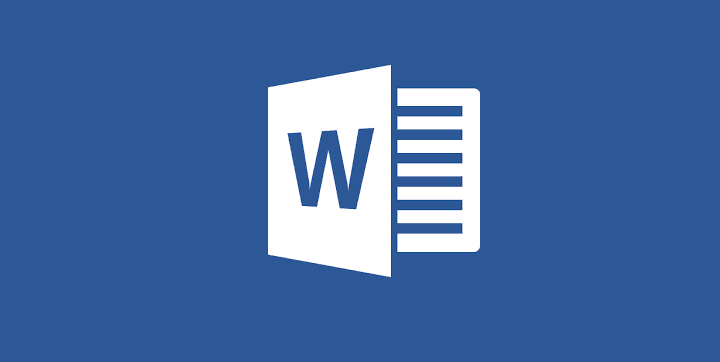

![Произошла ошибка при настройке порта.[Corrección de errores de Windows 10].](https://xmeg.ru/wp-content/uploads/2021/08/configure-ports10.png)
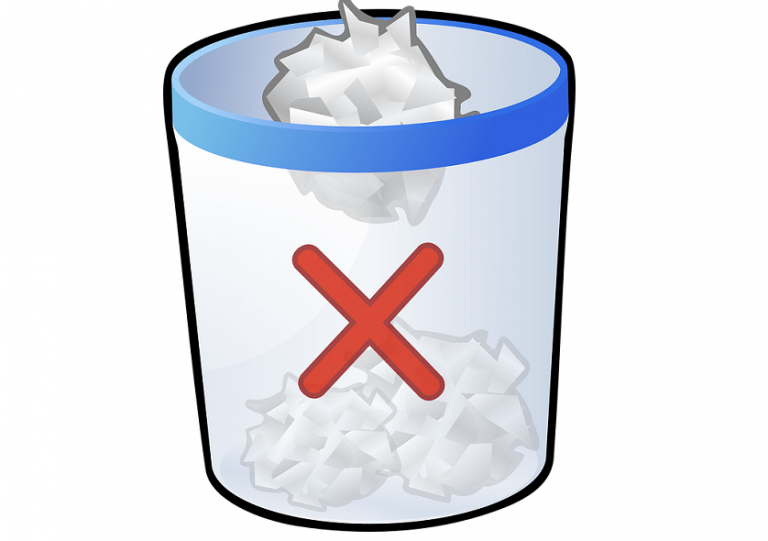
![Ошибки обновления Windows 10 Creators 0xc1900104 и 0x800F0922[FIX]](https://xmeg.ru/wp-content/uploads/2021/08/0xc1900104-0x800F0922-Windows-10-Creators-Update.jpg)
