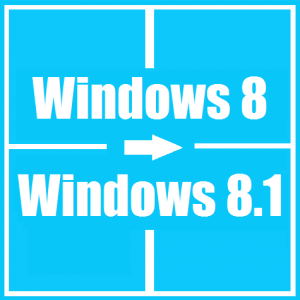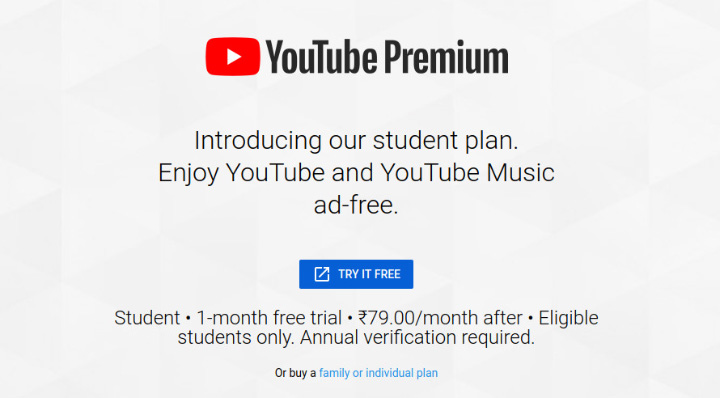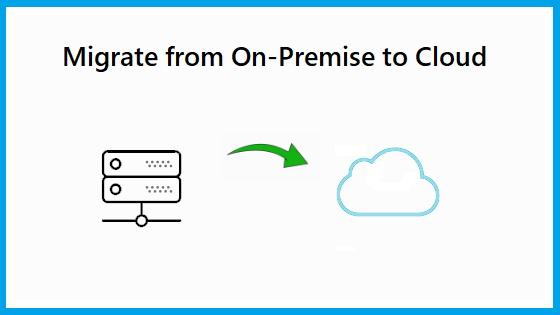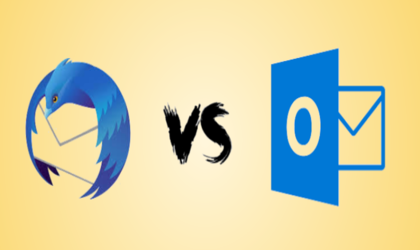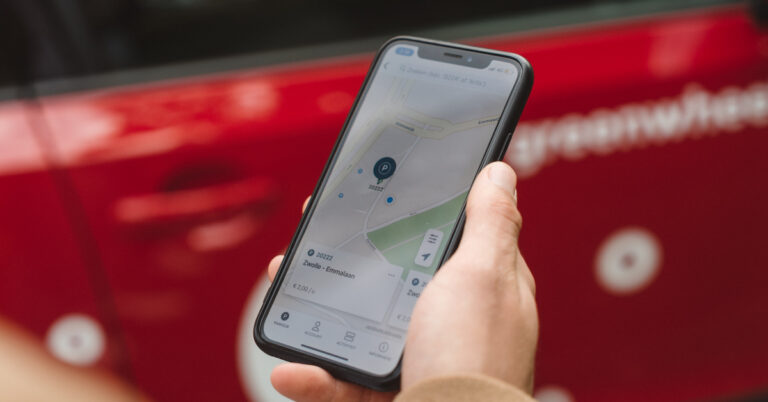Исправить iprof32.dll не найден или отсутствует ошибки
Вопрос читателя: «Привет, Уолли, я получаю ошибку iprof32.dll not found, когда пытаюсь запустить некоторые программы, пожалуйста, помогите».– Майкл Д., Австралия
Ответ Уолли: Ошибка iprof32.dll может появляться на вашем компьютере по разным причинам. Это может быть вызвано тем, что программе не удалось его найти, файл может отсутствовать во время установки приложения, вирусное заражение могло стать причиной недоступности или заражения файла. Это также может быть вызвано проблемой реестра.
Как выглядит ошибка Iprof32.dll?
- «Iprof32.dll не найден»
- «Файл iprof32.dll отсутствует.»
- “Не могу найти [PATH] iprof32.dll »
- «Не удается запустить [APPLICATION]
- Отсутствует необходимый компонент: iprof32.dll.
- Пожалуйста, установите [APPLICATION] очередной раз.”
- «Не удалось запустить это приложение, потому что не найден iprof32.dll. Переустановка приложения может решить проблему.”
Причины ошибок, связанных с Iprof32.dll
Сообщения об ошибках Iprof32.dll могут появляться при использовании или установке определенных программ, при запуске или завершении работы Windows или даже во время установки Windows. Контекст этих ошибок важен.
Любая ситуация, которая приводит к удалению или повреждению файла iprof32 DLL, вызывает эту ошибку. В некоторых случаях ошибки iprof32.dll также могут указывать на проблему с реестром, проблему с вирусом или вредоносным ПО или даже на аппаратный сбой.
Как исправить ошибки, связанные с Iprof32.dll
Если Windows не запускается нормально, запустите ее в безопасном режиме, чтобы решить проблему.
- Восстановить iprof32.dll – Возможно, они были удалены по ошибке, проверьте свою корзину и посмотрите, есть ли она там. Щелкните правой кнопкой мыши и выберите «Восстановить», чтобы вернуть файл на свое место.
- Восстановление данных – Если вы уверены, что удалили его и также очистили корзину, вы можете восстановить его с помощью утилиты восстановления данных. Восстановление вашего файла зависит от активности раздела диска после удаления файла.
- Просканируйте свой компьютер – Установите антивирусное или антивирусное программное обеспечение и просканируйте свой компьютер. Если вирус или вредоносная программа вызвали ошибку, их удаление может решить проблему.
- Восстановление системы – Восстановление системы можно использовать для отмены последних изменений системы. Восстановление в предыдущее состояние может решить проблему.
- Переустановка программы – Переустановите приложение, которое выдает эту ошибку.
- Обновите драйвер – Обновление драйвера для подозрительного оборудования может решить проблему. Попробуйте обновить драйверы видеокарты, если ошибка вызвана видеоигрой или приложением для работы с 3D-графикой.
- Откатить драйвер – Если ошибки iprof32.dll начались после установки или обновления драйвера для аппаратного устройства, попробуйте откатить драйвер. Идти к Панель управления > Диспетчер устройств > Выберите подозреваемый драйвер оборудования> щелкните правой кнопкой мыши> Свойства > щелкните Водитель вкладка> щелкните РулонназадаВодитель кнопка.
- Центр обновления Windows – Установите все обновления Windows, обновление Windows может решить проблему.
- Исправить установку Windows – Восстановите вашу установку Windows. Вам нужно будет загрузиться с установочного диска Windows, чтобы увидеть варианты восстановления Windows. Таким образом можно произвести пусковой ремонт. Используя тот же диск, вы также можете выполнить установку с восстановлением, запустив процесс установки, позволив Windows обнаружить, что установка уже существует, а затем выполнить установку с восстановлением.
- Очиститель реестра – Отсканируйте ваш компьютер с помощью утилиты очистки реестра, такой как WinThruster, чтобы исправить проблемы, связанные с iprof32.dll, присутствующие в реестре.
- Чистая установка Windows – Чистая установка означает удаление всех данных на жестком диске перед повторной установкой Windows. Если все остальное терпит неудачу. Это все еще может работать. Перед этим сделайте резервную копию своих документов, закладок, видео и т. Д.
- Проверка оборудования – Если проблема не исчезнет после чистой установки Windows, запустите диагностическую проверку жесткого диска и памяти. Вы можете запустить встроенную утилиту диагностики вашего компьютера, обратившись к руководству. Вы также можете найти в Интернете бесплатную диагностическую утилиту. Если при диагностическом тесте обнаружена серьезная проблема, как можно скорее замените жесткий диск или память.
Я всегда рекомендую своим читателям регулярно использовать надежный очиститель реестра и оптимизатор, например WinThruster или CCleaner. Многие проблемы, с которыми вы сталкиваетесь, могут быть связаны с поврежденным и раздутым реестром. Удачных вычислений! ![]()
.
Источник