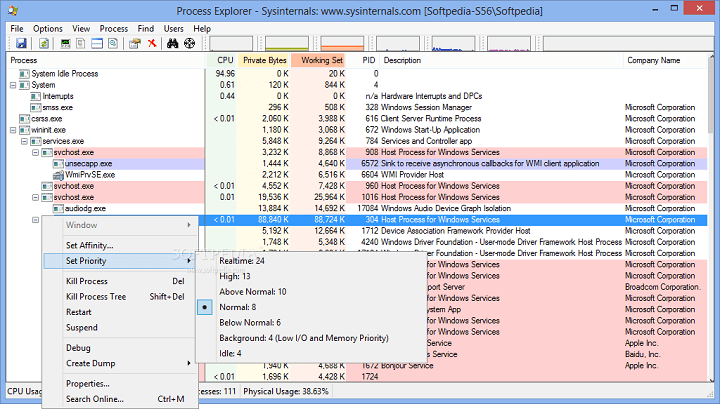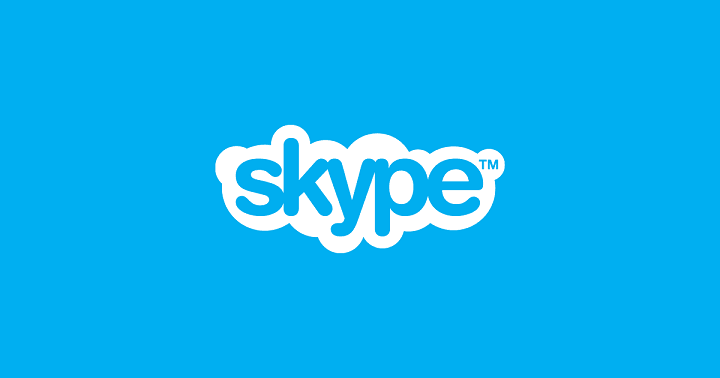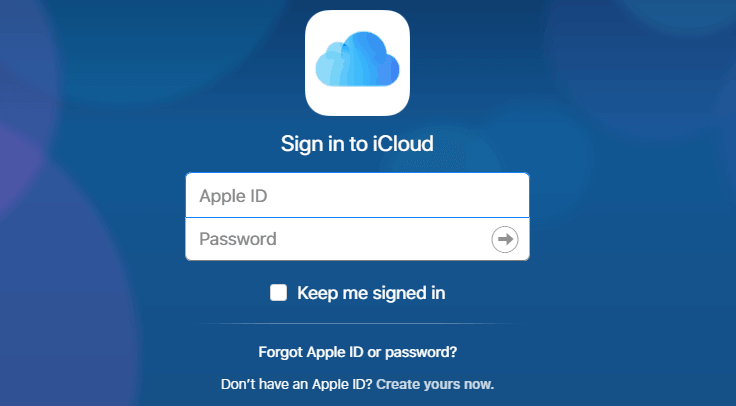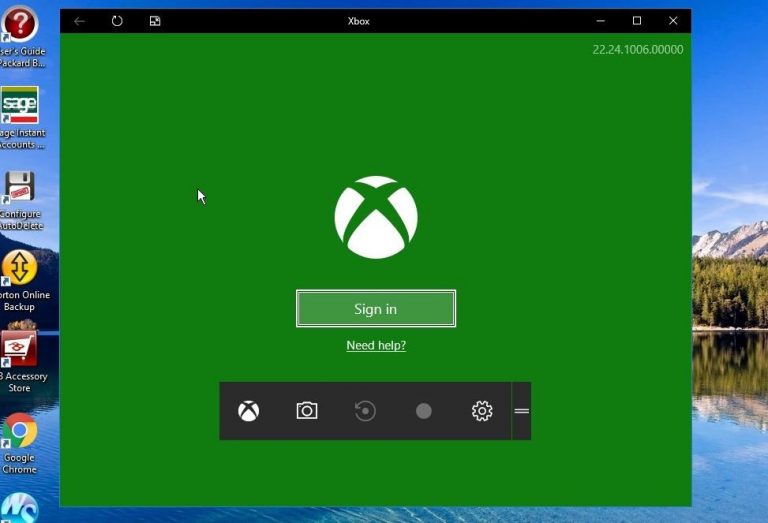Исправить медленную загрузку OneDrive в Windows 10

OneDrive – это онлайн-хранилище Microsoft. Это прямой конкурент Dropbox и Google Drive, поэтому он должен работать лучше или предлагать больше функций, чтобы люди захотели переключиться на использование других аналогичных сервисов.
Вместо этого у клиента OneDrive для Windows есть много проблем, особенно со скоростью загрузки, которая становится настолько медленной, что файлы перестают синхронизироваться. Это проблема, которая возникла пару лет назад, и многие пользователи все еще сталкиваются с ней.
В этой статье я собираюсь перечислить несколько советов, которые могут помочь увеличить скорость загрузки OneDrive в Windows 10. Эти советы также могут применяться к другим версиям Windows, таким как 7, 8 или 8.1.
Медленная загрузка OneDrive, как это исправить?
OneDrive – отличная функция, но иногда с ней могут возникнуть проблемы. Многие пользователи сообщали о проблемах со скоростью загрузки, и, говоря о проблемах, вот некоторые из проблем, о которых сообщили пользователи:
Как ускорить загрузку OneDrive. Если загрузка OneDrive выполняется медленно, вы можете попробовать отключить все запущенные фоновые приложения. После того, как вы отключили их, проверьте, решена ли проблема.
Медленная загрузка OneDrive для бизнеса. Эта проблема также может возникать в бизнес-версии OneDrive. Если вы столкнулись с этой проблемой, обязательно попробуйте любое из наших решений.
Медленная синхронизация OneDrive. Если ваш OneDrive синхронизируется медленно, вы можете решить проблему, загружая файлы партиями. Просто попробуйте загрузить сразу несколько файлов и посмотрите, работает ли это.
OneDrive медленно обновляется. Иногда вы можете решить эту проблему, просто заставив OneDrive загрузить ваши файлы. Просто удалите файлы из OneDrive и добавьте их снова, чтобы решить проблему.
Решение 1. Проверьте скорость интернета.
Иногда проблема может быть не в сервисе, который вы используете, а в вашем интернет-соединении. Чтобы проверить, медленное ли ваше соединение или его ограничивает ваш интернет-провайдер, вы можете использовать такую услугу, как www.speedtest.net .
Решение 2. По возможности используйте проводное соединение.

Беспроводное соединение – самый удобный способ доступа к Интернету или сетевым службам, но скорость может значительно упасть при использовании нескольких устройств. Он также подвержен помехам от других беспроводных компьютерных сетей, которые используют те же каналы для работы на других устройствах, работающих на той же частоте, например, использующих Bluetooth, или от них.
Если скорость – это то, что вам нужно, тогда проводное соединение – ваша лучшая альтернатива. Его также легко настроить, так как подключение кабеля напрямую от маршрутизатора к устройству – единственный шаг, необходимый в большинстве случаев.
Решение 3. Избегайте использования других приложений.
Я знаю, что этот шаг звучит немного нелепо, учитывая, что современные компьютеры предназначены для многозадачности, но Microsoft рекомендует это сделать.
Другие приложения, даже если вы не используете их в сети, могут использовать вашу полосу пропускания для проверки обновлений или отправки журналов диагностики своим разработчикам. Большие или плохо оптимизированные приложения также могут использовать большую часть вычислительной мощности вашего компьютера, которая необходима для передачи больших файлов с высокой скоростью по сетевым соединениям.
Этот шаг предназначен в основном для загрузки или скачивания больших файлов, которым требуется более высокая скорость, чтобы сделать это в разумные сроки.
Решение 4. Не используйте подключение к Интернету.
Этот шаг довольно очевиден, но многие пользователи игнорируют его во многих ситуациях. Ваше интернет-соединение разделено между приложениями, которые его используют, и может привести к снижению скорости для всех из них при одновременном использовании.
Сюда входят сервисы потокового видео и аудио, такие как YouTube и Spotify. Торрент-приложения также могут потреблять скорость вашего интернета, даже если вы ничего не загружаете, поскольку они продолжают загружать уже загруженные торрент-файлы.
Решение 5: не позволяйте компьютеру переходить в спящий режим
Большинство пользователей предпочитают синхронизировать свои учетные записи хранения в Интернете, когда они не используют машину, но современные операционные системы по умолчанию переходят в спящий режим, когда они не используются в течение определенного времени, чтобы избежать потери энергии. Это также может остановить процесс синхронизации.
Чтобы проверить, настроен ли ваш компьютер с Windows 10 для автоматического открытия в спящем режиме, Настройки из меню Пуск. Перейдите в раздел «Система» и выберите «Питание и сон» в меню слева. На правой панели в разделе «Ожидание» у вас есть параметры, чтобы установить время, по истечении которого компьютеры переходят в спящий режим от батареи или при подключении зарядного устройства.

Решение 6. Скопируйте файлы на другой компьютер.
По словам пользователей, вы можете исправить медленную загрузку OneDrive, просто переместив файлы OneDrive на другой компьютер. Стоит отметить, что это всего лишь временное решение, но оно может помочь вам в решении этой проблемы.
Просто скопируйте файлы OneDrive на другой компьютер, настройте OneDrive, и компьютер обновит метаданные. Этот процесс займет намного меньше нагрузки, чем ваш основной компьютер, и файлы необходимо синхронизировать после обновления метаданных.
Обратите внимание, что вам нужно сохранить ту же структуру папок, чтобы это решение работало. Это всего лишь обходной путь, но несколько пользователей сообщили, что он работает, поэтому не стесняйтесь попробовать.
Решение 7. Синхронизация командных файлов.
По словам пользователей, иногда вы можете столкнуться с низкой скоростью загрузки OneDrive, потому что вы пытаетесь загрузить все свои файлы. Это может быть проблемой и может резко снизить скорость загрузки.
Однако пользователи нашли простое решение, которое может вам помочь. По их словам, для ускорения процесса загрузки рекомендуется синхронизировать около 1000 файлов за раз. Если у вас не так много файлов, вы даже можете синхронизировать 100 или меньше файлов одновременно и посмотреть, поможет ли это.
Для этого просто перетащите нужные файлы в каталог OneDrive на вашем компьютере, и они будут загружены автоматически. Кроме того, вы также можете попробовать загрузить эти файлы с помощью своего веб-браузера.
Мы знаем, что это не лучшее решение, но это достойное решение, и несколько пользователей сообщили, что этот метод сработал для них, поэтому мы советуем вам попробовать.
Решение 8. Заставьте OneDrive повторно синхронизировать ваши файлы.
Если у вас возникают проблемы с медленной загрузкой OneDrive, вы можете решить эту проблему, просто заставив OneDrive повторно синхронизировать файлы. Это довольно просто, и вы можете сделать это, выполнив следующие действия:
Откройте каталог OneDrive.
Найдите файлы, которые в настоящее время синхронизируются, и переместите их в другое место на вашем компьютере.
Теперь подождите несколько секунд и переместите их обратно в каталог OneDrive.
После этого файлы должны снова начать синхронизацию, и проблема скорости загрузки будет решена.
Решение 9. Удалите небольшие файлы.
По словам пользователей, OneDrive плавно синхронизирует файлы большего размера, но проблема с медленной загрузкой возникает с небольшими файлами размером около 50 КБ. В качестве временного решения пользователи предлагают удалить эти файлы из OneDrive и проверить, решает ли это проблему.
По их словам, это улучшило их скорость загрузки, поэтому вам стоит попробовать. Это всего лишь обходной путь, и если вам нужно быстрее загружать файлы, вы можете попробовать. Если вы хотите создать резервную копию этих небольших файлов, вам просто нужно беспокоиться о скорости загрузки, пока Microsoft не исправит эту проблему.
Решение 10. Убедитесь, что ваша скорость загрузки не ограничена.
Если у вас медленная загрузка OneDrive в Windows 10, проблема может быть в настройках OneDrive. В OneDrive есть полезная функция, которая позволяет ограничивать скорость загрузки и выгрузки. Благодаря этой функции вы гарантируете, что OneDrive не будет мешать работе других приложений, которым требуется подключение к сети.
Однако это также может привести к снижению скорости загрузки на вашем ПК, и для решения этой проблемы вам необходимо изменить эти настройки следующим образом:
Щелкните правой кнопкой мыши значок OneDrive на панели задач и выберите в меню Параметры.

Когда откроется окно Характеристики , перейдите на вкладку Сеть и настройте Скорость зарядки в Не ограничивайте. Теперь нажмите ОК, чтобы сохранить изменения.

После снятия ограничения загрузки проблема скорости загрузки должна быть решена. Если ограничение на загрузку уже отключено, вы можете попробовать другое решение.
Решение 11. Проверьте наличие обновлений
OneDrive – это базовый компонент Windows 10, и если у вас возникли проблемы со скоростью загрузки, вы можете решить их, просто обновив свой компьютер с Windows 10. Microsoft, скорее всего, знает об этой проблеме, и если вы хотите ее исправить , рекомендуем загрузить последние обновления.
По умолчанию Windows автоматически устанавливает обновления в фоновом режиме, но иногда вы можете пропустить важное обновление. Однако вы всегда можете проверить наличие обновлений вручную, выполнив следующие действия:
Нажмите Windows Key + I, чтобы открыть приложение «Настройки».
Теперь перейдите в раздел «Обновления и безопасность».

Нажмите кнопку Проверить наличие обновлений.

Теперь Windows проверит наличие доступных обновлений. Если обновления доступны, они будут автоматически загружаться в фоновом режиме. После загрузки обновлений Windows установит их, как только вы перезагрузите компьютер.
Как только ваш компьютер обновится, проверьте, сохраняется ли проблема.
Решение 13. Рассмотрите возможность использования другого облачного хранилища.
Если у вас по-прежнему возникают проблемы с OneDrive и медленная загрузка, вы можете переключиться на другое облачное хранилище. Доступно множество облачных сервисов хранения, таких как Dropbox и Google Drive, и оба предлагают те же функции, что и OneDrive.
OneDrive имеет серьезное преимущество, а именно его интеграцию с Windows 10, но если у вас по-прежнему возникают проблемы со скоростью загрузки, вы можете подумать о переходе на другую службу облачного хранилища.
Проблемы с OneDrive могут раздражать, но мы надеемся, что вам удалось решить проблему медленной загрузки с помощью одного из наших решений.
Примечание редактора : Этот пост был первоначально опубликован в августе 2016 года и с тех пор был полностью переработан и обновлен для обеспечения свежести, точности и полноты.
Теги: windows 10, windows 10 новости