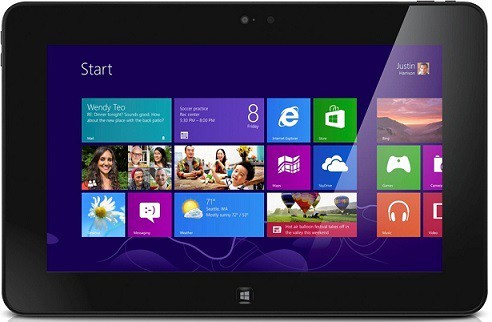ИСПРАВИТЬ: Ошибка 404 – запрошенный ресурс недоступен.

Всякий раз, когда вы запрашиваете веб-страницу и получаете сообщение об ошибке 404 – запрошенный ресурс недоступен – в верхней части браузера, или вы получаете сообщения о том, что страница не может быть найдена, или `страница, которую вы ищете, могла быть удалена , Изменение имени или временное отсутствие доступа могут быть вызваны рядом причин.
Некоторые из известных и распространенных причин, по которым веб-сервер возвращает сообщение об ошибке HTTP 404 – запрошенный ресурс недоступен (когда он не может получить запрошенную страницу), включают:
-
Запрошенный файл был переименован
-
Файл был перемещен в другое место и / или удален
-
Файл временно недоступен из-за обслуживания, обновлений или по другим неизвестным причинам.
-
Файла не существует
-
IIS 6.0 – соответствующий тип MIME или расширение веб-службы не включены
-
Виртуальный каталог был сопоставлен с корнем диска на другом сервере.
Хотя эта ошибка 404 может показаться технической на первый взгляд, есть несколько быстрых исправлений, которые вы можете попробовать и посмотреть, поможет ли это решить проблему на вашем компьютере.
Как исправить ошибку 404 – запрашиваемый ресурс недоступен
-
Проверьте свой URL
-
Загрузка в безопасном режиме с загрузкой сетевых драйверов
-
Выполните чистую загрузку
-
Запустите проверку системных файлов.
-
Запустите Internet Explorer без надстроек
-
Сбросить настройки Internet Explorer
-
Устранение ошибки 404 на сервере под управлением IIS
1. Проверьте свой URL.
Убедитесь, что вы ввели правильный URL. Неправильный URL-адрес отобразит ошибку 404, будь то одна буква или одно число, что имеет значение.
2. Загрузитесь в безопасном режиме с загрузкой сетевых драйверов.
Безопасный режим с поддержкой сети запускает Windows в безопасном режиме, включая сетевые драйверы и службы, необходимые для доступа к Интернету или другим компьютерам в той же сети.
Выполните следующие действия, чтобы загрузиться в безопасном режиме с сетью:
-
Перезагрузите компьютер
-
Когда появится экран входа в систему, удерживайте нажатой клавишу SHIFT, выбирая Power, а затем Restart.
-
После перезагрузки компьютера на экране выбора варианта выберите Устранение неполадок.

-
Нажмите на Дополнительные параметры

-
Щелкните Параметры запуска.
-
Нажмите “Перезагрузить”.
-
После перезапуска вы увидите список параметров. выберите 5 или F5 для безопасного режима с загрузкой сетевых драйверов.
Перейдя в безопасный режим, попробуйте выполнить чистую загрузку, как описано в следующем решении.
-
ТАКЖЕ ЧИТАЙТЕ: безопасный режим Windows 10[FIX]
3. Выполните чистую загрузку.
Если вам удалось загрузиться в безопасном режиме, выполните чистую загрузку, чтобы устранить любые конфликты программного обеспечения, которые могут вызывать проблему.
Выполнение чистой загрузки для вашего компьютера уменьшает конфликты, связанные с программным обеспечением, которые могут вызвать основные причины ошибки 404. Эти конфликты могут быть вызваны приложениями и службами, которые запускаются и работают в фоновом режиме при обычном запуске Windows.
Как выполнить чистую загрузку
Чтобы успешно выполнить чистую загрузку в Windows 10, вы должны войти в систему как администратор, а затем выполнить следующие действия:
-
Перейти к окну поиска
-
тип msconfig

-
Выберите Системные настройки


-
Выберите Скрыть все службы Microsoft.

-
Нажмите Отключить все
-
Перейдите на вкладку “Главная”
-
Нажмите Открыть диспетчер задач.

-
Закройте диспетчер задач и нажмите ОК.
-
Перезагрузите систему
После тщательного выполнения всех этих шагов у вас будет чистая среда загрузки, после чего вы можете попробовать проверить, исчезла ли проблема.
Как выйти из безопасного режима с загрузкой сетевых драйверов:
-
Щелкните правой кнопкой мыши Пуск
-
Выберите Выполнить

-
Парень msconfig
-
Откроется всплывающее окно
-
Перейдите на вкладку Boot

-
Снимите или снимите флажок с опции Безопасная загрузка.
-
Перезагрузите компьютер
ТАКЖЕ ПРОЧИТАЙТЕ: Как добавить функцию безопасного режима в меню загрузки в Windows 10
4. Выполните проверку системных файлов.
Средство проверки системных файлов проверяет или анализирует все защищенные системные файлы, а затем заменяет неправильные версии исходными и правильными версиями от Microsoft.
Вот как это сделать:
-
Нажмите “Пуск”.
-
Перейдите в поле поиска и введите CMD
-
Выберите командную строку

-
Щелкните правой кнопкой мыши и выберите Запуск от имени администратора.


-
нажмите Ввод
-
Перезагрузите компьютер
5. Запустите Internet Explorer без надстроек.
При открытии веб-страниц на вашем компьютере вы можете использовать Internet Explorer (с режимом без подключаемых модулей) в качестве безопасного режима или альтернативный браузер с собственным безопасным режимом и проверить наличие ошибки 404 – запрошенный ресурс недоступен. Проблема сохраняется. . Это означает, что вы временно отключите все плагины и проверьте, не вызывают ли они проблему.
Вот как это сделать:
-
Нажмите “Пуск”.
-
Выбрать все приложения


-
Щелкните Internet Explorer
-
Нажмите на Инструменты

-
Выберите Свойства обозревателя

-
На вкладке “Программы” нажмите “Управление надстройками”.

Если в режиме «Без подключаемых модулей» он работает нормально, то причиной ошибки может быть подключаемый модуль, поэтому необходимо повторно включить каждый из них путем удаления, чтобы определить, какой из них вызывает проблему.
-
ТАКЖЕ ПРОЧИТАЙТЕ: Исправлено: проблемы с черным экраном Internet Explorer
6. Сбросьте Internet Explorer.
Если имя файла содержит вирус и ошибка повторяется, вы можете попробовать сбросить настройки Internet Explorer.
Это действие, однако, необратимо и может сбросить настройки безопасности или конфиденциальности, добавленные в список надежных сайтов, включая настройки родительского контроля, поэтому вам следует рассмотреть сайты перед выполнением сброса.
Вот шаги, чтобы сбросить настройки Internet Explorer до заводских значений по умолчанию:
-
Закройте все окна
-
Выберите Инструменты

-
Выберите Свойства обозревателя

-
Выберите вкладку Advanced

-
Перейдите к сбросу настроек Internet Explorer.

Ошибка 404 – запрошенный ресурс недоступен
-
Выберите Сбросить
-
Выберите Закрыть после применения настроек по умолчанию.
-
Нажмите ОК.
-
Перезагрузите компьютер, чтобы изменения вступили в силу.
.
7. Исправьте ошибку 404 на сервере, на котором запущен IIS.
Если вы находитесь на сервере, на котором запущен IIS, вы можете устранить ошибку 404, убедившись, что запрошенный файл существует на компьютере IIS и находится в правильном месте.
Используйте оснастку IIS Microsoft Management Console (MMC), чтобы определить, где находится файл в файловой системе компьютера IIS.
Это важно, если веб-сайт использует виртуальный каталог – тот, который не содержится в домашнем каталоге веб-сайта, но отображается в браузере клиента, как если бы он был. Виртуальный каталог должен быть сопоставлен с подпапкой на диске или указанными файлами по имени.
Помогло ли какое-либо из этих решений исправить ошибку 404 – запрашиваемый ресурс недоступен? Дайте нам знать, оставив комментарий в разделе ниже.
СВЯЗАННЫЕ ИСТОРИИ, ЧТО НУЖНО ПРОВЕРИТЬ:
-
Исправление: ошибка «Веб-страница могла быть временно неактивна или могла быть постоянно перемещена»
-
Этот веб-сайт запрещен: 5 решений, чтобы исправить эту ошибку
-
Браузер Windows 10 не работает[FIX]
Теги: ошибка 404, исправление windows 10

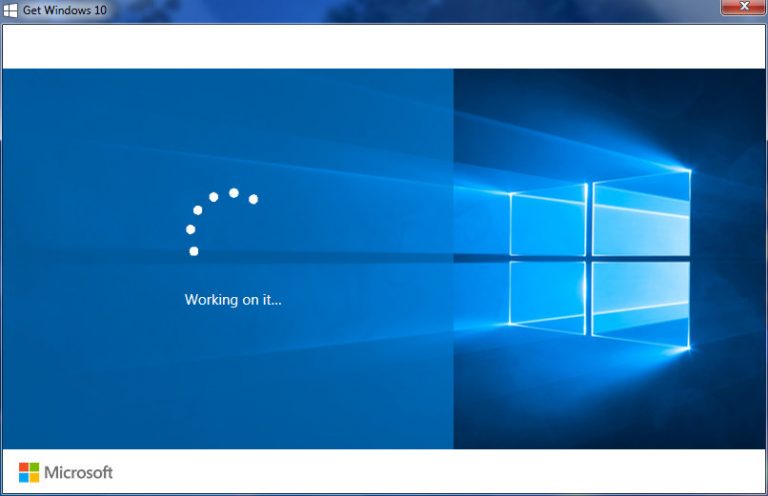
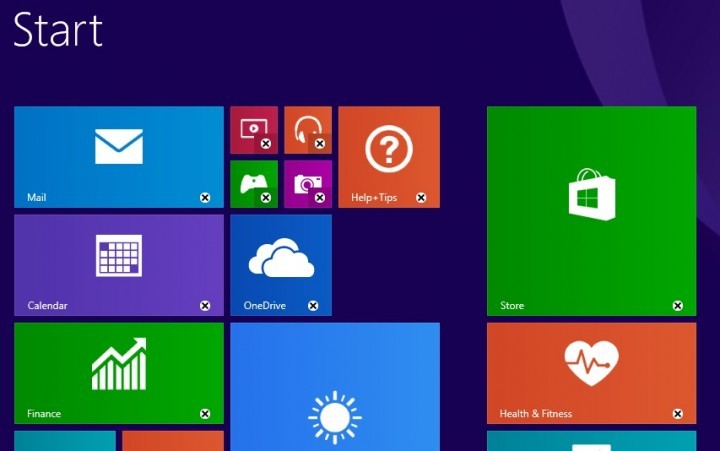
![Обновление Windows 10 Creators Update предотвращает выключение компьютеров[FIX]](https://xmeg.ru/wp-content/uploads/2021/08/Windows-10-Creators-Update-News-1-768x432.jpg)
![Код ошибки 805a8011 на мобильных устройствах с Windows 10[FIX].](https://xmeg.ru/wp-content/uploads/2021/08/error-code-805a8011-768x512.jpg)