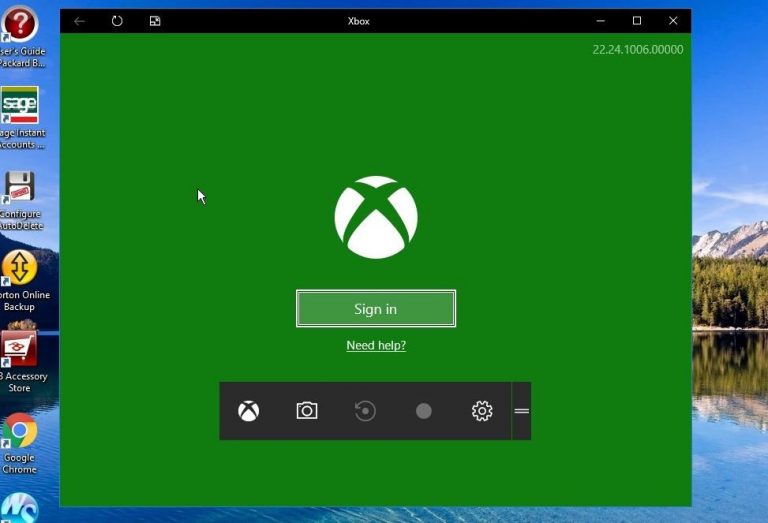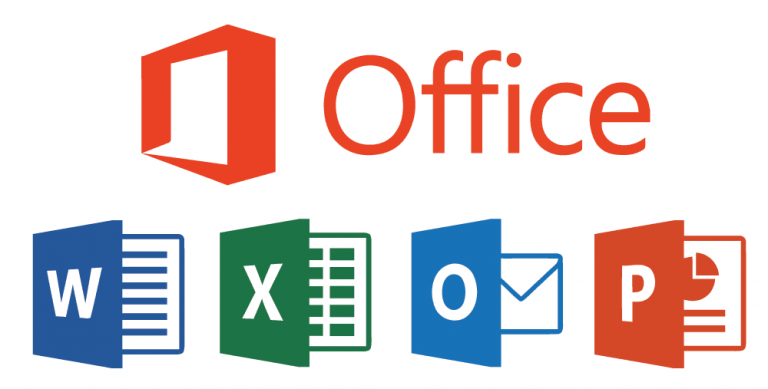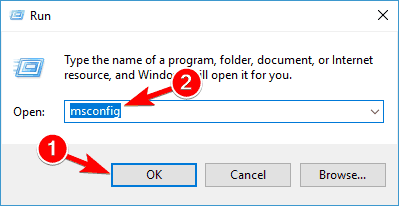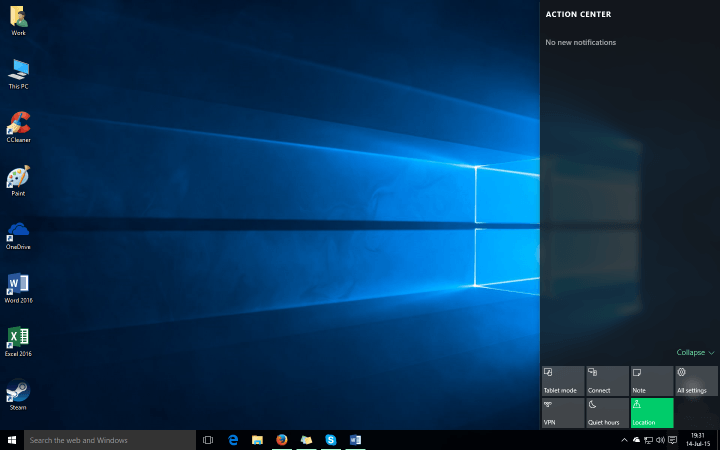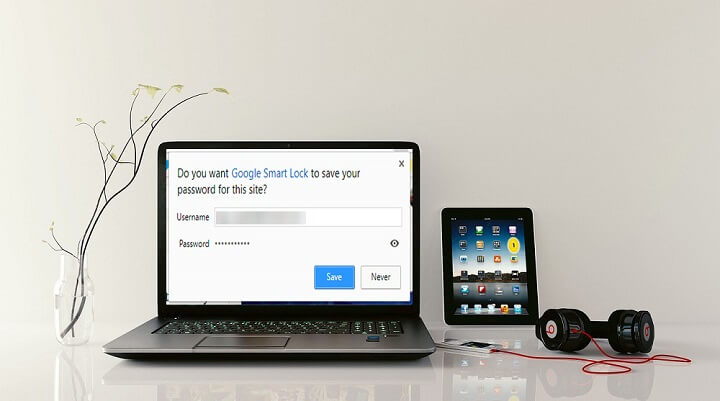Исправить ошибку Windows 10 – Наложение: повторяющееся свойство для каталога

Существует множество возможных критических ошибок, с которыми можно бороться на платформе Windows 10. Многие из них возникают из-за повреждения системных файлов, особенно если вы обновили старую систему вместо того, чтобы запускать Windows 10 с нуля.
Одна такая ошибка беспокоит многих пользователей с 2015 года и появляется при обычных проверках системы. Укажите затронутых пользователей с помощью сообщения «Перекрытие: двойное владение каталогом».
Для решения этой проблемы мы подготовили несколько общих мер и подходов. Если вы остались с этой ошибкой, обязательно следуйте инструкциям, которые мы предоставили ниже.
Как устранить “перекрытие:” повторяющееся свойство для ошибки каталога в Windows 10
-
Запустите DISM с внешнего носителя
-
Запустить обновление на месте
-
Сбросить этот компьютер
-
Очистить, переустановить Windows 10
1: Запустите DISM с внешнего носителя
Первое есть первое. Пользователи, столкнувшиеся с этой ошибкой, в основном использовали SFC или DISM для проверки некоторых других системных ошибок, которые внезапно возникли в Windows 10. Теперь, как вы, вероятно, знаете, DISM (образ развертывания и управление обслуживанием) – это инструмент, который запускается через командную строку с повышенными привилегиями.
Есть два основных способа запустить DISM. Первый способ использует системные ресурсы (включая Центр обновления Windows) для замены поврежденных системных файлов. Второй полагается на внешние источники для устранения рассматриваемой ошибки.
Если первый метод не сработает, как в данном случае, вам следует пойти другим путем и попробовать. Конечно, для этого вам нужно будет создать загрузочное установочное устройство Windows 10. Либо USB-накопитель, либо DVD с ISO. Получив его, выполните следующие действия, чтобы запустить DISM с подключенной программой:
-
Смонтируйте установочный носитель Windows 10, USB или ISO DVD.
-
Щелкните правой кнопкой мыши «Пуск» и откройте командную строку (администратор).
-
В командной строке введите следующую команду и нажмите Enter:
– DISM / онлайн / Cleanup-Image / CheckHealth

-
Если ошибок нет, введите эту команду и нажмите Enter:
>
– DISM / онлайн / Cleanup-Image / ScanHealth -
Если DISM обнаружит какие-либо ошибки, введите следующие команды и нажмите Enter:
– DISM / Online / Cleanup-Image / RestoreHealth /Source:repairSourceinstall.wim
-
Обязательно замените «источник восстановления» на путь к установочному носителю.
-
После завершения процедуры перезагрузите компьютер и проверьте изменения.
Если это не удается, перейдите к альтернативным шагам.
2. Запустите обновление на месте
Теперь, прежде чем мы перейдем к чистой переустановке, давайте попробуем использовать обновление на месте, чтобы исправить имеющуюся системную ошибку. То есть причиной системной ошибки в большинстве случаев является поврежденный или удаленный файл DLL. Теперь, если анализ DISM не дал результатов, мы всегда можем использовать установочный носитель для обновления текущей оболочки Windows. Таким образом, утерянные файлы будут восстановлены, и вы должны будете очистить его от ошибок.
Наиболее вероятный способ получить установочный носитель – использовать инструмент создания носителя. Этот инструмент необходим для всего: Windows 10, так что обязательно получите его здесь. Кроме того, не забудьте выбрать правильную версию, язык и архитектуру для Windows 10. Она должна выглядеть как текущая версия вашей системы.
Есть несколько способов сделать это с помощью инструмента создания Windows Media, физического или виртуального (подключенного) установочного диска. Мы постарались объяснить все, что вам нужно знать ниже, поэтому внимательно следуйте инструкциям:
-
Подключите загрузочный диск, подключите его к виртуальному диску или просто запустите Windows Media Creation Tool.
-
Для физических или виртуальных дисков откройте их содержимое и дважды щелкните «Параметры».
-
Примите условия и нажмите «Обновить компьютер сейчас», а затем «Далее…».

-
После загрузки установки нажмите »Загрузить и установить обновления (рекомендуется)» и нажмите «Далее».
-
После того, как все обновления будут приобретены, нажмите «Установить».
-
Выберите, чтобы сохранить ваши личные файлы и приложения, и нажмите Далее.
-
Дождитесь переустановки Windows 10, снова запустите SFC / DISM и проверьте наличие изменений.
3: перезагрузите этот компьютер
Еще одно более приятное решение, которое вы должны рассмотреть, – это одна из недавно добавленных опций восстановления Windows. Это, конечно, опция «Сбросить этот компьютер», которая имитирует сброс настроек карманных устройств к заводским настройкам. Эта опция позволяет пользователям в основном восстанавливать систему до заводских настроек, сохраняя установленные файлы и приложения нетронутыми.
Это лучше, чем Восстановление системы, поскольку оно гарантирует вам полностью новую систему со всеми файлами, настройками и приложениями без изменений. Восстановление системы едва ли может исправить удаленные файлы DLL. Вот как восстановить настройки компьютера по умолчанию:
-
В строке поиска Windows введите Восстановление и откройте Параметры восстановления.

-
В разделе «Сбросить этот компьютер» нажмите Пуск …………………………………………………………………………………………………… ……… …………………………………………………………………….
-
Сохраните файлы и продолжите процедуру.

4: Очистите, переустановите Windows 10
И, наконец, если ни одно из вышеперечисленных решений не помогло вам решить проблему, мы можем порекомендовать только чистую переустановку системы. Начав с нуля полностью, вы потеряете все свои настройки и приложения из системного раздела. Но с другой стороны, мы не раз подчеркивали тусклый характер обновления Windows 10 по сравнению с предыдущей итерацией Windows. Именно здесь начинается большинство проблем, и чистая переустановка должна полностью их решить.
Следуйте этим инструкциям, чтобы переустановить Windows 10 с загрузочного установочного устройства (USB или DVD ISO):
-
Сделайте резервную копию данных из системного раздела.
-
Плагин USB или вставьте DVD с установкой Windows 10.
-
Перезагрузите компьютер и войдите в меню загрузки. Выберите загрузку с установочного устройства.
-
Подождите, пока загрузятся установочные файлы, и выберите «Установить сейчас».
-
Выберите предпочтительные настройки и выберите Выборочная установка.
-
Отформатируйте системный раздел и выберите его для установки.
-
Ваш компьютер перезагрузится несколько раз, и после этого вы должны будете смотреть на безупречную новую Windows 10.
На этом можно завершить процедуру устранения неполадок. Если вы продолжаете видеть одну и ту же ошибку в таких инструментах обслуживания, как SFC или DISM, мы рекомендуем отправить заявку в службу поддержки Microsoft. Кроме того, если вы знаете какие-либо обходные пути, не стесняйтесь сообщить нам об этом в разделе комментариев ниже.
Этикетки: windows 10 fix