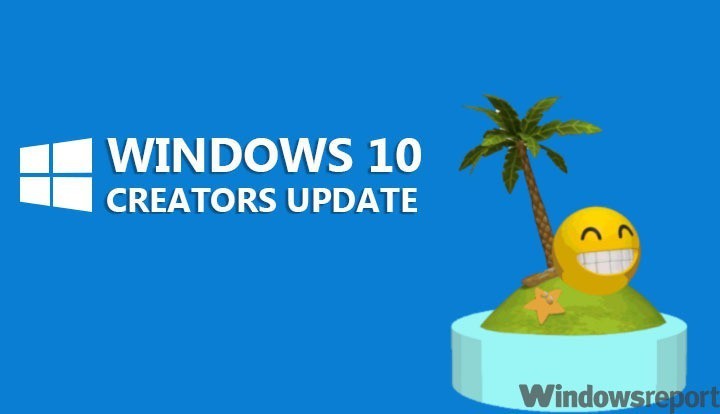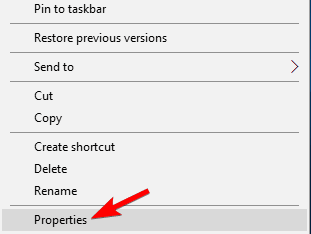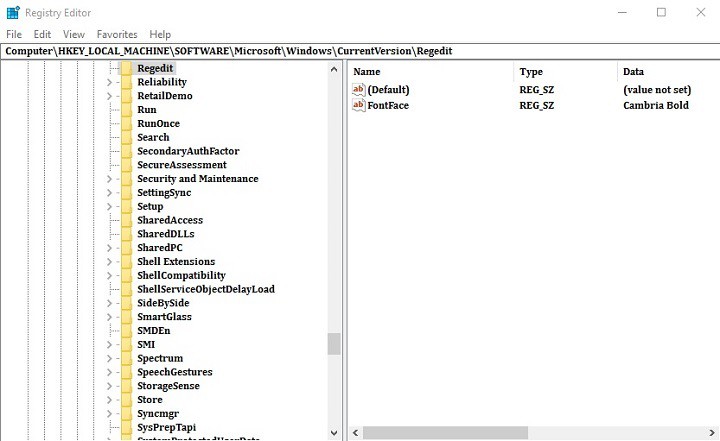ИСПРАВЛЕНИЕ: Excel Online не работает и не открывает файлы

«По какой-то причине Excel Online перестал работать. Что вызывает эту проблему и как ее исправить? “
Excel Online не работает или не открывает файлы – распространенная проблема среди пользователей Windows 10, но у нее есть общие решения, которые могут ее решить. Однако для более конкретных вопросов необходимо указать точную ошибку, которую они получают при работе с программой.
Иногда проблема возникает, если кто-то редактирует книгу в Excel Online, а затем оставляет документ открытым, не внося никаких дополнительных изменений в течение 6 часов.
В этой статье рассматриваются решения, которые вы можете попытаться устранить, если Excel Online не работает или не открывает ваши файлы.
ИСПРАВЛЕНИЕ: Excel Online не работает / не открывает файлы
-
Сбросьте настройки браузера и очистите кеш
-
Попробуйте другой браузер
-
Попробуйте двухэтапную проверку
-
Установить поведение при открытии файла по умолчанию
-
Загрузите файл и сохраните его обратно на диск
-
Проверьте размер вашего файла
1. Сбросьте настройки браузера и очистите кеш.
Среди вещей, которые вы можете сделать, когда Excel Online не работает или при открытии файлов, – это сброс настроек браузера и / или очистка кеша. Если вы используете Internet Explorer, вы можете сбросить настройки, чтобы восстановить их до состояния, которое было при первой установке браузера на ваш компьютер. Это помогает устранять проблемы, возникающие из-за настроек, измененных после установки.
Примечание. Сброс Internet Explorer не является обратимым процессом, так как все предыдущие настройки будут потеряны.
Сделать это:
-
Запустите Internet Explorer
-
Перейдите в меню Инструменты (если вы его не видите, нажмите ALT на клавиатуре)

-
Щелкните Свойства обозревателя

-
Щелкните вкладку «Дополнительно» в окне «Свойства обозревателя».
.

-
Нажмите «Сбросить» или «Восстановить значение по умолчанию» (для IE 6).
-
В диалоговом окне «Сбросить настройки Internet Explorer» нажмите «Сброс». Откроется диалоговое окно подтверждения, чтобы подтвердить, действительно ли вы хотите сбросить IE.
.

-
Установите флажок Удалить личные настройки, если вы хотите очистить историю браузера, службы поиска, домашние страницы, защиту от отслеживания, ускорители и данные фильтрации ActiveX.

-
Нажмите Закрыть, когда Internet Explorer завершит работу с приложением с настройками по умолчанию.
-
Закройте и перезапустите Internet Explorer.
.
Примечание. Если вы по-прежнему не можете перезагрузить компьютер и при попытке получить сообщение об ошибке, убедитесь, что все видимые окна и запущенные процессы закрыты, так как некоторые из них могут быть не видны. Вы можете перезагрузить компьютер, запустить Internet Explorer и повторить попытку. Если не удается запустить IE, откройте окно «Параметры», используя клавиши Windows + R, чтобы открыть команду «Выполнить», введите inetcpl.cpl и нажмите Enter. Когда окно откроется, выполните указанные выше действия, чтобы снова сбросить IE.
-
СВЯЗАННО: обновления Office 365 в начале 2018 года приносят новые возможности искусственного интеллекта в Excel и SharePoint
2. Попробуйте другой браузер.
Если из-за используемого вами браузера Excel не работает или не открывает файлы, попробуйте другой браузер. Например, если вы используете Internet Explorer, вы можете попробовать Firefox, Chrome или любой другой браузер, который вам нужен, и посмотреть, связана ли проблема с вашим текущим браузером.
3. Попробуйте двухэтапную аутентификацию.
Двухэтапная проверка защищает вас, затрудняя для кого-либо доступ к вашей учетной записи Microsoft, используя два метода идентификации, включая ваш пароль, а также контактную информацию или информацию о безопасности.
Если кто-то другой получит ваш пароль, он не сможет получить доступ к вашей учетной записи без вашей информации безопасности, поэтому важно использовать разные пароли для всех ваших учетных записей.
Чтобы настроить эту двухэтапную проверку, вы будете получать код безопасности, отправленный на вашу электронную почту, или SMS-сообщение по телефону, или приложение для проверки подлинности каждый раз, когда вы входите в систему на ненадежном устройстве. Когда это отключено, вам нужно только подтвердить свою личность, используя коды в разное время, что рискованно для вашей учетной записи.
Чтобы включить или выключить его, сделайте следующее:
-
Перейдите на Microsoft.com и откройте страницу “Основы безопасности”.
-
Войдите в свою учетную запись Microsoft
-
Нажмите на Дополнительные параметры безопасности
-
Перейти к двухэтапной аутентификации
-
Выберите Настроить двухэтапную проверку, чтобы активировать ее. Чтобы отключить его, выберите «Отключить двухэтапную проверку».
-
Следуйте инструкциям на экране, чтобы завершить процесс.
– СВЯЗАННО: 5 лучших антивирусов для Office 365: вот что использовать в 2018 году
4. Установите поведение открытия файла по умолчанию.
Если Excel Online не открывает файлы в библиотеке сайта SharePoint, проверьте, установлено ли поведение открытия по умолчанию для библиотеки документов. Сделать это:
-
Перейдите на страницу библиотеки документов, где хранятся файлы Excel.
-
Перейдите на вкладку “Библиотека”.
-
В разделе «Группа конфигурации» выберите «Конфигурация библиотеки».
-
Перейти на страницу настроек библиотеки документов
-
Выберите Advanced Settings.
-
В расширенных настройках найдите, откройте документ в браузере
-
Выберите Открыть в браузере.
-
Нажмите ОК.
Примечание. Если вы не можете найти вкладку «Библиотека» или она неактивна, попросите администратора проверить для вас разрешения библиотеки. Сделать это:
-
Войдите в систему с учетной записью администратора
-
Пойти в библиотеку
-
Библиотека кликов
-
Щелкните разрешение библиотеки
-
Проверьте разрешение, отображаемое для пользователя, у которого возникла проблема с Excel Online.
После того, как вы проверили разрешения пользователя, попробуйте снова установить поведение открытия по умолчанию.
5. Загрузите файл и сохраните его обратно на диск.
Если Excel Online не работает или не открывает файлы, загрузите файл и попробуйте открыть его с помощью классического приложения Excel. Если это поможет, сохраните файл еще раз и загрузите его в OneDrive, чтобы узнать, поможет ли это решить проблему. Вы также можете закрыть все документы по окончании их использования, чтобы предотвратить повторение подобных проблем, и попросить всех, с кем вы делитесь документами, сделать то же самое.
6. Проверьте размер файла.
Если вы работаете с большим файлом, это может вызвать затруднения в Excel Online, поскольку он может не поддерживаться или открываться слишком долго, что может привести к тому, что Excel Online не будет работать или открывать файлы.
Обычно в течение пяти-десяти секунд ваш файл полностью открывается и / или рассчитывается в Excel при его загрузке, и это может быть слишком сложно для Excel Online. Вам нужно будет сделать файл меньше или менее сложным, тогда он откроется в Excel Online. В зависимости от ваших потребностей в расчетах вы можете открыть файл, изменив метод расчета на ручной.
Вот некоторые из причин, из-за которых Excel Online может не открывать файлы или открывать файлы слишком медленно:
-
Защита рабочих листов. Если вы удалите этот параметр, он может быть не лучшим, поскольку он помогает предотвратить редактирование других ячеек, которые могут содержать или не содержать формулы.
-
Определенные имена. Вы не можете удалить их, поскольку они используются для проверки данных и используются веб-частью Excel Web Access.
-
Формулы Vlookup. Это может нарушить цепочку вычислений, поэтому оставьте все как есть.
-
Стили. Часто пользователи Excel Online используют множество стилей ячеек, которые вместе с другими элементами в книге могут замедлять время загрузки, поэтому Excel Online может не работать или открывать файлы.
.
– СВЯЗАННО: исправлено: выполняется еще одна установка Office 365.
Чтобы очистить книгу Excel, чтобы она могла использовать меньше памяти, проверьте соображения форматирования, которые приводят к тому, что книги увеличиваются таким образом, что они не открываются или не работают должным образом, а Excel Online зависает или аварийно завершает работу со временем. Сделать это:
-
Устранение чрезмерного форматирования с помощью подключаемого модуля очистки формата. Команда «Очистить избыточную ячейку» доступна на вкладке «Запрос»: «Файл»> «Параметры»> «Добавить»> «Управляющий почтовый ящик»> «Выбрать подключаемые модули COM> Перейти». Удалите лишнее форматирование, перейдя на вкладку «Запрос»> «Очистить лишнее форматирование ячеек», а затем выберите между очисткой только активного листа или всех листов и нажмите «Да», чтобы сохранить изменения, или «Нет», чтобы отменить их. Этот процесс удаляет с листа ячейки, которые находятся за пределами последней ячейки, в которой есть запись.
-
Удалите неиспользуемые стили. Стили увеличивают размер файла и могут привести к появлению множества различных форматов ячеек в Excel Online при сохранении в более старые версии файлов. Вы можете использовать инструмент очистки стилей, чтобы удалить неиспользуемые стили.
-
Удалить фигуры. Для добавления множества фигур требуется больше памяти, и это может быть графика, клипарт, SmartArt, WordArt, изображения или комментарии. Их можно скопировать, скрыть или расположить друг над другом. Чтобы найти фигуры, нажмите «Найти и выделить»> «Область выделения»> «Фигуры» на этом листе, а затем удалите ненужные фигуры. Сделайте то же самое для каждого листа.
-
Убрать условное форматирование. Это происходит, когда условное форматирование файла повреждено, но вы можете удалить его, щелкнув Условное форматирование на начальной ленте, установив четкие правила для всего файла, а затем сделав то же самое для каждого рабочего листа и сохранив задание книги. другое имя.
Помогло ли какое-либо из этих решений? Дайте нам знать в разделе комментариев ниже.
СВЯЗАННЫЕ ИСТОРИИ, ЧТО НУЖНО ПРОВЕРИТЬ:
-
Этот инструмент устранит технические проблемы в Office 365 и Outlook.
-
Как исправить проблемы Office 2016 в Windows 10
-
ИСПРАВЛЕНИЕ: Outlook не отвечает или не подключается
Этикетки: Microsoft Excel, исправление windows 10

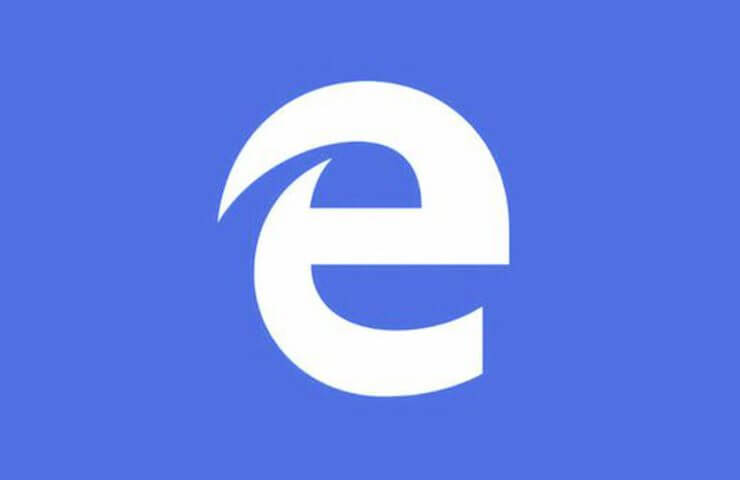
![В команде указано смещение данных, которое не совпадает с детализацией / выравниванием устройства.[Fix].](https://xmeg.ru/wp-content/uploads/2021/08/command-specified-data-offset-does-not-align-devices-granularity-alignment-windows-10.jpg)