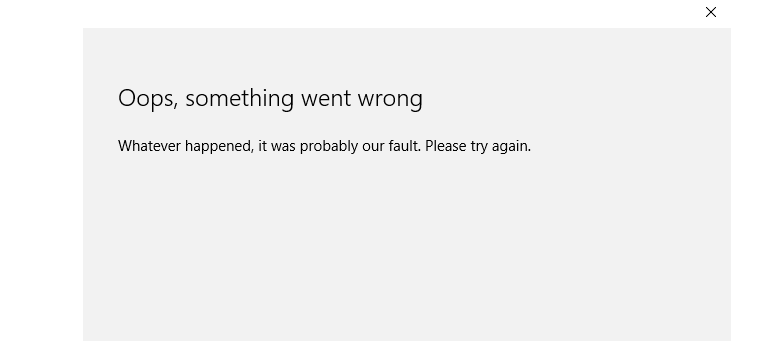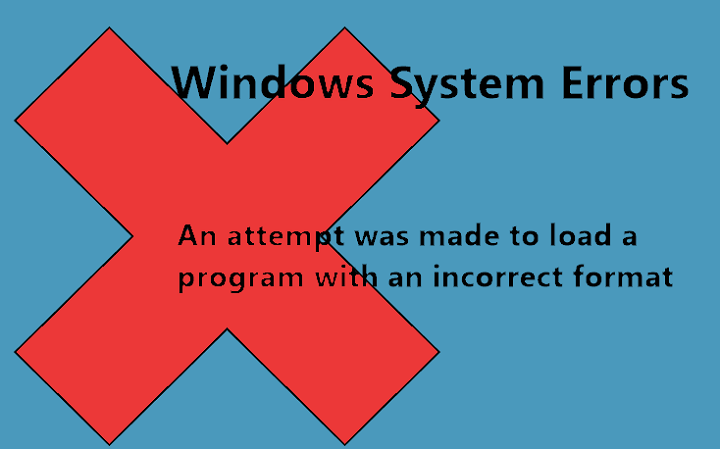Исправление: Конфигурация не могла использовать существующий раздел.

Я знаю, что многие из вас в тот или иной момент пытались вернуться к более старой версии Windows. В этом случае мы немного поговорим об откате с Windows 10 на Windows 7 или Windows 8.1.
В этой статье вы узнаете, что можно сделать, чтобы исправить Windows 10 и избавиться от сообщения об ошибке » Программе установки не удалось использовать существующий раздел, поскольку он не содержит необходимого свободного места. «.

Обычно сообщение об ошибке » Программа установки не может использовать существующий раздел, поскольку он не содержит необходимого свободного места. »Появляется, когда к вашему устройству подключены дополнительные драйверы или когда раздел, в который вы пытаетесь установить Windows 10, не полностью пуст.
ИСПРАВЛЕНИЕ: установка не могла использовать существующий раздел
-
Отключите все периферийные устройства
-
Отформатируйте проблемный раздел
-
Удалить все разделы
-
Создайте новый загрузочный раздел
Прежде всего, вам нужно будет создать резервную копию ваших файлов, папок и любых других важных документов, чтобы избежать каких-либо проблем в будущем, прежде чем пытаться выполнить следующие шаги.
1. Отключите все периферийные устройства.
-
Отсоедините USB-накопители и периферийные устройства, которые могут быть подключены к вашему устройству.
-
Перезагрузите ОС Windows 10, не подключая ни одну из них.
-
Попробуйте запустить процесс установки еще раз и посмотрите, продолжаете ли вы получать то же сообщение о том, что у вас недостаточно свободного места.
2. Отформатируйте проблемный раздел.
Как объяснялось, после создания необходимой резервной копии важных данных вам нужно будет полностью отформатировать раздел, на котором вы хотите установить Windows 10.
-
1. Включите устройство с Windows 10.
-
После запуска устройства вставьте установочное устройство Windows 10 в CD или DVD ROM.
-
Перезагрузите устройство Windows со вставленным установочным устройством.
-
Вам будет предложено нажать любую клавишу для загрузки с CD или DVD.
-
Следуйте инструкциям и нажмите любую клавишу на клавиатуре, чтобы загрузиться с компакт-диска или DVD.
-
В первом окне, появившемся с установочного носителя, выберите свой язык.
-
Когда вы закончите, нажмите кнопку «Далее».
-
Нажмите кнопку «Установить Windows».
-
В окне «Введите ключ продукта для активации Windows» введите ключ продукта Windows 10.
-
Следующая страница будет «Прочтите условия лицензии», и вам просто нужно установить флажок «Я принимаю условия лицензии» и нажать «Далее».
-
Система спросит вас, какой тип установки вы предпочитаете.
-
Щелкните по кнопке «Настроить».
-
На экране появится окно «Куда вы хотите установить Windows?». Выберите функцию «Параметры привода (дополнительно)».
-
Выберите раздел, на который вы хотите установить Windows 10.
-
Щелкните функцию «Форматировать» и следуйте инструкциям на экране.
-
Когда вы закончите, нажмите кнопку «Далее».
-
Следуйте инструкциям на экране и завершите процесс установки Windows 10.
-
Перезагрузите устройство еще раз, и все готово.
Вы также можете использовать специальное программное обеспечение для форматирования вашего раздела. Чтобы узнать больше о лучших инструментах, которые могут помочь вам быстро отформатировать разделы вашего компьютера, ознакомьтесь с этим руководством.
-
ТАКЖЕ ПРОЧИТАЙТЕ: Исправлено: недостаточно места в разделе, зарезервированном системой для обновления Fall Creators.
3. Удалить все разделы
Некоторые пользователи подтвердили, что они быстро решили эту проблему, удалив все разделы с диска и отключив USB-накопитель.
-
Итак, откройте экран выбора раздела> отключите USB-накопитель> выберите Далее
-
Сообщение об ошибке » Windows не может быть установлена в выбранное место »Должен появиться на экране.
-
Теперь просто подключите USB-накопитель и нажмите «Обновить», а затем «Далее».
-
Процесс должен возобновиться.
4. Создайте новый загрузочный раздел.
Если ничего не работает, попробуйте создать новый загрузочный раздел вручную. Хотя этот метод может показаться немного сложным, следуйте приведенным ниже инструкциям, и вы сможете решить проблему всего за несколько минут.
-
Когда на экране появится всплывающее окно с ошибкой конфигурации, перейдите в Пуск, введите diskpart.exe и нажмите Enter.

-
В окне раздела диска введите следующие команды:
-
list disk – список всех доступных дисков на вашем компьютере

-
select disk = 0 – обратите внимание, что диск 0 является вашим целевым диском, и все данные, хранящиеся на этом диске, будут удалены
-
create partition primary size = x – замените x фактическим размером нового раздела.
-
выберите раздел = 1
-
активный
-
формат fs = ntfs quick
-
назначать
-
выход
-
-
Откройте USB-накопитель> скопируйте файлы с USB-накопителя на C:
-
Выполните следующие команды, чтобы ваш диск C: загрузился:
-
bootsect / NT60 c:
-
bootsect / nt60 c: / mbr
-
-
Теперь вы можете извлечь USB-накопитель из ПК.
-
Перезагрузите компьютер и перейдите в раздел «Настройка Windows»> нажмите «Установить сейчас».
.
Вот и все, сообщение об ошибке «Программа установки не смогла использовать существующий раздел, потому что он не содержит необходимого свободного места» больше не должно появляться на экране.
Если вам нужна дополнительная помощь, вы можете использовать раздел комментариев ниже, и мы поможем вам как можно скорее.
Примечание редактора: этот пост был первоначально опубликован в марте 2015 года и с тех пор был полностью переработан и обновлен для обеспечения свежести, точности и полноты.
СВЯЗАННЫЕ ИСТОРИИ, ЧТО НУЖНО ПРОВЕРИТЬ:
-
Как создать несколько разделов на USB-накопителе
-
4 лучших ПО для управления разделами в Windows 10
-
Исправлено: ошибка при разбиении диска
-
Исправлено: ошибка NO_SUCH_PARTITION в Windows 10
Этикетки: windows 10 fix