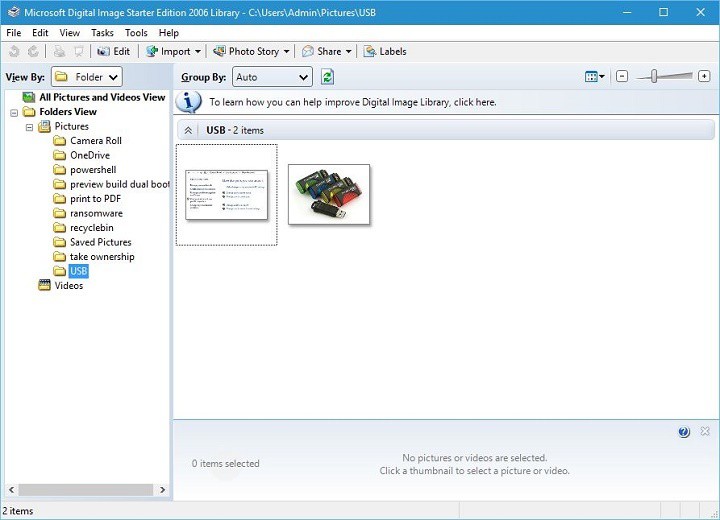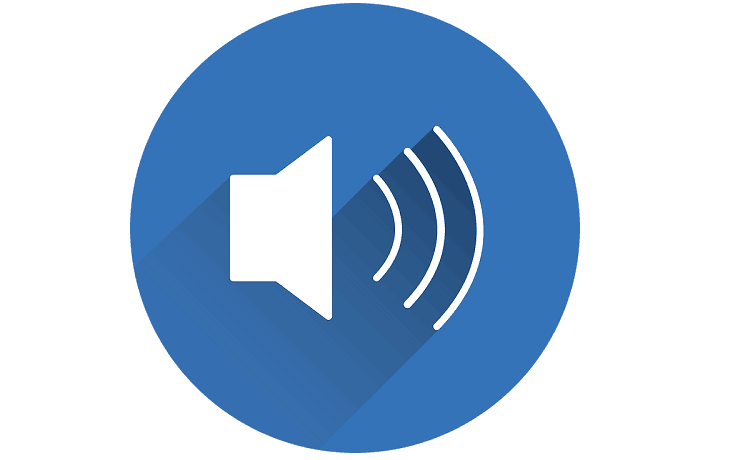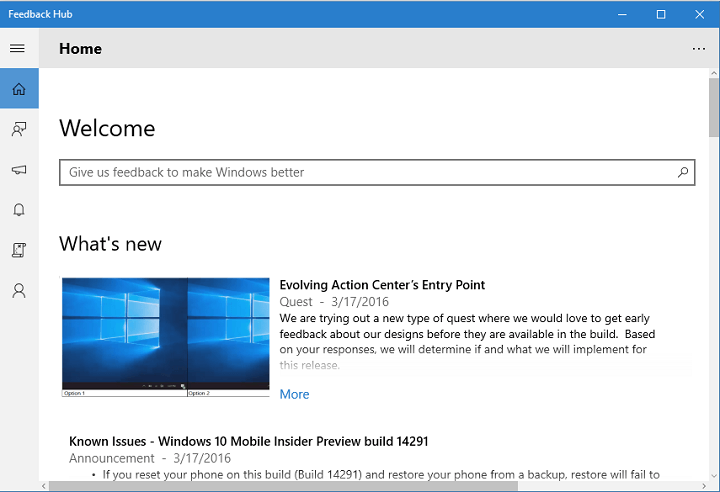ИСПРАВЛЕНИЕ: настройки iCloud в Windows 10 устарели

Настройки iCloud устарели. Всплывающее окно, которое испытывают подписчики операционной системы Windows, указывает на то, что для доступа к вашей учетной записи iCloud требуется пароль приложения.
Этот пароль следует использовать вместо обычного пароля Apple ID при использовании сторонней платформы (службы и приложения, не предоставляемые Apple, например, приложение Contact Manager, Почта Windows или Календарь).
Скорее всего, вы столкнетесь с этим сообщением об ошибке, если в вашей учетной записи iCloud включена двухфакторная аутентификация и вы пытаетесь получить доступ к той же учетной записи через приложение, не предоставленное Apple (стороннее приложение).
Эта проблема может привести к сбою синхронизации документов, контактов и календаря. Пользователи, возможно, не смогут избавиться от этого всплывающего окна с ошибкой при попытке использовать стороннюю платформу до тех пор, пока пароль для конкретного приложения не будет сгенерирован с помощью их учетной записи iCloud через веб-сайт Apple.
Использование пароля для конкретного приложения используется для дополнительной защиты от злонамеренных действий.
Если у вас не включена опция 2FA в вашей учетной записи iCloud, то это первое, что вам следует сделать, потому что очень важно сгенерировать пароли приложений . Прежде чем продолжить, очень уместно дать четкое определение некоторым терминам.
-
Что такое пароль приложения?
А пароль приложения Это дает вам разрешение на безопасный доступ к вашей учетной записи iCloud с вашим Apple ID при использовании сторонних приложений. Этот тип пароля является одноразовым паролем, который позволяет вам безопасно получить доступ к вашей учетной записи iCloud и данным, хранящимся в ней.
Чтобы сгенерировать пароли для конкретных приложений, ваш Apple ID должен иметь защиту 2FA (двухфакторная аутентификация).
-
Что такое двухфакторная аутентификация (2FA)?
Двухфакторная аутентификация, обычно сокращенно 2FA и также известная как двухэтапная проверка, – это процесс безопасности, который улучшает базовую процедуру входа, добавляя дополнительные шаги.
Без двухфакторной аутентификации в вашей учетной записи iCloud вы можете легко войти в систему, введя свое имя пользователя и пароль (однофакторная аутентификация). Двухфакторная аутентификация (2FA) обеспечивает дополнительный уровень безопасности, затрудняя доступ приложений или сторонних злоумышленников к вашему устройству или вашим учетным записям iCloud без вашего разрешения.
-
СВЯЗАННЫЕ: Как добавить учетную запись iCloud, Yahoo! или QQ в Почту Windows 10
Как устранить ошибку всплывающего окна настройки iCloud устарели в Windows
-
Включить двухфакторную аутентификацию или двухэтапную аутентификацию
-
Сгенерируйте пароль для конкретного приложения
Чтобы исправить всплывающее окно с сообщением об ошибке «Настройки iCloud устарели», вам необходимо сгенерировать пароль для конкретного приложения. Чтобы сгенерировать пароли для конкретных приложений, важно сначала включить двухфакторную аутентификацию (2FA) или двухэтапную аутентификацию.
1. Включите двухфакторную аутентификацию или двухэтапную аутентификацию.
-
Посетите страницу Apple ID в браузере вашего ПК, войдите в систему с вашим личным Apple ID и паролем.

-
Ответьте на контрольные вопросы и нажмите “Продолжить”, чтобы подтвердить свою личность.
-
На вкладке «Безопасность» нажмите «Приступить к работе» в разделе «Двухэтапная проверка», чтобы настроить дополнительный уровень безопасности для своей учетной записи.
-
Нажмите «Продолжить», чтобы продолжить.
-
Выберите предпочитаемый регион и введите доверенный номер телефона, а затем выберите, чтобы продолжить.
-
Вы получите четырехзначный код подтверждения Apple ID на свой доверенный номер телефона. Введите код в отведенное место и нажмите «Продолжить», чтобы продолжить.
Код отсутствует?
Если вы не получили код, нажмите «вы не получили код подтверждения» или «отправьте новый код».
-
Если у вас есть устройства, связанные с вашим Apple ID, проверьте их, если нет, нажмите «Продолжить», чтобы продолжить.
-
На следующем экране распечатайте буквенно-цифровой ключ восстановления или запишите его и храните в надежном месте. Он понадобится вам для восстановления учетной записи, если вы забудете пароль. Переворот продолжается.
-
Подтвердите свой ключ восстановления и нажмите Подтвердить, чтобы продолжить.

-
Установите флажок “Условия использования” и нажмите “Включить двухэтапную аутентификацию”.
-
Щелкните Готово, чтобы продолжить.
– СВЯЗАННО: iCloud в Windows 10 зависает в ожидании утверждения.
2. Создайте пароль для конкретного приложения.
-
После включения двухэтапной проверки на вкладке безопасности должна появиться команда «Создать пароль». Нажать на.
-
Введите метку для этого пароля и убедитесь, что имя относится к приложению (приложению, не предоставленному Apple), для которого вы генерируете пароль приложения (я использовал «Почта Windows 10»). После ввода метки пароля нажмите «Создать».
-
Пароль приложения будет сгенерирован в указанном формате (с учетом регистра). Скопируйте конкретный пароль и нажмите Готово.
-
Теперь найдите приложение (почта Windows 10), для которого вам нужен пароль приложения, и запустите его.
-
Затем вставьте конкретный пароль, который вы скопировали, в поле пароля приложения, которое запрашивает пароль Apple iCloud.
После того, как пароль приложения будет сгенерирован для интересующего стороннего приложения, вы должны использовать этот конкретный пароль, чтобы обеспечить неограниченный доступ к вашей учетной записи Apple iCloud.
На данный момент настройки & amp; quot; iCloud устарели & amp; quot; и всплывающее окно с ошибкой больше не должно быть проблемой.
Если по какой-либо причине стороннее приложение требует, чтобы вы повторно вводили пароль учетной записи Apple iCloud, просто используйте определенный пароль, который вы уже создали, и все готово.
Примечание. Если по какой-либо причине вы измените основной пароль для своей учетной записи Apple ID, все созданные вами пароли для конкретных приложений будут аннулированы, и вам будет предложено создать новый пароль для любых приложений сторонних производителей, которые вы хотите предоставить. доступ к вашей учетной записи.
СВЯЗАННЫЕ ИСТОРИИ:
-
Лучшее программное обеспечение для исправления вашей библиотеки iTunes в Windows 10
-
Приложение Windows 10 Mail не работает
-
Исправлено: iTunes не устанавливается в Windows 10.
Этикетки: icloud, windows 10 fix