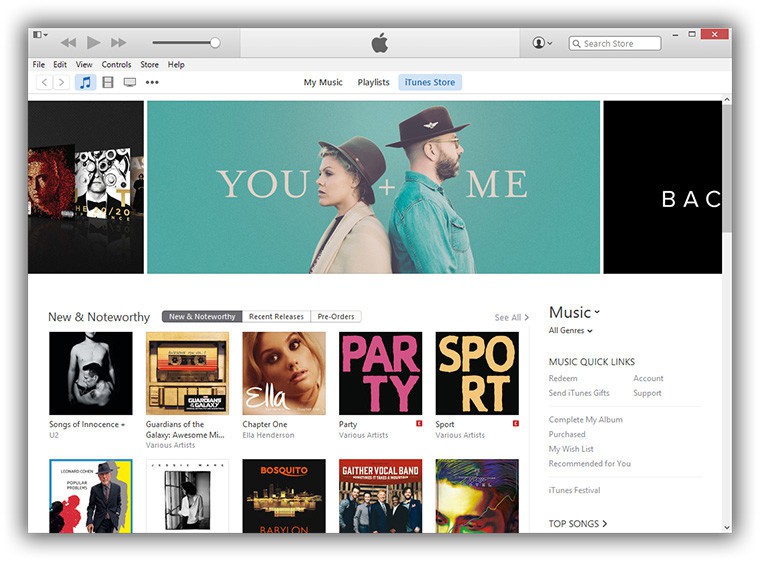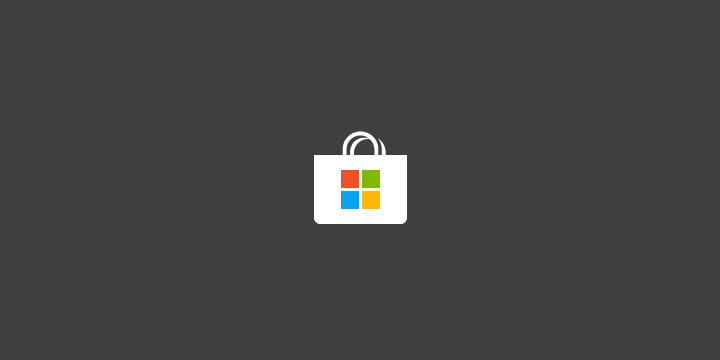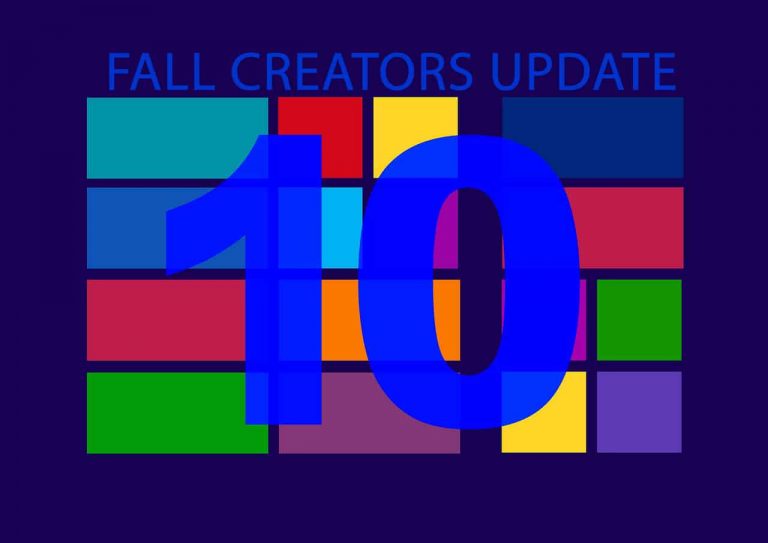Исправление: «Не удалось найти среду восстановления.

Вы пробовали выполнить обновление системы в своей операционной системе Windows 10, потому что она работает медленнее, чем должна? У некоторых пользователей Windows 10 возникают проблемы с сообщением об ошибке «Мне не удалось найти среду восстановления», которое появляется в самом начале процесса обновления или сброса.
Итак, прочтите следующее руководство, и вы сможете исправить сообщение об ошибке «Не удалось найти среду восстановления» в Windows 10 и завершить обновление системы по своему усмотрению.

Это сообщение об ошибке появляется в основном из-за того, что установочный носитель Windows 10 сломан или у вас просто нет установочного носителя. Следуя следующему руководству, вы узнаете, как правильно создать установочный носитель Windows 10 и начать процесс обновления системы.
Исправление ошибки «Среда восстановления не найдена» в Windows 10
1. Создайте установочный носитель Windows 10.
Вот требования, необходимые для выполнения действий, перечисленных ниже:
-
USB-накопитель с объемом памяти не менее 8 ГБ.
Примечание. Перед использованием на этом этапе убедитесь, что на USB-накопителе нет важных данных. -
Стабильное интернет-соединение.
Теперь о простых шагах по созданию установочного носителя Windows 10 и запуску процесса обновления:
-
Вставьте пустой USB-накопитель в устройство с Windows 10.
-

-
В появившемся всплывающем окне нажмите кнопку «Сохранить файл».
-
Начнется процесс загрузки «Media Creation Tool».
-
После завершения загрузки перейдите в каталог, в котором вы сохранили исполняемый файл.
-
Щелкните правой кнопкой мыши или удерживайте исполняемый файл и выберите параметр «Запуск от имени администратора».
-
Следуйте инструкциям на экране, чтобы создать установочный носитель с помощью USB-накопителя.
-
После завершения процесса перезапустите операционную систему.
-
Отключите и снова подключите USB с установочным носителем Windows 10.
-
На главном экране переместите курсор мыши в верхний правый угол экрана.
-
В появившемся меню выберите опцию «Настройки».
-
В разделе «Настройки» найдите и выберите «Изменить настройки ПК».
-
Выберите параметр «Обновить и восстановить», который отображается в окне «Изменить настройки ПК».
-
Выберите функцию «Восстановление».
-
Перейдите в раздел «Обновите компьютер, не затрагивая файлы» и нажмите кнопку «Пуск».
-
Теперь, когда подключен USB-накопитель, сообщение «Не удалось найти ошибку среды восстановления» больше не должно появляться.
-
Следуйте инструкциям на экране, чтобы завершить обновление системы.
Если вы столкнетесь с какими-либо ошибками при запуске Media Creation Tool, вам могут помочь следующие руководства по устранению неполадок:
-
При запуске этого инструмента возникла проблема. Ошибка Windows 10 Media Creation Tool.
-
Не удается установить обновление Windows 10 Creators Update с помощью Media Creation Tool[Fix]
-
Исправлено: доступ к средству создания мультимедиа запрещен при перемещении Windows 10 ISO на USB
Если вы хотите убедиться, что это решение работает, попробуйте использовать специальную кнопку восстановления Windows 10, которая позволяет перезагрузить компьютер. На этот раз эта досадная ошибка больше не должна возникать.
Перейдите в «Настройки»> «Обновление и безопасность»> «Восстановление». Появится новое окно с тремя основными параметрами: «Сбросить этот компьютер», «Дополнительные параметры запуска» и «Дополнительные параметры восстановления».

Выберите параметр «Сбросить этот компьютер», чтобы перезагрузить устройство. Следуйте инструкциям на экране, чтобы завершить процесс. Вы можете сохранить свои личные файлы или удалить их.
2. Используйте точку восстановления.
-
Перейдите в Пуск> выберите Панель управления
-
В поле поиска панели управления введите Восстановление.

-
В результатах поиска выберите Восстановление> Открыть восстановление системы> нажмите Далее.

-
Выберите точку восстановления, которую хотите использовать, а затем нажмите «Далее» и «Готово».
-
После завершения процесса перейдите в Настройки> Обновление и безопасность> перейдите в Восстановление> выберите Сбросить этот компьютер и проверьте, сохраняется ли проблема.
Вот и все, у вас есть несколько простых шагов, на выполнение которых у вас уйдет не более 10 минут и запуск функции сброса системы в Windows 10 в мгновение ока.
Если у вас есть дополнительные вопросы по этой теме, напишите нам в разделе комментариев ниже, и я или мои коллеги поможем вам.
Примечание редактора: этот пост был первоначально опубликован в апреле 2015 года и с тех пор был полностью переработан и обновлен для обеспечения свежести, точности и полноты.
СВЯЗАННЫЕ ИСТОРИИ, ЧТО НУЖНО ПРОВЕРИТЬ:
-
Исправлено: опция восстановления Удалить все не будет работать в Windows 10.
-
Исправление: `При перезагрузке компьютера возникла проблема.
-
Не удается восстановить заводские настройки Windows 10: вот 6 способов решить эту проблему
Этикетки: windows 10 fix