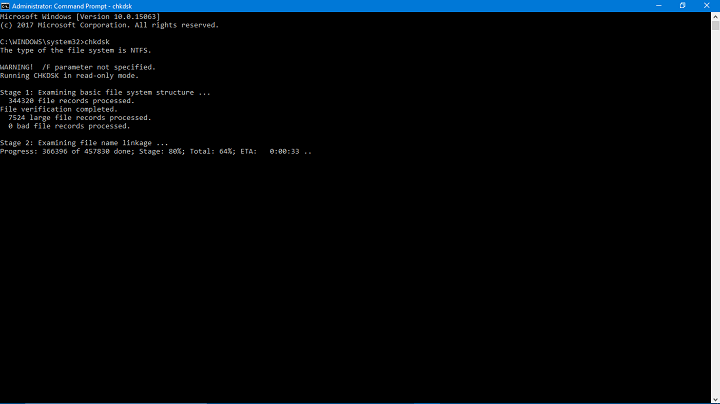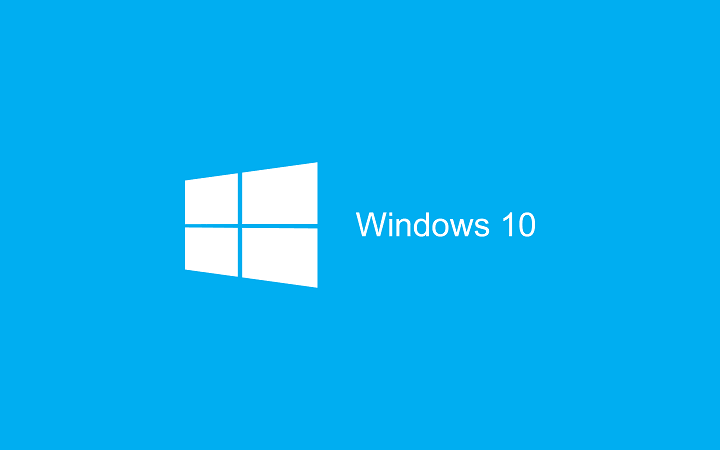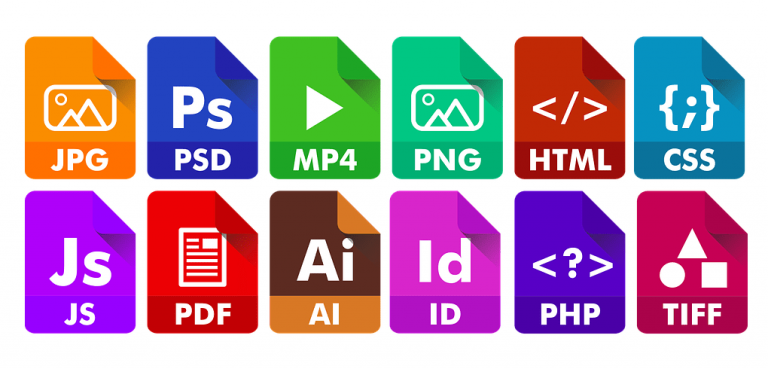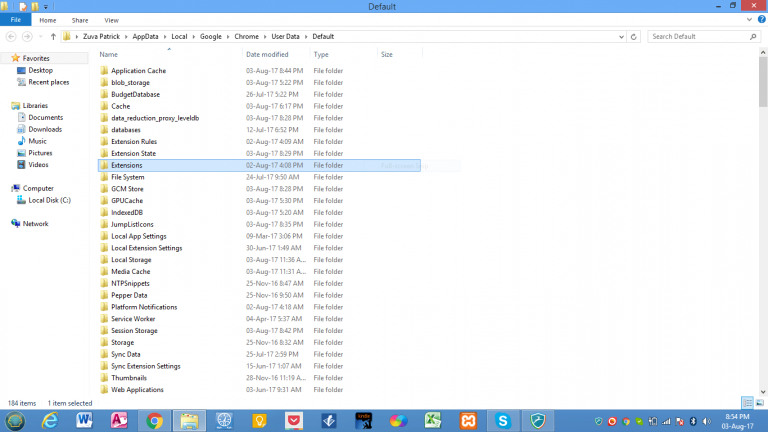ИСПРАВЛЕНИЕ: не удалось восстановить Office 2007/2010/2013/2016

Microsoft Office предлагает мощный набор программ, которые позволяют создавать документы и электронные таблицы, обмениваться файлами и папками и многое другое, используя такие программы, как Word, Excel, Access, PowerPoint и многие другие.
Иногда Office, как и другие программы, может срабатывать, работать нестабильно или перестать нормально работать. Большинство людей перезагружают свои компьютеры, чтобы решить проблему, но если это не сработает, вы можете попробовать исправить это.
Но что происходит, когда Office не подлежит ремонту?
Одна из причин этого заключается в том, что установочные файлы в вашей системе повреждены.
Вот несколько решений, которые помогут вам решить проблему, когда вы не знаете, что еще делать.
Как решить проблемы с ремонтом Office в Windows
-
Установить обновления Office
-
Запустите простой инструмент для ремонта
-
Убедитесь, что Excel.exe запущен, и завершите процесс.
-
Удалите Silverlight и выполните восстановление системы.
-
Проверьте, отображается ли Office в установленных программах
-
Остановите и перезапустите службу Microsoft Office
-
Убедитесь, что старый клиент Office был полностью удален, и переустановите Office.
-
Получите последние версии драйверов
.
Решение 1.Установите обновления Office
Перед использованием любых других решений, перечисленных здесь, важно убедиться, что на вашем компьютере установлена последняя версия Office. Если вы по-прежнему не можете восстановить Office и после этой установки у вас возникают ошибки, связанные с прекращением работы, попробуйте следующие решения.
Решение 2. Запустите простой инструмент для восстановления
Если вы не можете восстановить Office, это может быть связано с повреждением системных файлов или медленным подключением к Интернету. Для первоначального устранения неполадок используйте средство простого исправления и полностью удалите Office, а затем попробуйте переустановить Office. Нажмите кнопку Дескриптор Microsoft, чтобы запустить средство простого восстановления.
-
ТАКЖЕ ПРОЧИТАЙТЕ: этот инструмент исправит технические проблемы Office 365 и Outlook.
Решение 3. Проверьте, запущен ли Excel.exe, и завершите процесс.

-
Выберите диспетчер задач

-
Перейдите на вкладку “Процессы”.

-
Найдите Excel.exe
-
Щелкните правой кнопкой мыши и выберите Завершить процесс.
-
Завершите процесс и попробуйте восстановить снова и посмотрите, поможет ли это.
Решение 4. Удалите Silverlight и выполните восстановление системы.

-
Выберите программы и компоненты.

-
Найдите Microsoft Silverlight, щелкните правой кнопкой мыши и выберите Удалить.
-
Перезагрузите компьютер
После выполнения описанных выше действий выполните восстановление системы, выполнив следующие действия:
-
Нажмите “Пуск”.
-
Перейдите в поле поиска и введите Восстановление системы.
-
Нажмите Создать точку восстановления в списке результатов поиска.

-
Введите пароль учетной записи администратора или предоставьте разрешения, если потребуется
-
В диалоговом окне «Восстановление системы» нажмите «Восстановление системы», а затем нажмите «Выбрать другую точку восстановления».

-
Нажмите “Далее
-
Щелкните точку восстановления, созданную до возникновения проблемы.
-
Нажмите “Далее
-
Нажмите Готово
Чтобы вернуться к точке восстановления, сделайте следующее:

-
Выберите Панель управления

-
В поле поиска на панели управления введите Восстановление.


-
Нажмите “Открыть восстановление системы”.

-
Нажмите “Далее
-
Выберите точку восстановления, связанную с проблемной программой / приложением, драйвером или обновлением.
-
Нажмите “Далее
-
Нажмите Готово
Решение 5.Проверьте, отображается ли Office в установленных программах

-
Выберите программы и компоненты.

-
Найдите Office в списке и попробуйте восстановить установку.
Решение 6. Остановите и перезапустите службу Microsoft Office.



-
В списке служб дважды щелкните установщик Windows.

-
В диалоговом окне «Свойства установщика Windows» выберите «Тип запуска» и нажмите «Автоматически».

-
Нажмите Пуск> Применить> ОК, чтобы начать установку программного обеспечения.
.

-
ТАКЖЕ ЧИТАЙТЕ: Как исправить проблемы Office 2016 в Windows 10
Решение 7.Проверьте, полностью ли удален старый клиент Office, и переустановите Office

-
Выберите программы и компоненты.

-
Нажмите Удалить программу.
-
Убедитесь, что в списке нет Microsoft Office.
-
Используйте инструмент инструмент для простого исправления чтобы полностью удалить Office
-
Переустановите Office и посмотрите, поможет ли это
Решение 8. Загрузите последние версии драйверов
-
Нажмите “Пуск”.
-
Выберите Настройки
-
Выберите Обновить & amp; amp; Безопасность
-
Выберите Центр обновления Windows.

-
Щелкните Проверить наличие обновлений. Windows автоматически установит все ожидающие обновления на ваш компьютер.
.

Автоматически обновлять драйверы
При обновлении драйверов вручную вы можете повредить свою систему, выбрав и установив неправильные версии. Чтобы избежать этого с самого начала, мы настоятельно рекомендуем делать это автоматически с помощью инструмента обновления драйверов Tweakbit.
Этот инструмент одобрен Microsoft и Norton Antivirus и поможет вам избежать повреждения вашего ПК, загрузив и установив неправильные версии драйверов. После нескольких тестов наша команда пришла к выводу, что это лучшее автоматизированное решение. Ниже вы можете найти краткое руководство о том, как это сделать.
-
-
Загрузите и установите средство обновления драйверов TweakBit
-
 После установки программа автоматически начнет сканирование вашего ПК на наличие устаревших драйверов. Driver Updater проверит версии установленных драйверов в своей облачной базе данных на наличие последних версий и порекомендует соответствующие обновления. Все, что вам нужно сделать, это дождаться завершения сканирования
После установки программа автоматически начнет сканирование вашего ПК на наличие устаревших драйверов. Driver Updater проверит версии установленных драйверов в своей облачной базе данных на наличие последних версий и порекомендует соответствующие обновления. Все, что вам нужно сделать, это дождаться завершения сканирования 
-
После завершения сканирования вы получите отчет обо всех проблемных драйверах, обнаруженных на вашем компьютере. Просмотрите список и посмотрите, хотите ли вы обновить каждый драйвер по отдельности или все сразу. Чтобы обновлять драйверы по одному, щелкните ссылку «Обновить драйвер» рядом с названием драйвера. Или просто нажмите кнопку «Обновить все» внизу, чтобы автоматически установить все рекомендуемые обновления. & Amp; lt; br / & amp; gt;
 & amp; lt; br / & amp; gt;
& amp; lt; br / & amp; gt;
Примечание: Некоторые драйверы необходимо установить в несколько этапов, поэтому вам придется нажимать кнопку `Обновить несколько раз, пока не будут установлены все их компоненты.
-
Отказ от ответственности: некоторые функции этого инструмента платные.
Примечание. Если проблема не исчезнет после обновления Windows, проверьте конкретные драйверы, такие как видеокарта или видеокарта, принтер, клавиатура и мышь. Вы можете скачать драйверы или установить их прямо с сайта производителя устройства.
Если у вас есть ноутбук, проверьте веб-сайт производителя на наличие обновлений, связанных с вашей конкретной моделью.
Помогло ли какое-либо из этих решений решить проблему с ремонтом в офисе? Дайте нам знать в разделе комментариев ниже.
СВЯЗАННЫЕ ИСТОРИИ, ЧТО НУЖНО ПРОВЕРИТЬ:
-
Исправлено: Microsoft Office не открывается в Windows 10, 8.1.
-
Office 2016 не печатает[FIX]
-
Исправлено: невозможно установить Office 2016 Ошибка 30015-6 (-1)
Этикетки: windows 10 fix