Исправление: ошибка «Принтер требует вашего внимания»

Некоторые пользователи Windows столкнулись с ошибкой » Принтер требует вашего внимания »При печати в Windows. Появится диалоговое окно ошибки: » Принтер требует вашего внимания. Подойдите к столу и позаботьтесь о нем. »Обычно это связано с настройками, требующими внимания, или вам может потребоваться ввести имя пользователя перед печатью документа, изображения или страницы.
Иногда вы можете перейти на рабочий стол и следовать некоторым рекомендациям в диалоговом окне. Однако открытие рабочего стола не всегда указывает на то, в чем проблема и как ее исправить. Он не всегда блокирует печать, но некоторые, несомненно, задаются вопросом, как исправить ошибку. Итак, как можно исправить эту ошибку принтера?
Как отремонтировать Принтер требует вашего внимания сообщение?
Принтер требует вашего внимания сообщение может препятствовать печати, и, говоря о проблемах с принтером, пользователи сообщают о некоторых типичных проблемах:
-
Требуется внимание к принтерам Canon, Brother, Epson. Эта проблема может затронуть почти все марки принтеров, и большинство наших решений являются универсальными, поэтому они работают практически со всеми брендами принтеров.
-
Принтер, требующийся для пользователя Windows 10 – это сообщение часто встречается в Windows 10, и если вы его нашли, убедитесь, что у вас установлена последняя версия драйверов.
-
Внимание Требуется принтер Lexmark. Эта проблема может возникать с принтерами Lexmark, и если вы столкнетесь с этой проблемой, вы можете попробовать переустановить принтер.
-
Принтер требует вмешательства пользователя. Другой способ решить эту проблему – проверить уровень чернил в принтере. Если уровень чернил низкий, обязательно замените картриджи и посмотрите, решит ли это проблему.
Решение 1. Запустите средство устранения неполадок.
Если вы продолжаете получать Сообщение Принтер требует вашего внимания , вы можете решить проблему, просто запустив встроенное средство устранения неполадок. В Windows есть несколько средств устранения неполадок, и вы можете использовать их для решения всех видов проблем.
Чтобы запустить средство устранения неполадок, вам просто нужно сделать следующее:
-
Нажмите Windows Key + I, чтобы открыть приложение «Настройки».
-
Перейдите в раздел «Обновление и безопасность».

-
В меню выберите Устранение неполадок. В списке средств устранения неполадок выберите «Принтер» и нажмите кнопку «Запустить средство устранения неполадок».

-
Следуйте инструкциям на экране, чтобы выполнить средство устранения неполадок.
После того, как средство устранения неполадок завершится, проверьте, сохраняется ли проблема с принтером.
-
Существует также более современное средство устранения неполадок принтера, специально разработанное для исправления ошибок печати в Windows 10. Нажмите кнопку «Запустить средство устранения неполадок» на странице эта веб-страница , чтобы сохранить средство устранения неполадок печати в Windows.
-
Теперь нажмите Printerdiagnostic10, чтобы открыть новое средство устранения неполадок. Он работает очень похоже на встроенное средство устранения неполадок, но вы также должны выбрать «Принтер», который появляется в вашем окне, прежде чем нажимать «Далее».

Решение 2. Распечатайте веб-страницы в альтернативном браузере.
Некоторые обнаружили, что Принтер требует вашего внимания Ошибка возникает только при печати в определенном браузере. Поэтому, если вы получаете сообщение об ошибке при печати веб-страниц в браузере, откройте и распечатайте страницы в альтернативных браузерах. Например, пользователи Google Chrome могут обнаружить, что они могут печатать страницы в IE, Edge или Firefox без каких-либо ошибок.
Решение 3. Отключите защищенный режим в Internet Explorer.
-
Это возможное решение, более специфичное для Internet Explorer. Сначала откройте Internet Explorer в Windows.
-
Щелкните Сервис и выберите в меню Свойства обозревателя, чтобы открыть следующее окно.

-
Выберите вкладку «Безопасность» и снимите флажок «Включить защищенный режим», если он установлен.
-
Теперь нажмите кнопки Применить и ОК.
-
Закройте IE, щелкните правой кнопкой мыши значок браузера и выберите Запуск от имени администратора.
Решение 4. Обновите драйверы
Еще одна причина для Принтер требует вашего внимания сообщение может быть вашим драйвером принтера. Иногда драйвер может быть устаревшим, что приводит к этой и многим другим проблемам. Однако вы можете решить проблему, просто обновив драйверы.
Есть несколько способов сделать это, но лучший способ – посетить веб-сайт производителя принтера и загрузить драйвер для вашей модели принтера. Хотя это лучший метод, некоторые пользователи могут захотеть использовать более простое решение.
Если вы хотите автоматически обновлять драйверы на своем ПК, вы можете использовать сторонний инструмент, например Программа обновления драйверов TweakBit (Одобрено Norton и Microsoft). Этот инструмент невероятно прост в использовании, и вы сможете обновить драйверы всего одним щелчком мыши.
После обновления драйвера принтера проблема будет полностью решена.
Решение 5. Установите последние обновления.
Еще одна причина для Сообщение о том, что принтер требует вашего внимания это может быть отсутствие обновлений Windows. Windows 10 – надежная операционная система, но иногда могут возникать определенные ошибки. Лучший способ исправить эти ошибки – поддерживать систему в актуальном состоянии.
Windows 10 автоматически устанавливает недостающие обновления, но иногда обновление может быть пропущено из-за определенных проблем. Однако вы можете вручную проверить наличие обновлений, выполнив следующие действия:
-
Откройте приложение “Настройки”.
-
Теперь перейдите в раздел Обновление и безопасность.
-
Нажмите кнопку Проверить наличие обновлений.

Если обновления доступны, они загрузятся в фоновом режиме и установятся, как только вы перезагрузите компьютер. После перезагрузки компьютера проверьте, сохраняется ли проблема.
Решение 6. Перезапустите службу диспетчера очереди печати.
Для печати документов такие службы, как диспетчер очереди печати, должны работать должным образом. Если есть проблема с этой службой, может появиться сообщение Принтер требует вашего внимания . Чтобы решить эту проблему, вам необходимо сбросить эту службу следующим образом:
-
Нажмите Windows Key + R и введите services.msc. Теперь нажмите Enter или нажмите OK.

-
Когда откроется окно Услуги найдите службу диспетчера очереди печати.
-
Теперь выберите «Перезагрузить» в меню.

Подождите несколько секунд, пока служба перезапустится. После перезапуска службы проверьте, сохраняется ли проблема с печатью.
Решение 7. Назначьте вашему принтеру статический IP-адрес.
По мнению пользователей, Принтер требует вашего внимания сообщение может появиться, если вы используете сетевой принтер. Чтобы решить эту проблему, пользователи предлагают снять принтер и установить его снова. Помимо переустановки принтера, обязательно назначьте ему статический IP-адрес.
Несколько пользователей сообщили, что это решение сработало для них, поэтому обязательно попробуйте.
Решение 8. Проверьте уровни чернил.
В нескольких случаях пользователи сообщали, что Принтер требует вашего внимания это было вызвано низким уровнем чернил. Если вы подозреваете, что проблема связана с уровнем чернил, обязательно извлеките чернильные картриджи и немного встряхните их.
Как только это будет сделано, проблема должна быть решена, по крайней мере, временно. Если вам нужно постоянное решение, вы можете заменить картриджи.
Решение 9. Убедитесь, что ваш принтер установлен правильно
Иногда Принтер требует вашего внимания Сообщение может появиться, если принтер установлен неправильно. Чтобы убедиться, что все работает правильно, убедитесь, что вы правильно переустановили принтер и выполните все шаги.
Даже если вы используете беспроводной принтер, обязательно выполняйте самые простые шаги, например, при необходимости, подключите принтер к компьютеру. Иногда незначительные шаги могут иметь значение, поэтому обязательно выполняйте их все.
Вот несколько возможных исправлений для Принтер требует вашего внимания ошибка. Если у вас есть другие способы устранения ошибки, поделитесь ими ниже.
Примечание редактора : Этот пост был первоначально опубликован в июле 2017 года и с тех пор был полностью переработан и обновлен для обеспечения свежести, точности и полноты.
ИСПРАВЛЕНИЕ: принтер не сканирует в Windows 10, 8.1
Как исправить очередь печати в Windows 10, 8, 7
Что делать, если Windows 10 / 8.1 не может найти принтер в сети
Исправлено: файлы PDF неправильно печатаются в Windows 10.



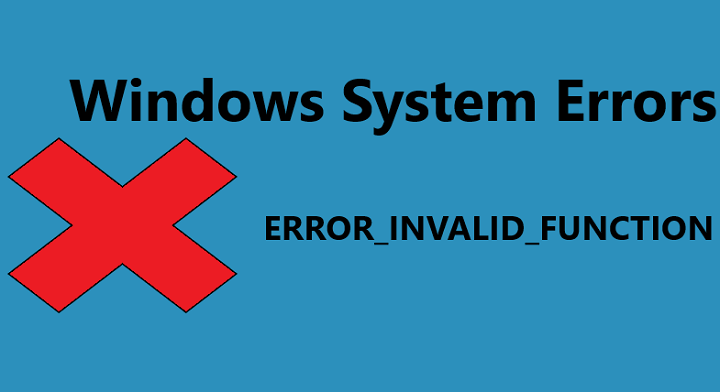
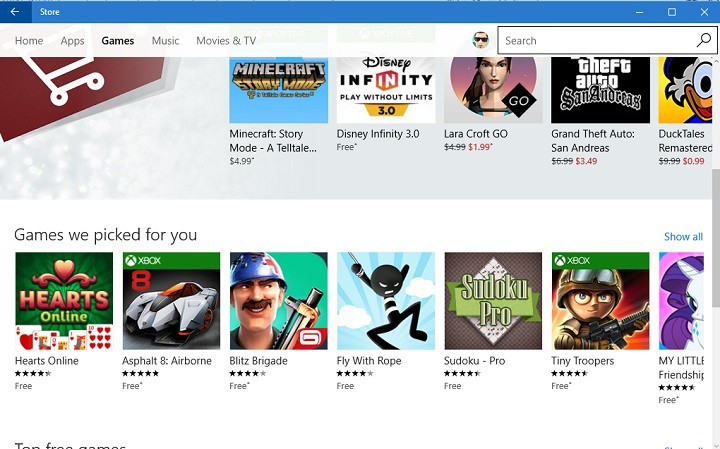
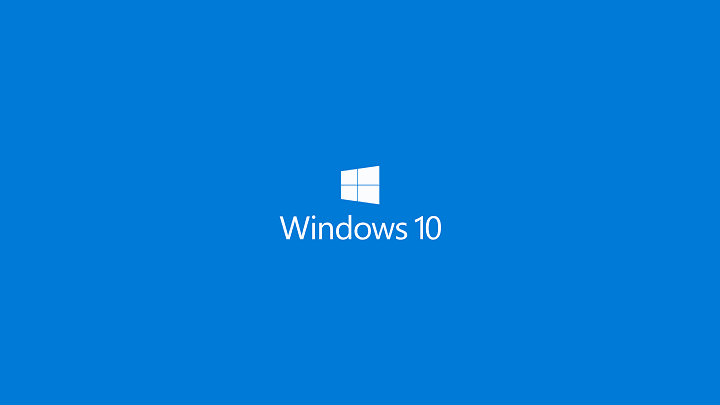
![Экран мерцает после установки Windows 10 Creators Update[Fix].](https://xmeg.ru/wp-content/uploads/2021/08/screen-flicker-creators-update.jpg)