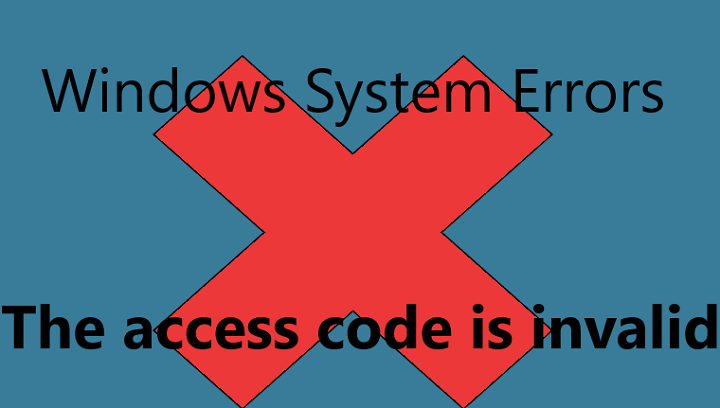ИСПРАВЛЕНИЕ: Ошибка в приложении безопасности Windows 10

Когда приложение безопасности Windows 10 выходит из строя, проблема обычно вызвана неправильными настройками или тем, что вы не являетесь владельцем содержимого, к которому пытаетесь получить доступ.
Ошибка, которая читается как Не удалось перечислить объекты в контейнере. «Отказано в доступе» обычно разрешается путем изменения настроек разрешений, а также может быть достигнуто с помощью шифрования файлов. Чтобы проверить, не связана ли проблема с шифрованием файлов, щелкните папку правой кнопкой мыши, выберите «Свойства» и перейдите в «Дополнительные параметры».
Та же ошибка появляется, когда вы пытаетесь сохранить или создать новый файл непосредственно на основном диске, что в основном означает, что у вас нет разрешения на создание или редактирование файлов, даже если вы являетесь администратором Windows 10. Учетные записи администратора очень ограничены в отношении того, что вы можете делать, даже если ваши настройки управления учетными записями пользователей находятся на самом низком уровне.
В этой статье рассматриваются другие решения, чтобы вы могли попробовать и посмотреть, какое из них вам поможет.
ИСПРАВЛЕНИЕ: Ошибка в приложении безопасности Windows 10
-
Создать новую учетную запись пользователя
-
Измените настройки безопасности, чтобы открыть папку
-
Изменить разрешения
-
Разрешить полный доступ
-
Используйте настройки UAC для изменения прав
1. Создайте новую учетную запись пользователя.
Некоторые файлы операционной системы Windows обычно принадлежат системе по умолчанию, поскольку они являются основными файлами, необходимыми для правильного функционирования операционной системы. Другие файлы и папки, такие как изображения, видео, среди прочего, находятся под именем владельца (текущего человека, который вошел в систему как пользователь или администратор).
-
Нажмите “Пуск”.
-
Выберите Настройки


-
Нажмите Семья и другие люди

-
В разделе “Другие люди” нажмите “Добавить кого-нибудь в эту команду”.

-
Заполните форму с именем пользователя и паролем. Будет создана ваша новая учетная запись пользователя.
-
Нажмите Изменить тип учетной записи.
-
Щелкните стрелку раскрывающегося списка и выберите Администратор, чтобы установить учетную запись на уровне администратора.
-
Перезагрузите компьютер
-
Войдите в новую учетную запись, которую вы только что создали
.
Если проблема решена в новом профиле, возможно, ваш другой профиль пользователя поврежден:
-
В новой учетной записи используйте ее, чтобы понизить уровень своей обычной учетной записи.
-
Нажмите Применить или ОК.
-
Поднимите свою старую учетную запись до уровня администратора по умолчанию
-
Промойте и повторите несколько раз, так как это поможет удалить любые повреждения.
-
Оставьте свою учетную запись активированной в качестве администратора
Если проблема исчезнет, вы можете исправить старую учетную запись пользователя или перейти на новую.
-
ТАКЖЕ ЧИТАЙТЕ: исправлено: застревание с учетной записью пользователя по умолчанию 0 при попытке обновления до Windows 10
2. Измените настройки безопасности, чтобы открыть папку.
-
Щелкните правой кнопкой мыши родительскую папку.
-
Зайдите в Свойства.
-
Выберите вкладку «Безопасность».
-
Нажмите на Advanced
-
Установите флажок »Заменить все записи разрешений дочернего объекта на унаследованные записи разрешений от этого объекта.
-
Нажмите ОК или Enter.
3. Измените разрешения
-
Перейдите в корневую папку, нажав Проводник на кнопке Пуск.

-
Щелкните Этот компьютер на левой панели.

-
Щелкните правой кнопкой мыши внешний жесткий диск (или диск C 🙂 и выберите «Свойства».
-
Выберите вкладку Безопасность


-
Во всплывающем окне должен отображаться текущий владелец, поэтому нажмите «Изменить».

-
Появится всплывающее окно «Выбрать пользователя или группу».

-
В текстовом поле введите свое текущее имя пользователя, если вы являетесь администратором.
-
Нажмите кнопку Проверить имена. Ваше имя будет заменено официальным именем системы (которому предшествует имя компьютера и косая черта)
.

-
Нажмите ОК или нажмите Enter.
-
Окно исчезнет, и вы вернетесь в окно дополнительных настроек безопасности.
-
Под владельцем появится новый флажок с текстом: Заменить владельца подконтейнеров и объектов. Установите этот флажок.

-
Установите флажок »Заменить все записи разрешений дочернего объекта наследуемыми записями разрешений от этого объекта.

-
Убедитесь, что в окне «Записи разрешений» отображается «все», в противном случае нажмите «Добавить».
-
Введите все, нажмите «Проверить имена», а затем »ОК«
-
Нажмите Применить
ТАКЖЕ ЧИТАЙТЕ: случайно удалена учетная запись администратора? Вот как решить эту проблему
4. Разрешить полный доступ
-
Щелкните правой кнопкой мыши файл
-
Выбрать свойства
-
Выберите вкладку Безопасность


-
Во всплывающем окне должен отображаться текущий владелец, поэтому нажмите «Изменить».

-
Измените Владельца на свое имя пользователя; вам необходимо иметь доступ администратора, чтобы изменить это. Когда это будет сделано, закройте окно.
-
Щелкните правой кнопкой мыши файл еще раз
-
Выбрать свойства
-
Выберите вкладку Безопасность
-
Нажмите на Advanced
-
Щелкните Отключить наследование> Преобразовать унаследованные разрешения в явные разрешения для этого объекта.
-
Удалите все нежелательные записи разрешений. Убедитесь, что у всех и у вашего пользователя есть разрешение «Разрешить полный доступ».
-
Щелкните ОК. Теперь вы можете открыть файл
Вы также можете использовать командную строку Symbol в качестве администратора, чтобы стать владельцем
-
Щелкните правой кнопкой мыши Пуск и выберите Командная строка (администратор).

-
Тип выноса / f / r / dy
-
Нажмите Enter или нажмите OK.
-
Введите icacls / grant administrators: F / T (замените на путь к папке)
Вышеупомянутый процесс позволяет вам стать владельцем папки, а затем назначить группе администраторов полный доступ из папки разрешений.
-
ТАКЖЕ ЧИТАЙТЕ: ИСПРАВЛЕНИЕ: ошибка 789 подключения к VPN в Windows 10 из-за проблем с безопасностью
5. Используйте настройки UAC для изменения привилегий.
-
Щелкните правой кнопкой мыши “Пуск” и выберите “Выполнить”.

-
Введите secpol.msc, чтобы загрузить его с правами администратора.
-
Появится окно локальной политики безопасности.

-
Перейдите на левую панель и перейдите в Настройки безопасности.

-
Выберите локальные политики

-
Выберите параметры безопасности

-
Прокрутите список справа, чтобы найти параметр «Управление учетными записями пользователей: запускать всех администраторов в режиме одобрения администратора».
-
Дважды щелкните или щелкните правой кнопкой мыши и выберите Свойства.
-
Измените настройку с Вкл на Выкл.
-
Нажмите Применить
-
Нажмите ОК или нажмите Enter.
Появится уведомление о том, что «вы должны перезагрузить компьютер, чтобы отключить контроль учетных записей».
Перезагрузите компьютер, и все готово! Теперь вы можете добавлять, изменять или редактировать файлы, не получая ошибок Windows 10 при применении безопасности или других ошибок разрешений. Однако вы должны знать, что если UAC отключен, некоторые потенциально вредоносные программы могут запускаться без вашего разрешения, но это может быть остановлено, если ваше программное обеспечение безопасности обновлено.
Помогло ли какое-либо из этих решений? Дайте нам знать в разделе комментариев ниже.
СВЯЗАННЫЕ ИСТОРИИ, ЧТО НУЖНО ПРОВЕРИТЬ:
-
Полное исправление: отключенная учетная запись администратора в Windows 10, 8.1 и 7
-
Исправлено: настройки вашей учетной записи в почтовом приложении Windows 10 устарели.
-
Исправлено: всплывающее окно безопасности Windows в Windows 10.
Этикетки: windows 10 fix

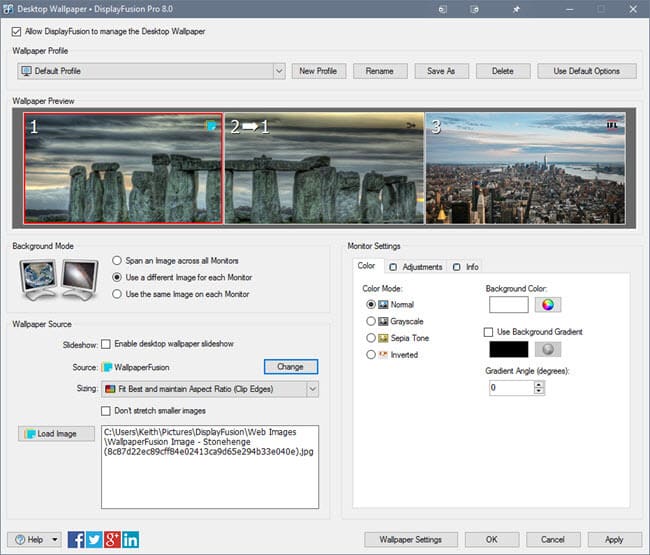
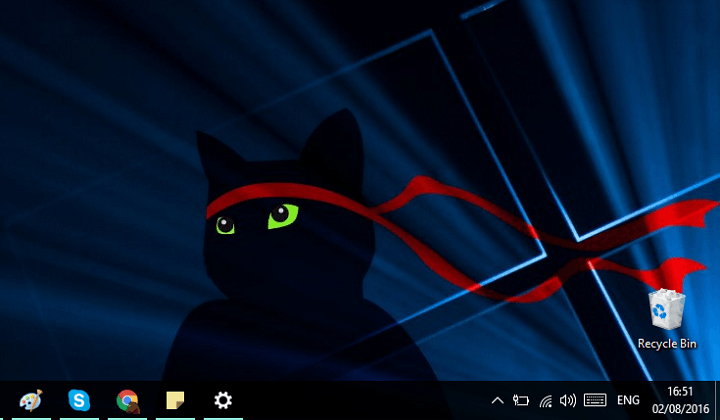
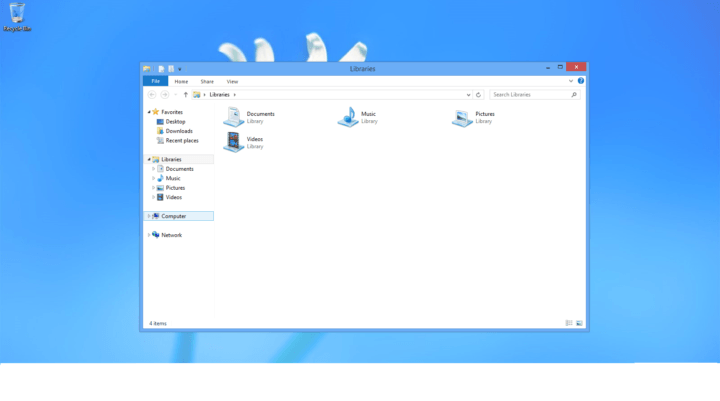
![Скачать веб-страницы в формате PDF[How To]](https://xmeg.ru/wp-content/uploads/2021/08/save-webpage-to-PDF.png)