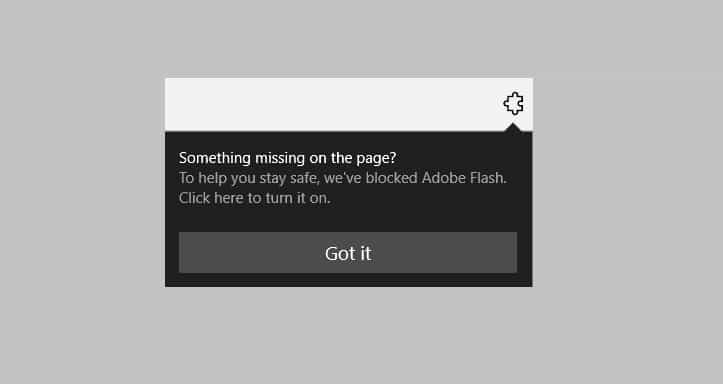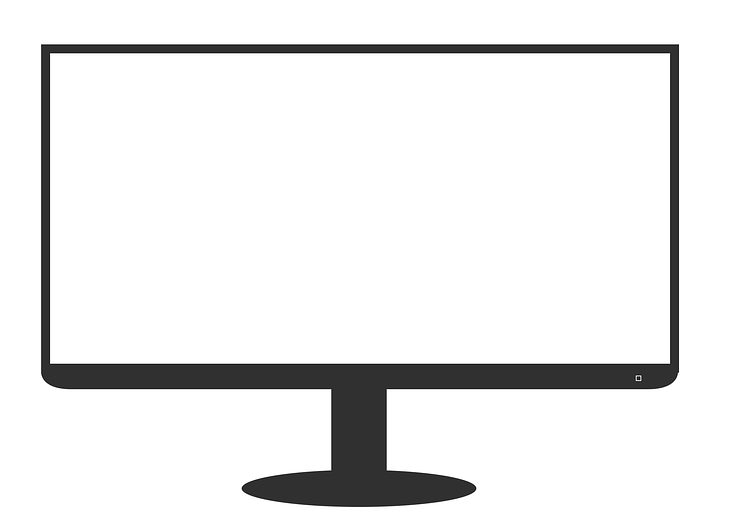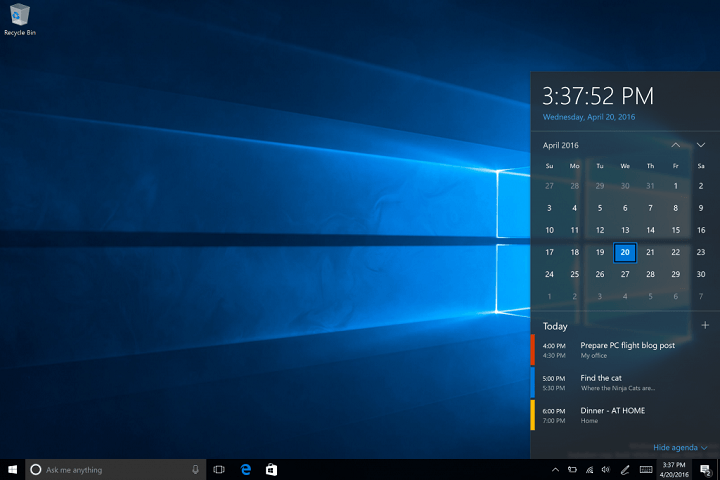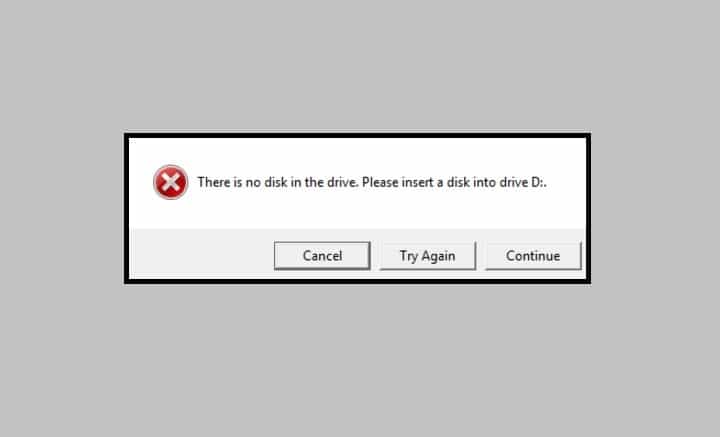Исправление ошибок Данные недействительны

Если вы получаете код ошибки ERROR_INVALID_DATA с описанием Недопустимые данные, выполните действия по устранению неполадок, описанные в этой статье, чтобы исправить это.
Данные недействительны: фон ошибки
Код системной ошибки ERROR_INVALID_DATA, также известный как ошибка 13 0xD, обычно появляется, когда пользователи устанавливают новые приложения, новые обновления или новую версию операционной системы на свои компьютеры. Указывает, что определенные файлы и папки повреждены или повреждены. Если эта ошибка возникает при обновлении операционной системы, скорее всего, повреждена папка распространения программного обеспечения.
Системная ошибка ERROR_INVALID_DATA затрагивает все версии Windows.
Как исправить ошибку Данные недействительны
Решение 1.Запустите средство устранения неполадок Центра обновления Windows.
Все версии Windows включают специальное средство устранения неполадок Центра обновления Windows, которое автоматически обнаруживает и устраняет проблемы с обновлением. Этот инструмент может исправить общие проблемы с обновлением.
Вы можете скачать Средство устранения неполадок Центра обновления Windows в Интернете с веб-сайта Microsoft для следующих версий Windows: Windows 8, Windows 7, Windows Vista и Windows XP. Windows 10 включает встроенное средство устранения неполадок Центра обновления Windows, которое можно запустить на странице настроек.
1. Зайдите в Пуск> введите «настройки»> выберите первый результат
2. Перейдите в Центр обновления Windows> на левой панели выберите Устранение неполадок.

Если ошибка обновления довольно сложная и сохраняется после использования этой утилиты, продолжите процесс устранения неполадок с решениями, перечисленными ниже.
Решение 2. Восстановите реестр.
Самый простой способ восстановить реестр – использовать специальный инструмент, например CCleaner. Не забудьте сначала сделать резервную копию реестра на случай, если что-то пойдет не так. Если вы не установили на свой компьютер какой-либо очиститель реестра, ознакомьтесь с нашей статьей о лучших очистителях реестра для использования на компьютерах с Windows 10.
Вы также можете использовать средство проверки системных файлов Microsoft для проверки системных файлов на наличие повреждений. Однако эта утилита доступна только в Windows 10. Вот как запустить сканирование SFC:
1. 1. Перейдите в Пуск> введите cmd> щелкните правой кнопкой мыши Командная строка> выберите Запуск от имени администратора.
.

2. Теперь введите команду sfc / scannow.

3. Дождитесь завершения процесса сканирования и перезагрузите компьютер. Все поврежденные файлы будут заменены при перезагрузке.
Решение 3. Переименуйте папку распространения программного обеспечения.
1. Остановите Центр обновления Windows: перейдите в Пуск> введите службы в поле поиска.
2. Прокрутите вниз до службы Центра обновления Windows> нажмите кнопку «Стоп», чтобы отключить службы Центра обновления Windows.
.

3. Переименуйте папку Software Distribution, которая должна находиться в вашем C: Driver, в папке Windows.

4. Перезапустите службу Центра обновления Windows> снова обновите систему. Ваш компьютер должен иметь возможность загружать последние обновления и воссоздавать папку SoftwareDistribution. Таким образом, файлы в этой папке также обновляются, а потерянные или поврежденные файлы восстанавливаются.
Решение 4.Используйте веб-сайт каталога обновлений Microsoft
Если вы не можете установить определенные обновления Windows, вы также можете загрузить их прямо с веб-сайта Каталог Центра обновления Windows . Все, что вам нужно сделать, это ввести номер базы знаний в поле поиска, нажать Enter, а затем нажать кнопку загрузки.

Решение 5.Установите обновления при чистой загрузке.
Чистая загрузка устраняет конфликты программного обеспечения, которые иногда могут возникать при установке нескольких приложений, программ или обновлений. Он работает путем запуска Windows с использованием минимального набора драйверов и программ автозагрузки. Вот как выполнить чистую загрузку:
-
Введите Системные настройки в поле поиска> нажмите Enter.
-
На вкладке «Службы» установите флажок «Скрыть все службы Microsoft»> щелкните «Отключить все».

3. На вкладке «Автозагрузка»> щелкните «Открыть диспетчер задач».
4. На вкладке «Автозагрузка» в диспетчере задач> выберите все элементы> нажмите «Отключить».

5. Закройте диспетчер задач.
6. На вкладке «Запуск» диалогового окна «Конфигурация системы» нажмите «ОК»> перезагрузите компьютер.
7. Попробуйте установить последние обновления Windows во время чистой загрузки.
Для получения дополнительной информации о том, как очистить загрузку Windows Vista, 7, 8 и 8.1, см. Страница поддержки Microsoft .
Решение 6.Сброс компонентов Центра обновления Windows
1. 1. Перейдите в Пуск> запустите командную строку от имени администратора.
2. Введите следующие команды и нажимайте Enter после каждой:
сетевые стоповые биты
чистая остановка wuauserv
чистая остановка appidsvc
чистая остановка cryptsvc
3. Введите следующую команду, чтобы удалить файлы qmgr * .dat, и нажмите Enter:
Del «% ALLUSERSPROFILE% Application DataMicrosoftNetworkDownloaderqmgr * .dat»
4. Введите команду cd / d% windir% system32, чтобы восстановить поврежденный репозиторий.
5. Повторно зарегистрируйте файлы BITS и файлы Центра обновления Windows, введя следующие команды в командной строке. После ввода каждой команды нажимайте Enter.
regsvr32.exe atl.dll
regsvr32.exe urlmon.dll
regsvr32.exe mshtml.dll
regsvr32.exe shdocvw.dll
regsvr32.exe navegar.dll
regsvr32.exe jscript.dll
regsvr32.exe vbscript.dll
regsvr32.exe scrrun.dll
regsvr32.exe msxml.dll
regsvr32.exe msxml3.dll
regsvr32.exe msxml6.dll
regsvr32.exe actxprxy.dll
regsvr32.exe softpub.dll
regsvr32.exe wintrust.dll
regsvr32.exe dssenh.dll
regsvr32.exe rsaenh.dll
regsvr32.exe gpkcsp.dll
regsvr32.exe sccbase.dll
regsvr32.exe slbcsp.dll
regsvr32.exe cryptdlg.dll
regsvr32.exe oleaut32.dll
regsvr32.exe ole32.dll
regsvr32.exe shell32.dll
regsvr32.exe initpki.dll
regsvr32.exe wuapi.dll
regsvr32.exe wuaueng.dll
regsvr32.exe wuaueng1.dll
regsvr32.exe wucltui.dll
regsvr32.exe wups.dll
regsvr32.exe wups2.dll
regsvr32.exe wuweb.dll
regsvr32.exe qmgr.dll
regsvr32.exe qmgrprxy.dll
regsvr32.exe wucltux.dll
regsvr32.exe muweb.dll
regsvr32.exe wuwebv.dll
6. Выполните сброс Winsock, набрав эту команду:
сброс WinSock Netsh
7. Перезапустите службу BITS, службу Windows Update и службу шифрования. Введите следующие команды и нажимайте Enter после ввода каждой команды:
стартовые биты сети
чистый старт wuauserv
чистый старт appidsvc
чистый старт cryptsvc
8. Перейдите в Центр обновления Windows и установите последние обновления.
9. Перезагрузите компьютер и убедитесь, что установлены последние обновления.
Решение 7. Отключите антивирус / брандмауэр.
Если вы по-прежнему не можете установить последние обновления на свой компьютер, попробуйте отключить антивирус и брандмауэр. Временно отключите эти инструменты при загрузке и установке обновлений. Как только обновления будут установлены, повторно включите свои решения безопасности.
Решение 8. Загрузите средство подготовки к обновлению системы.
DISM от Microsoft или инструмент готовности к обновлению системы помогает исправить проблемы с повреждением Windows. Если обновления Windows и пакеты обновлений установлены неправильно, эта утилита может вам помочь. Однако средство подготовки к обновлению системы предназначено для агентов службы поддержки и опытных пользователей, требующих некоторых дополнительных технических навыков. Вот как это используется:
1. 1. Перейдите в раздел «Поиск»> введите «Командная строка» в поле поиска> щелкните правой кнопкой мыши «Командная строка»> выберите «Запуск от имени администратора». При появлении запроса введите пароль администратора.
2. Введите команду DISM.exe / Online / Cleanup-image / Restorehealth> Enter. Подождите, пока не завершится командная операция.
3. DISM использует Центр обновления Windows для установки файлов, необходимых для устранения проблем, связанных с повреждением обновлений. Если клиент Центра обновления Windows уже не работает, необходимо либо использовать работающую установку Windows, либо параллельно использовать папку Windows из общего сетевого ресурса или съемного носителя. Для этого вместо этого выполните следующую команду: DISM.exe / Online / Cleanup-Image / RestoreHealth / Source: C: RepairSourceWindows / LimitAccess.
Замените заполнитель C: RepairSourceWindows на расположение источника восстановления.
4. Теперь введите команду sfc / scannow> нажмите Enter> дождитесь завершения процесса сканирования.
5. Закройте CMD и попробуйте снова установить последнюю версию Центра обновления Windows.
Для получения дополнительных сведений об использовании средства проверки готовности системы к обновлению в Windows 7 и о том, как исправить ошибку, обнаруженную в CheckSUR.log, см. Страница поддержки Microsoft .
Надеемся, что упомянутые выше решения помогли вам исправить ошибку «Данные недействительны». Как всегда, если вы нашли другие решения для решения этой проблемы, вы можете помочь сообществу Windows, перечислив шаги по устранению неполадок в комментариях ниже.
СВЯЗАННЫЕ ИСТОРИИ, КОТОРЫЕ ВАМ НУЖНО ПРОВЕРИТЬ:
-
Исправлено: ошибка INVALID_SOFTWARE_INTERRUPT в Windows 10
-
Исправлено: ошибка INVALID_PROCESS_ATTACH_ATTEMPT в Windows 10.
Этикетки: системные ошибки