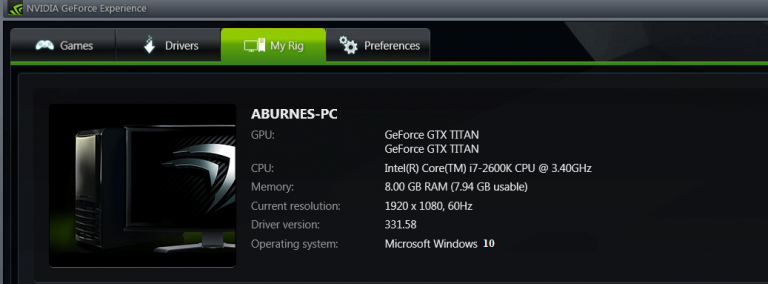ИСПРАВЛЕНИЕ: Sticky Notes аварийно завершает работу в Windows 10.

Если вы использовали приложение Sticky Notes в Windows 10, и оно внезапно дает сбой, некоторые из мер первой помощи, которые вы можете предпринять для решения проблемы, включают перезагрузку компьютера и разрешение Windows проверять и устанавливать любые ожидающие обновления.
В большинстве случаев сбой Sticky Notes в Windows 10 вызван повреждением системного файла. Сбои приложений в основном вызваны повреждением файлов или их устаревшей версией. Вы можете проверить наличие нового обновления для приложения в Магазине Windows и установить его, если оно есть.
Однако бывают случаи, когда ни одно из этих быстрых исправлений не дает желаемых результатов, поэтому в этой статье мы расскажем о других решениях, которые вы можете использовать для решения проблемы.
Как исправить сбой липких заметок в Windows 10
-
Запустите средство устранения неполадок приложения
-
Записки Reinstalar
-
Создать новый профиль пользователя
-
Отключить восприятие
-
Сбросить стикеры
Решение 1. Запустите средство устранения неполадок приложения.
-
Щелкните правой кнопкой мыши Пуск
-
Выберите Панель управления
-
Перейдите в правый верхний угол и найдите параметр Просмотр по
-
Щелкните и выберите Крупные значки

-
Щелкните Устранение неполадок

-
Нажмите Просмотреть все на левой панели.
-
Выберите приложения Магазина Windows.

-
Следуйте инструкциям, чтобы запустить средство устранения неполадок приложения.
Проверьте, есть ли у вас доступ к Sticky Notes. Если нет, перейдите к следующему решению.
-
ТАМБИЕН ЛЕР: Исправление: ошибка «Sticky Notes в настоящее время вам недоступен»
Решение 2. Переустановите Sticky Notes
Итак, вы пытались повторно открыть приложение, проверить наличие обновлений, перезапустить устройство и даже сохранить все свои заметки и данные – отлично. Теперь переустановите Sticky Notes и посмотрите, поможет ли это вам.
-
Нажмите “Пуск”.
-
Выберите проводник

-
Введите эту команду в адресной строке:% LOCALAPPDATA% Packages Microsoft.MicrosoftStickyNotes_8wekyb3d8bbwe LocalState plum.sqlite и нажмите Enter.
-
Щелкните файл правой кнопкой мыши и выберите Копировать.
-
Перейдите на рабочий стол и вставьте туда файл
-
Нажмите Пуск и в поле поиска введите PowerShell.
-
Щелкните правой кнопкой мыши Windows PowerShell и выберите Запуск от имени администратора.
-
Скопируйте этот текст и вставьте его в окно PowerShell, а затем нажмите Enter: Get-AppxPackage «* stickynotes *» | Remove-AppxPackage; Get-AppxProvisionedPackage -Online | ? {$ _. DisplayName -like “* stickynotes *”} | Remove-AppxProvisionedPackage -Online Package
-
Переустановите приложение Sticky Notes из Магазина Windows.
-
Скопируйте этот текст и вставьте его в адресную строку проводника:% LOCALAPPDATA% Packages Microsoft.MicrosoftStickyNotes_8wekyb3d8bbwe LocalState
-
Найдите файл, который вы ранее вставили на рабочий стол, щелкните его правой кнопкой мыши и выберите Копировать.
-
Вернитесь в окно проводника и вставьте файл.
-
Запустите приложение, нажав Пуск и выбрав Sticky Notes, а затем убедитесь, что ваши заметки доступны.
.
.
.
Это помогает? Если нет, попробуйте следующее решение.
Решение 3. Создайте новый профиль пользователя.
Создайте новый профиль пользователя, затем измените настройки на права администратора и посмотрите, сохраняется ли проблема.
-
Нажмите “Пуск”.
-
Выберите Настройки


-
Нажмите Семья и другие пользователи.

-
Нажмите “Добавить кого-нибудь еще на этот компьютер”.

-
Заполните форму с именем пользователя и паролем. Будет создана ваша новая учетная запись пользователя.
-
Нажмите Изменить тип учетной записи.
-
Щелкните стрелку раскрывающегося списка и выберите Администратор, чтобы установить учетную запись на уровне администратора.
-
Перезагрузите компьютер
-
Войдите в новую учетную запись, которую вы только что создали
.
Если приложение Sticky Notes работает, это может означать, что ваш другой профиль пользователя поврежден, пожалуйста, сделайте следующее:
-
В новой учетной записи используйте ее, чтобы понизить уровень своей обычной учетной записи.
-
Нажмите Применить или ОК.
-
Поднимите свою старую учетную запись до уровня администратора по умолчанию
-
Промойте и повторите несколько раз, так как это поможет удалить любые повреждения.
-
Оставьте свою учетную запись активированной в качестве администратора
Если проблема исчезнет, вы можете исправить старую учетную запись пользователя или перейти на новую. Если нет, попробуйте следующее решение.
-
ТАКЖЕ ПРОЧИТАЙТЕ: переносите заметки из Evernote в OneNote с помощью этого инструмента
Решение 4. Отключите статистику
Если Sticky Notes дает сбой в обновлении Windows 10 Anniversary Update, попробуйте отключить Insights. Просто нажмите «…» в правом верхнем углу, затем выберите компьютер в нижнем левом углу и отключите параметр Insights.

Решение 5.Сбросьте липкие заметки
Это восстанавливает настройки по умолчанию и устраняет все потенциальные проблемы, которые могут скрываться.
-
Нажмите “Пуск”.
-
Выберите Настройки


-
Выберите приложения и функции.

-
Найдите Sticky Notes, нажмите на него и выберите Advanced Settings.
-
Нажмите Сбросить и снова запустите приложение.
Это помогает? Если нет, попробуйте следующее решение.
Помогло ли какое-либо из этих семи решений решить проблему сбоя Sticky Notes в Windows 10? Если да или нет, дайте нам знать, оставив комментарий в разделе ниже.
СВЯЗАННЫЕ ИСТОРИИ, ЧТО НУЖНО ПРОВЕРИТЬ:
-
Топ-3 приложения для создания рукописных заметок на вашем устройстве с Windows 10
-
Как решить проблему «Это действие не действует для сносок» Ошибка MS Word
-
Создавайте заметки, защищенные паролем, с помощью ZenR Notes
Этикетки: заметки, исправление windows 10