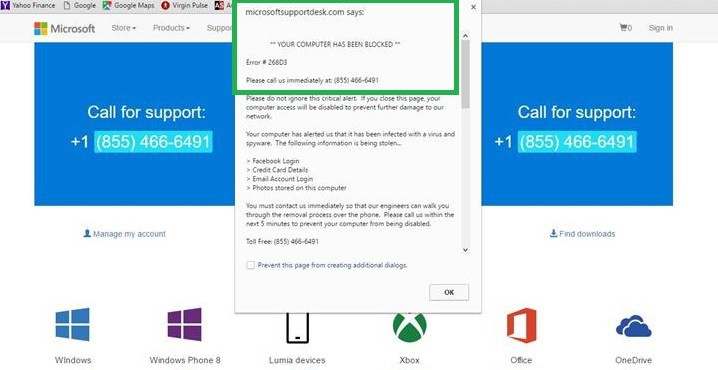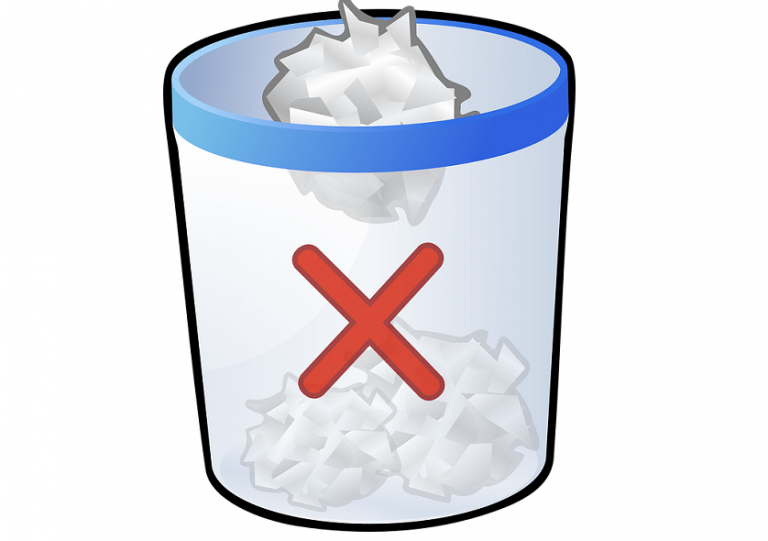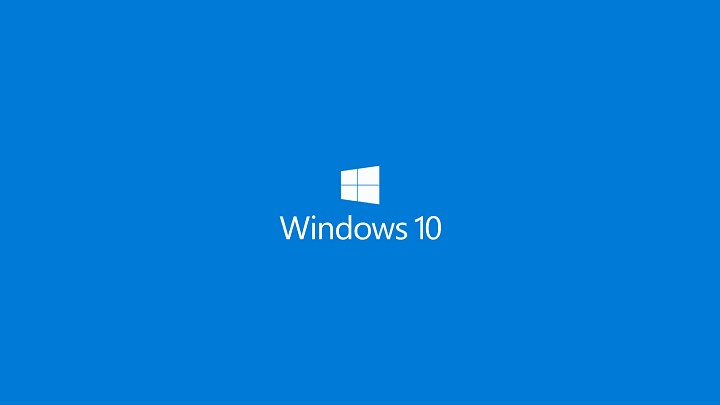Исправление: «У Firefox возникла проблема и произошел сбой» в Windows 10

Firefox – один из лучших браузеров для Windows. Однако это не означает, что программа работает идеально. Firefox иногда дает сбой и неожиданно закрывается. Когда программное обеспечение дает сбой, открывается окно Mozilla Crash Reporter, в котором говорится: «В Firefox возникла проблема и произошел сбой …» Затем вам нужно будет нажать кнопку «Перезапустить Firefox» в этом окне, чтобы повторно открыть браузер.
Несколько вещей могут вызвать сбой Firefox. Сбой Firefox может быть вызван устаревшим плагином, неисправным плагином, вредоносным ПО, аппаратным ускорением, устаревшим программным обеспечением и многим другим. Вот несколько возможных решений для браузера Firefox, который регулярно дает сбой.
Как исправить ошибку “У Firefox возникла проблема и произошел сбой”
1. Обновите Firefox.
Mozilla обычно устраняет некоторые ошибки во всех версиях Firefox. Поэтому убедитесь, что у вас установлена последняя версия Firefox. Вы можете обновить свой браузер следующим образом.
-
Нажмите кнопку «Открыть меню» в правом верхнем углу браузера.
-
Нажмите кнопку «Открыть меню справки» (знак вопроса) и выберите «О Firefox», чтобы открыть следующее окно.

-
Окно «О Mozilla Firefox» проверяет наличие обновлений и загружает их. Нажмите кнопку «Перезагрузить Firefox», чтобы обновить, когда обновления будут готовы.
2. Проверьте обновления Windows.
Вам также следует обновить Windows, чтобы программное обеспечение работало бесперебойно. Обновления Windows предоставляют обновления безопасности, а также могут исправлять программные ошибки. Вот как вы можете проверить наличие обновлений в Windows 10.
-
Нажмите кнопку Cortana на панели задач, а затем вы можете ввести Центр обновления Windows в поле поиска.
-
Выберите Проверить наличие обновлений, чтобы открыть окно, показанное непосредственно ниже.

-
Нажмите кнопку Проверить наличие обновлений.
-
Windows сообщит вам, доступны ли обновления. Windows автоматически загрузит и установит доступные обновления.
3. Обновите плагин Flash.
Flash – единственный плагин, который Firefox действительно поддерживает в наши дни. Разработчики браузеров отказались от подключаемых модулей именно из-за их уязвимостей, а устаревший подключаемый модуль Flash также может каким-либо образом блокировать или блокировать Firefox. Таким образом, обновление Flash, если его необходимо обновить, также обеспечит лучшую работу Firefox. Вы можете обновить Flash следующим образом.
-
Первый, открыть эту страницу чтобы проверить, не устарел ли плагин Firefox Flash. Страница сообщит вам, нужно ли вам обновить плагин.
-
Вы можете обновить плагин Flash по адресу эта веб-страница . Во-первых, снимите флажки с дополнительных предложений на этой странице, если вам не нужно дополнительное программное обеспечение.
-
Нажмите «Установить сейчас», чтобы сохранить последнюю версию установщика Flash в Windows.
-
Закройте Firefox и откройте папку, в которой находится установщик Flash. Затем вы можете открыть программу установки для обновления Flash.
4. Запустите Firefox в безопасном режиме.
Firefox включает безопасный режим, с помощью которого вы можете исправить проблемы браузера. Это инструмент для устранения неполадок, который отключает аппаратное ускорение и плагины и восстанавливает тему браузера по умолчанию. Если Firefox не аварийно завершает работу в безопасном режиме, это должен быть плагин, тема или аппаратный ускоритель, который вызывает сбой браузера. Вот как пользователи Firefox могут включить безопасный режим:
-
Нажмите кнопку меню «Открыть» в правом верхнем углу окна Firefox.
-
Нажмите кнопку «Открыть вопросительный знак» в меню «Справка» и выберите в меню параметр «Перезагрузить с отключенными надстройками».
-
Откроется окно перезапуска с отключенными плагинами. Нажмите кнопку сброса для подтверждения.
-
Откроется диалоговое окно безопасного режима Firefox, включая кнопку «Начать в безопасном режиме». Нажмите эту кнопку, чтобы запустить браузер в безопасном режиме.
5. Отключите надстройки Firefox.
Если Firefox не аварийно завершает работу в безопасном режиме, скорее всего, браузер блокирует подключаемый модуль. Вы можете продолжить просмотр в безопасном режиме, отключив все плагины. Однако вы также можете отключить надстройки вручную. Отключите все расширения, а затем включите каждое из них одно за другим, чтобы обнаружить подключаемый модуль, который не работает в браузере.
Чтобы отключить надстройки Firefox, нажмите «Открыть меню»> «Надстройки», чтобы открыть следующую вкладку.

-
Нажмите кнопки отключения надстроек, чтобы отключить их.
-
Затем нажмите кнопки Включить, чтобы повторно активировать добавочные номера. Перезагрузите Firefox после повторной активации каждого дополнения.
-
Когда вы обнаружите неисправный плагин, который не работает в браузере, нажмите кнопку «Удалить» на вкладке «Диспетчер плагинов».
6. Отключите аппаратное ускорение.
Аппаратное ускорение Firefox в полной мере использует возможности видеокарты вашего настольного компьютера или ноутбука для рендеринга объектов на веб-страницах. Однако аппаратное ускорение не всегда работает с некоторыми видеокартами и драйверами, а также может привести к сбою Firefox. Следовательно, отключение аппаратного ускорения может быть эффективным средством устранения сбоев Firefox.
-
Нажмите кнопку «Открыть меню» и выберите «Параметры», чтобы открыть вкладку ниже.

-
Нажмите «Дополнительно» в левой части окна Firefox.
-
Теперь вы можете выбрать вкладку «Общие», чтобы открыть настройки прямо ниже.

-
На вкладке есть опция Использовать аппаратное ускорение, если доступно. Снимите этот флажок, чтобы отключить аппаратное ускорение.
-
Затем перезапустите браузер Firefox.
7. Обновите драйвер видеокарты.
Обновление устаревшего драйвера видеокарты также может исправить проблемы с аппаратным ускорением Firefox. Вы можете обновить драйверы с помощью стороннего программного обеспечения, инструментов Windows или загрузив их с веб-сайтов производителя. Вот как вы можете обновить драйверы с помощью диспетчера устройств в Windows 10 или 8.
-
Нажмите горячую клавишу Win + X, чтобы открыть меню Win X.
-
В этом меню выберите Диспетчер устройств.
-
Щелкните «Display Adapters» («Видеокарты») в диспетчере устройств, затем щелкните правой кнопкой мыши графическую карту в списке, чтобы открыть контекстное меню.
-
Выберите параметр «Обновить программное обеспечение драйвера», чтобы открыть окно, показанное непосредственно ниже.

-
Выберите параметр «Автоматический поиск обновленного программного обеспечения драйвера», чтобы проверить наличие обновлений драйверов.
-
Windows автоматически установит доступные обновления драйверов видеокарты.
-
Перезагрузите операционную систему, если Windows устанавливает обновление драйвера.
8. Очистите кеш Firefox, файлы cookie и историю страниц.
Вы также должны время от времени очищать кеш Firefox, файлы cookie и историю страниц. Накопление кеша, файлов cookie и истории страниц как минимум замедлит работу браузера; а также может заставить его зависнуть или замерзнуть. Например, история страниц может мешать запуску Firefox. Таким образом, Firefox будет работать лучше всего, если вы будете регулярно очищать его кеш, файлы cookie и историю страниц. Вот как это можно сделать с помощью бесплатного программного обеспечения CCleaner.
-
Вы можете сохранить установщик CCleaner на жесткий диск из эта веб-страница . Запустите мастер установки, чтобы добавить CCleaner в Windows.
-
Откройте CCleaner, а затем щелкните Очиститель в левой части окна.

-
Щелкните Приложения, а затем установите флажки для Интернет-кеша Firefox, истории Интернета и файлов cookie.
-
Нажмите кнопку Analyze, чтобы запустить предварительное сканирование, которое покажет вам, сколько файлов CCleaner удалит.

-
Нажмите кнопку «Запустить очиститель» и нажмите «ОК», чтобы очистить кеш, историю страниц и файлы cookie.
9. Сканирование на наличие вредоносных программ.
Вредоносное ПО блокирует большинство типов программного обеспечения. Firefox, вероятно, дает сбой чаще, если на настольном компьютере или ноутбуке есть вредоносное ПО. Таким образом, сканирование на наличие вредоносных программ и очистка с помощью антивирусного программного обеспечения также могут исправить сбой браузеров Firefox. Лучше всего делать это с помощью нескольких утилит, которые обнаруживают разные типы вредоносных программ.
Malwarebytes Anti-Malware – это служебная программа, с помощью которой вы можете удалять вредоносные программы. Нажмите Загрузить в эта страница добавить бесплатную версию в Windows. Затем вы можете нажать кнопку «Обзор» в окне программы, чтобы удалить вредоносное ПО. Нажмите кнопку «Исправить сейчас», чтобы обновить Malwarebytes по мере необходимости.

10. Перезагрузите браузер.
Перезапуск Firefox – еще один хороший способ исправить ошибки. При обновлении браузера восстанавливаются настройки по умолчанию и удаляются расширения и темы, которые могут блокировать Firefox. Однако вы сохраните свои закладки и файлы cookie после перезапуска браузера. Вот как вы можете перезапустить браузер с опцией «Обновить Firefox».
-
Нажмите кнопки «Открыть меню» и «Открыть меню справки» в Firefox.
-
Затем вы можете выбрать Информация об устранении неполадок, чтобы открыть вкладку страницы непосредственно ниже.

-
Нажмите кнопку «Обновить Firefox».
-
Нажмите «Обновить Firefox» в открывшемся окне, чтобы подтвердить выбранный вариант.
-
Firefox закроется и вернется к настройкам по умолчанию. Затем открывается окно с кнопкой «Готово», которую можно щелкнуть, чтобы снова открыть браузер.
Эти исправления гарантируют, что Firefox будет падать как минимум реже. Если вы заполнили Mozilla Crash Reporter, вы также можете получить обратную связь от сотрудников Mozilla для решения проблемы. Хорошая новость заключается в том, что обновление версии 54 сделало Firefox более устойчивым к сбоям. Дополнительные сведения об обновлении 54 см. В этой публикации отчета Windows.
Этикетки: firefox, windows fix