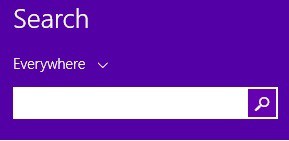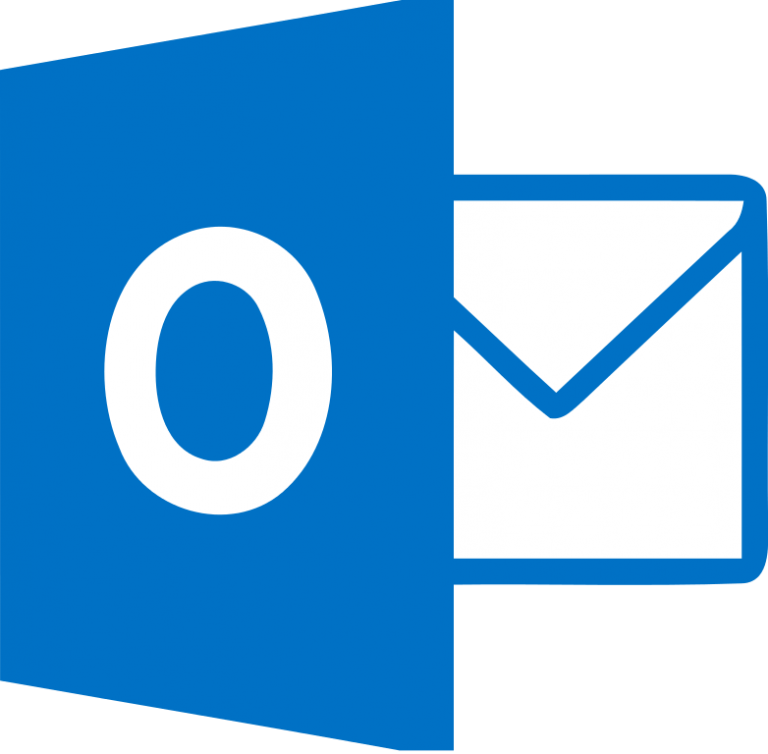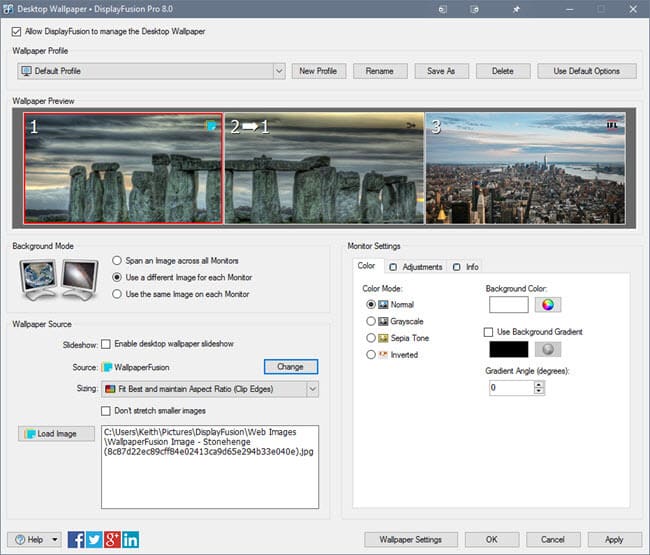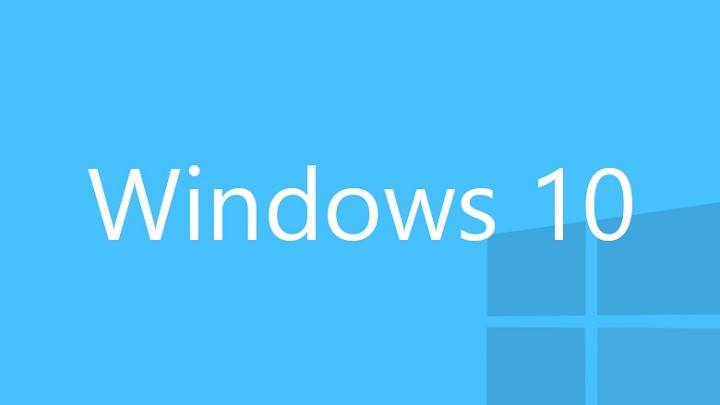ИСПРАВЛЕНИЕ: в Windows 10 отсутствует функция сна.

Подвеска важна для любой системы, будь то ваше собственное тело или ваш компьютер. Поэтому, если на вашем компьютере нет режима сна, это может быть столь же неприятно. Некоторые из причин, по которым вы не можете перевести компьютер в спящий режим, включают:
-
Вариант сна отсутствует
-
Видеокарта компьютера не поддерживает спящий режим
-
Системный администратор управляет некоторыми опциями
-
Спящий режим и другие состояния энергосбережения не включены в BIOS компьютера.
.
Если вы уже перезагрузили компьютер и установили последние обновления Windows 10, но проблема не исчезла, следуйте приведенным ниже инструкциям по устранению неполадок, чтобы восстановить отсутствующий параметр сна в Windows 10.
Как исправить отсутствующую опцию сна в Windows 10
Решение 1. Проверьте настройки параметров питания
-
Щелкните правой кнопкой мыши Пуск
-
Выберите параметры питания

-
Выберите Выберите, что делают кнопки Power

-
Нажмите Изменить настройки, которые в настоящее время недоступны.

-
Перейти к настройкам выключения

-
Найдите «Приостановить» и установите флажок «Показать» в меню «Питание».

-
Нажмите “Сохранить изменения”.

-
Перезагрузите компьютер и проверьте, восстановлена ли опция приостановки.
Решение 2. Проверьте драйверы набора микросхем
Посетите веб-сайт производителя вашего компьютера, чтобы найти обновленный драйвер набора микросхем, совместимый с Windows 10. Новый драйвер может включать функцию приостановки для Windows.
Решение 3.Проверьте, какие состояния сна доступны
-
Нажмите “Пуск”.
-
Введите cmd в поле поиска
-
Щелкните правой кнопкой мыши командную строку и выберите Запуск от имени администратора.

-
Нажмите Да, чтобы подтвердить
-
В командной строке введите powercfg -a

-
Нажмите Ввод. Отобразятся доступные состояния приостановки.

Решение 4. Сбросьте и восстановите планы управления питанием до значений по умолчанию
-
Нажмите “Пуск”.
-
Введите cmd в поле поиска
-
Щелкните правой кнопкой мыши командную строку и выберите Запуск от имени администратора.
-
Нажмите Да, чтобы подтвердить
-
В командной строке введите powercfg -restoredefaultschemes и нажмите Enter.
Это сбросит настройки схемы электропитания до значений по умолчанию. Все пользовательские схемы управления питанием будут удалены, поэтому проверьте, не переходите ли вы в спящий режим после сброса настроек питания.
Решение 5. Внесите изменения в групповую политику
Иногда, когда в Windows 10 отсутствует параметр сна, для его восстановления может потребоваться внести изменения в групповую политику.
-
Щелкните правой кнопкой мыши Пуск
-
Выберите Выполнить
-
Введите gpedit.msc.
-
Нажмите ОК.
-
Введите Конфигурация пользователя Административные шаблоны Меню «Пуск» и панель задач
-
Дважды щелкните Удалить и запретите доступ к команде Завершение работы
-
Выберите Отключено
-
Дважды щелкните кнопку питания в меню «Пуск».
-
Выберите Включено
-
Выберите Завершение работы
Решение 6. Измените учетную запись на локальную, а затем обратно на учетную запись Microsoft.
Также можно создать новую учетную запись пользователя, но вы можете попробовать переключиться на локальную учетную запись и вернуться к учетной записи Microsoft, чтобы проверить, вносите ли вы какие-либо изменения.
-
Нажмите “Пуск”.
-
Выберите Настройки



-
Вместо этого нажмите «Войти с локальной учетной записью» и следуйте инструкциям по созданию локальной учетной записи.
-
После того, как вы вошли в систему через локальную учетную запись, перейдите в Настройки> Учетные записи> Ваши учетные записи и электронная почта и войдите в систему с учетной записью Microsoft.
-
Введите данные своей учетной записи Microsoft во время установки.
.
Решение 7. Откатите драйвер
-
Щелкните правой кнопкой мыши Пуск
-
Выберите Диспетчер устройств.

-
Выберите Драйверы для игр и звука и щелкните, чтобы развернуть список, затем выберите графическую / видеокарту.

-
Щелкните правой кнопкой мыши графическую / видеокарту и выберите «Свойства».

-
В Свойствах выберите вкладку Драйвер

-
Выберите Откатить драйвер и следуйте инструкциям.

Если кнопка недоступна, это означает, что нет драйвера, к которому можно было бы вернуться.
Решение 8. Обновите драйвер
Устаревший или несовместимый драйвер сетевого адаптера – одна из причин, по которой ваш USB-адаптер WiFi не подключается к Интернету. Если вы недавно обновились с Windows 10, текущий драйвер, скорее всего, относится к более старой версии. Чтобы проверить наличие обновленного драйвера, сделайте следующее:
-
Щелкните правой кнопкой мыши Пуск
-
Выберите Диспетчер устройств.

-
Выберите Видеоадаптеры и щелкните, чтобы развернуть список, а затем проверьте имя адаптера.
.

-
Щелкните правой кнопкой мыши имя адаптера и выберите «Обновить программное обеспечение драйвера».

-
Выберите Автоматический поиск обновленного программного обеспечения драйвера.

-
Перезагрузите компьютер и проверьте, не подключается ли USB-адаптер WiFi к Интернету.
.
Если у вас нет обновлений драйверов, щелкните правой кнопкой мыши драйвер видеокарты, выберите «Удалить» и перезагрузите компьютер.
Обновите драйверы из Центра обновления Windows:
-
Нажмите “Пуск”.
-
Выберите Настройки
-
Выберите Обновление и безопасность.
-
Выберите Центр обновления Windows.

-
Нажмите Проверить наличие обновлений.

Обновите драйверы с сайта производителя
Перейдите на веб-сайт производителя карты, найдите последние доступные драйверы для Windows 10 и затем установите их в соответствии с инструкциями на веб-сайте.
-
Щелкните правой кнопкой мыши Пуск
-
Выберите Диспетчер устройств.

-
Разверните опцию Звуковые, видео и игровые контроллеры.

-
Щелкните правой кнопкой мыши графическую / видеокарту
-
Щелкните Обновить программное обеспечение драйвера.

Решение 9.Удалите и переустановите драйвер
Файлы драйверов необходимо удалить перед обновлением до последних версий драйверов или при удалении старой видеокарты / видеокарты и замене ее новой. Вот как удалить системные драйверы:
-
Щелкните правой кнопкой мыши Пуск
-
Выберите Панель управления

-
Щелкните значок “Программы”.

-
Выберите имя ваших драйверов дисплея
-
Нажмите кнопку “Изменить / удалить” или “Добавить / удалить”.
-
Подтвердите, что вы хотите продолжить удаление
-
После удаления файлов драйвера перезагрузите компьютер, чтобы завершить удаление.
-
Включите компьютер и переустановите драйвер видеокарты / видеокарты.
.
.
Решение 10. Выполните чистую загрузку
Выполнение чистой загрузки для вашего компьютера уменьшает конфликты, связанные с программным обеспечением, которые могут привести к основным причинам отсутствия режима сна в Windows 10. Эти конфликты могут быть вызваны приложениями и службами, которые запускаются и работают в фоновом режиме при обычном запуске Windows.
-
Войти как администратор
-
Перейти к окну поиска
-
тип msconfig

-
Выберите Системные настройки
-
Файл служб поиска

-
Выберите Скрыть все службы Microsoft.

-
Нажмите Отключить все

-
Перейдите на вкладку “Главная”
-
Нажмите Открыть диспетчер задач.