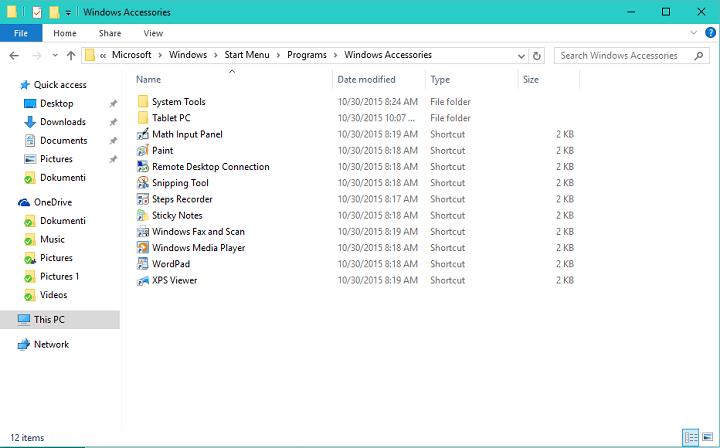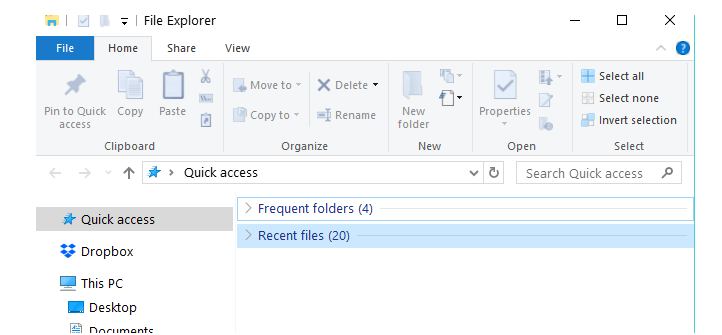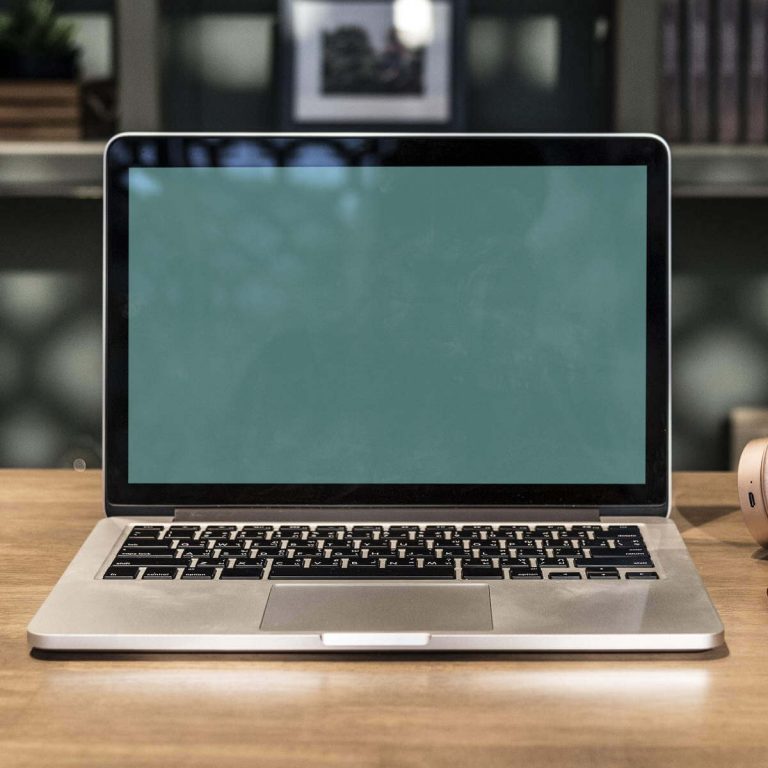Исправление: восемь исправлений в ERROR_IMAGE_SUBSYSTEM_NOT_PRESENT

Системные ошибки могут возникать практически на любом ПК, и некоторые пользователи сообщали об ошибках ERROR_IMAGE_SUBSYSTEM_NOT_PRESENT на своих ПК. Эта ошибка обычно возникает с Подсистема, необходимая для поддержки типа изображения, отсутствует в сообщении, и сегодня мы покажем вам, как это исправить.
Как исправить ошибку ERROR_IMAGE_SUBSYSTEM_NOT_PRESENT?
Исправление – ERROR_IMAGE_SUBSYSTEM_NOT_PRESENT
Решение 1. Скопируйте 32-разрядную версию Imagex.
По словам пользователей, эта ошибка возникает при использовании Imagex. Чтобы решить эту проблему, вам необходимо скопировать 32-разрядную версию Imagex из Windows AIK в папку ISO вместо версии AMD64. После этого проблема должна быть полностью решена.
Решение 2. Установите последние обновления.
Windows 10 – надежная операционная система, но в ней мало ошибок и сбоев. Чтобы убедиться, что ваш компьютер не содержит ошибок и обновлен, рекомендуется установить последние обновления Windows. По умолчанию Windows 10 загружает эти обновления автоматически, но иногда может пропустить важное обновление из-за определенных ошибок. Однако вы можете легко проверить наличие обновлений в любое время, выполнив следующие действия:
-
Нажмите Windows Key + I, чтобы открыть приложение «Настройки».
-
Перейдите в раздел «Обновление и безопасность».

-
Нажмите кнопку Проверить наличие обновлений. Если обновления доступны, Widows автоматически загрузит их в фоновом режиме.

После установки обновлений проверьте, сохраняется ли проблема.
Решение 3. Проверьте свой антивирус.
Windows 10 поставляется с Защитником Windows, который работает как антивирус по умолчанию, но большинство пользователей склонны устанавливать сторонние инструменты, потому что они предлагают больше функций. Хотя эти инструменты предлагают больше функций, иногда они могут мешать работе системы и вызывать эти и другие ошибки. Чтобы решить эту проблему, рекомендуется проверить настройки антивируса и отключить проблемные функции.
Если вы не можете найти проблемную функцию, вы можете полностью отключить антивирус. Как упоминалось выше, Windows 10 поставляется с Защитником Windows, поэтому ваш компьютер остается в безопасности даже после выключения антивируса. Если отключение антивируса решает проблему, вы можете найти проблемную функцию и отключить ее. Кроме того, вы также можете попробовать переключиться на другое антивирусное программное обеспечение.
Наконец, вы также можете попробовать удалить антивирусное программное обеспечение и посмотреть, решит ли оно проблему. Имейте в виду, что многие антивирусные инструменты, как правило, оставляют определенные файлы и записи реестра, даже после их удаления. Чтобы убедиться, что все связанные файлы удалены, мы рекомендуем использовать специальный инструмент для удаления. Большинство антивирусных компаний предлагают эти инструменты для своего программного обеспечения, поэтому обязательно загрузите один для своего антивируса. После удаления антивирусного программного обеспечения проверьте, сохраняется ли проблема. В противном случае вы можете переключиться на другое антивирусное программное обеспечение или обновить антивирус до последней версии.
Решение 4. Проверьте свой компьютер на наличие вредоносных программ.
Несколько пользователей сообщили, что эта ошибка была вызвана заражением вредоносным ПО. Иногда бывает сложно бороться с заражением вредоносным ПО, поэтому вы можете попробовать использовать несколько различных инструментов для удаления вредоносного ПО. Кроме того, вы также можете решить проблему с помощью специального антивирусного программного обеспечения, такого как Bitdefender.
Решение 5. Выполните сканирование SFC.
Иногда ошибки такого типа могут возникать из-за поврежденных файлов Windows. Однако вы можете решить эту проблему, запустив сканирование SFC. Для этого выполните следующие действия:
-
Нажмите Windows Key + X, чтобы открыть меню Win + X. Выберите в меню Командная строка (администратор). да Символ системы недоступно, вы также можете использовать PowerShell.

-
Один раз открывается, введите sfc / scannow и нажмите Enter.
-
Дождитесь завершения сканирования.
Это сканирование может занять некоторое время, поэтому постарайтесь не прерывать его. После завершения сканирования проверьте, сохраняется ли проблема.
Решение 6. Запустите сканирование DISM.
Если вы не можете запустить анализ SFC или если анализ SFC не может решить проблему, вы можете вместо этого использовать анализ DISM. Для этого выполните следующие действия:
-
Запустите командную строку от имени администратора.
-
Когда он открывается Символ системы введите следующие команды:
-
DISM / Онлайн / Очистка-Образ / CheckHealth
-
DISM / Онлайн / Очистка-Образ / ScanHealth
-
-
Если одна из этих двух команд сообщает о повреждении, запустите команду DISM / Online / Cleanup-Image / RestoreHealth для восстановления системы. Обратите внимание, что этот процесс может занять более 20 минут, поэтому не прерывайте его.
Если вы используете Server Core и получаете эту ошибку, вы можете исправить ее, запустив команду DISM.EXE / online / enline / enable-feature / featurename: ServerCore-WOW64 в командной строке.
Решение 7.Используйте восстановление системы.
Если это сообщение об ошибке начало появляться недавно, вы можете исправить его, восстановив систему. Это довольно просто, и вы можете сделать это с помощью восстановления системы. Благодаря этой функции вы можете легко восстановить Windows до предыдущего состояния и исправить любые недавние проблемы. Обратите внимание, что эта функция может привести к потере недавно сохраненных файлов, поэтому обязательно сделайте резервную копию важных данных. Чтобы выполнить восстановление системы, сделайте следующее:
-
Нажмите Windows Key + S и введите восстановление системы. Выберите в меню Создать точку восстановления.

-
Теперь появится окно свойств системы. . Нажмите кнопку «Восстановление системы».

-
Когда откроется окно Восстановить систему , выберите Выбрать другую точку восстановления и нажмите Далее.

-
Установите флажок Показать дополнительные точки восстановления и выберите нужную точку восстановления. Нажмите кнопку «Далее», чтобы продолжить.

-
Следуйте инструкциям на экране, чтобы завершить процесс восстановления.
После восстановления компьютера проверьте, появляется ли сообщение об ошибке.
Решение 8. Перезагрузите Windows 10.
Несколько пользователей сообщили, что им удалось исправить эту ошибку, перезапустив Windows 10. Мы должны предупредить вас, что это решение удалит все файлы и приложения с вашего системного диска, поэтому используйте его только в том случае, если другие решения не могут решить проблему.
Перед началом процесса сброса настоятельно рекомендуется создать резервную копию важных файлов. Также вам может понадобиться установочный носитель Windows 10, поэтому обязательно создайте его. После этого вы можете сбросить Windows 10, выполнив следующие действия:
-
Откройте меню «Пуск» и нажмите кнопку «Питание». Нажмите и удерживайте клавишу Shift и выберите в меню «Перезагрузить»;

-
Выберите Устранение неполадок> Сбросить этот компьютер & gt; Уберите все. Вас могут попросить вставить установочный носитель Windows 10, поэтому убедитесь, что он у вас готов.
-
Выберите свою версию Windows и выберите Только диск, на котором установлена Windows & gt; Просто удали мои файлы.
-
Вы увидите список изменений, которые будут внесены при перезагрузке. Нажмите кнопку «Сброс», чтобы начать.
-
Следуйте инструкциям на экране, чтобы завершить процесс перезагрузки.
После перезагрузки компьютера проблема перестанет появляться. Опять же, это решение удалит все ваши файлы и приложения, поэтому используйте его в крайнем случае.
Исправлено – «Отсутствует подсистема, необходимая для поддержки типа изображения» Обновление BIOS
Решение 1. Измените настройки BIOS.
По словам пользователей, это сообщение об ошибке может начать появляться после обновления BIOS. Похоже, что причиной этой проблемы была определенная конфигурация в BIOS, и для ее устранения необходимо внести некоторые изменения. Для этого выполните следующие действия:
-
Войдите в BIOS. Если вы не знаете, как это сделать, обратитесь к руководству по материнской плате для получения подробных инструкций.
-
Теперь найдите параметр ОПЕРАЦИИ SATA и установите для него значение ATA.
-
Сохраните изменения и выйдите из BIOS.
Пользователи сообщили, что конфигурация ОПЕРАЦИИ SATA а AHCI Это может вызвать эту проблему, но после изменения значения на ATA сообщение об ошибке должно быть устранено.
Решение 2. Включите / отключите SecureBoot.
SecureBoot – это полезная функция, которая предотвратит заражение вашего компьютера вредоносными программами. Однако эта функция также может вызвать определенные проблемы при попытке запустить 32-разрядную программу в 64-разрядной среде WinPE.
Если вы получаете эту ошибку при попытке запустить 32-битное приложение, обязательно отключите SecureBoot в BIOS. В качестве альтернативы вы можете использовать вместо этого устаревшую загрузку. Чтобы узнать, как это сделать, обязательно ознакомьтесь с руководством по материнской плате.
С другой стороны, если вы пытаетесь запустить 64-битное приложение, обязательно включите опцию SecureBoot. Вы также можете переименовать файл boot.wim де 32 бита и скопируйте Boot_x64.wim в свой каталог. Чтобы завершить процесс, переименуйте Boot_x64.wim a Boot.wim.
Обратите внимание, что это продвинутое решение, поэтому вы должны быть очень осторожны при его использовании. Если вы не знакомы с файлами WinPE и .wim, вы можете пропустить это решение.
Подсистема, необходимая для поддержки типа изображения, отсутствует Сообщение может вызвать определенные проблемы на вашем компьютере, но мы надеемся, что вам удалось решить эту проблему с помощью одного из наших решений.
Как исправить сообщение об ошибке E: недоступен, доступ запрещен
“Application.exe перестал работать” ошибка в Windows 10[Fix]
«Ваше соединение не является частным» ошибка в Windows 10[Fijar]
Экран мерцает после установки Windows 10 Creators Update[Fix]
Этикетки: windows 10 fix