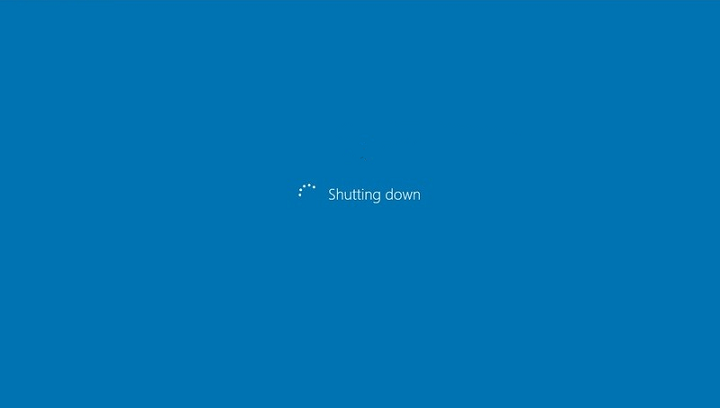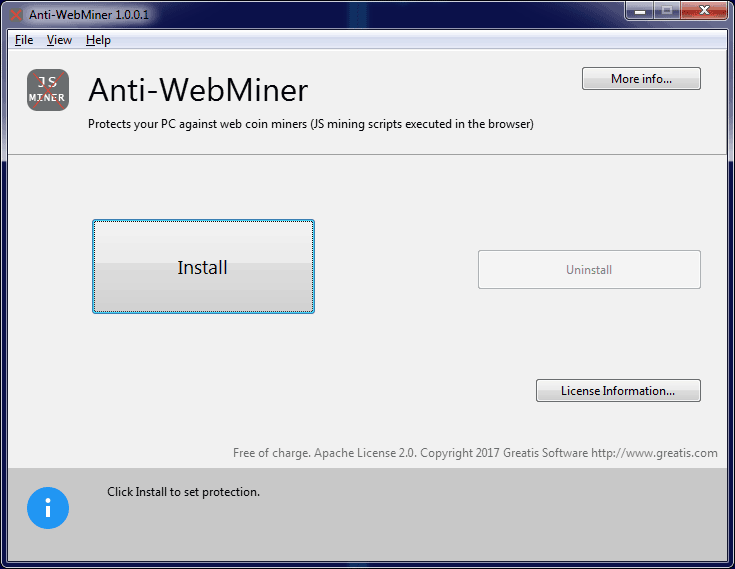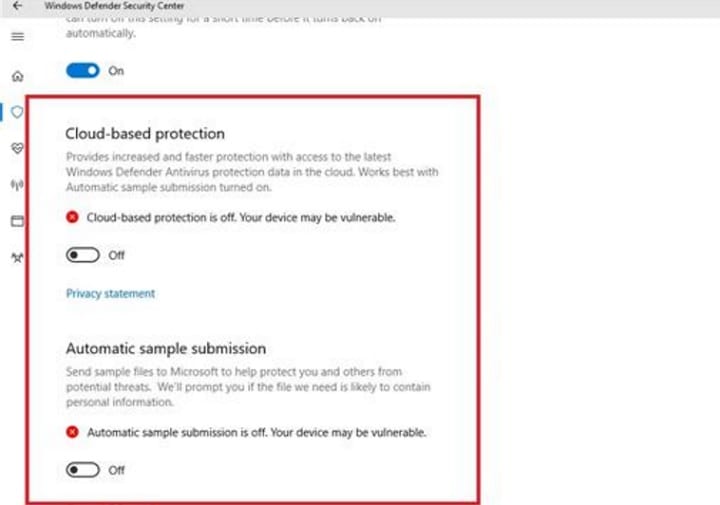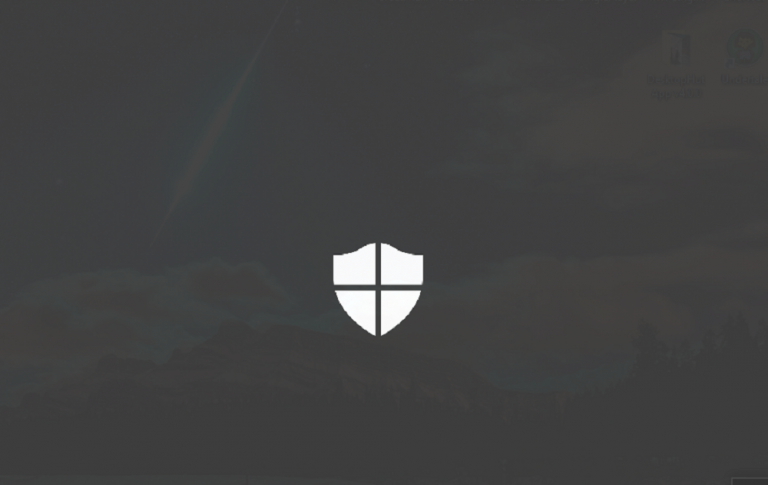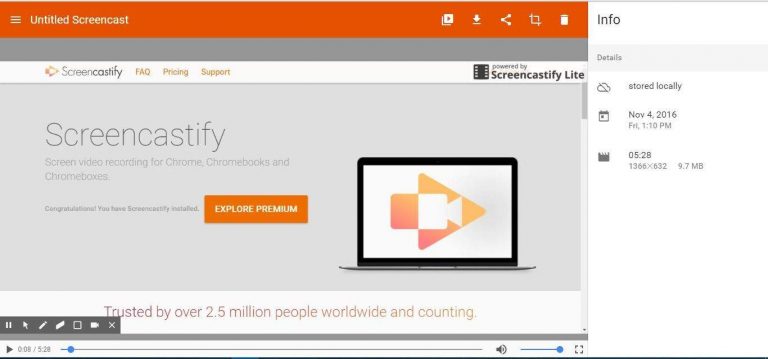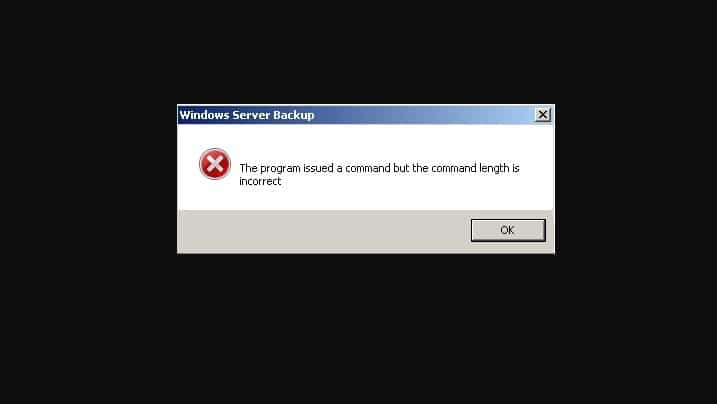Исправлено: Bluetooth исчез из ПК и списка устройств

-
Администратор устройства
-
Перезагрузите устройство Bluetooth.
-
Доработка консоли управления Microsoft
-
Средство устранения неполадок Windows
-
Переустановите драйверы Bluetooth
-
Искать обновления
-
Отключите все периферийные устройства
Если вы используете устройство, которое использует Bluetooth для подключения к вашему компьютеру, у вас могут быть проблемы с подключением или совместимостью. И одна из самых распространенных проблем с устройствами Bluetooth – то, что они исчезают из списка устройств на вашем компьютере. Есть несколько решений этой проблемы, и вы найдете их в этой статье.
РЕШЕНО: Bluetooth исчез из Windows 10
Решение №1 – Диспетчер устройств
-
На рабочем столе щелкните правой кнопкой мыши Компьютер, Свойства, затем Диспетчер устройств.
-
Разверните драйверы USB и обновите драйверы bluetooth.

-
Щелкните правой кнопкой мыши и выберите все корневые концентраторы USB и хост-контроллеры.
-
Перезагрузитесь, если будет предложено, или нажмите «Сканировать на предмет изменений оборудования».
-
Попробуйте скачать обновленное программное обеспечение bluetooth с сайта производителя.
.
Решение №2 – Перезагрузите устройство Bluetooth.
Снимите и переустановите устройство с компьютера, выполните следующие действия:
-
Нажмите кнопку “Пуск”.
-
Щелкните «Панель управления», выберите «Оборудование и звук», а затем щелкните «Устройства Bluetooth».
-
Выберите устройство, которое не работает, а затем выберите Удалить.

-
Нажимаем Добавить, перезагружаем устройство, ставим галочку Мое устройство настроено и готово к обнаружению а затем нажмите Далее.
-
Если устройство не найдено, перезапустите его снова. Когда вы найдете устройство, выберите его и нажмите Далее.
-
Следуйте инструкциям мастера по установке.
-
Убедитесь, что устройство включено и батареи не нужно менять.
-
Убедитесь, что устройство включено и правильно подключено к компьютеру. Также убедитесь, что ваше устройство доступно для обнаружения.
-
Убедитесь, что вы установили устройство с правильной программой, если вы не переустанавливали его, и установите его правильно.
Решение 3.Настройка консоли управления Microsoft
-
Откройте плагин Консоль управления Microsoft (MMC) для служб.
-
Писец services.msc в поле Начать поиск, а затем щелкните Услуги в списке программ.
-
Если вам нужно ввести пароль администратора для открытия служб, введите пароль и нажмите «Продолжить».
-
Дважды щелкните службу Поддержка Bluetooth

-
Если служба поддержки Bluetooth остановлена, нажмите Пуск.
-
В списке Тип запуска щелкните Автоматически.
-
Щелкните вкладку «Вход».
-
Щелкните Учетная запись локальной системы.
-
Щелкните ОК.
-
После выполнения этой серии действий рекомендуется перезагрузить компьютер.
Решение 4. Средство устранения неполадок Windows
Если ни одно из этих решений не помогло вам, попробуйте перейти в средство устранения неполадок, где вы можете найти еще пару решений и, надеюсь, решить вашу проблему:
-
Зайдите в Поиск и введите Помощь и поддержка
-
Перейти в справку и поддержку
-
В рамке Искать в Хель по в коробке Поиск в онлайн-справке , писец Устранение проблем с устройствами с поддержкой Bluetooth и щелкните “Поиск по справке”.
-
В списке тем щелкните Устранение неполадок устройств с поддержкой Bluetooth.

-
Нажмите на решение, которое кажется лучшим для вашей проблемы.
-
Следуйте инструкциям для выбранного решения
Решение №5 – переустановите драйверы Bluetooth.
Чтобы переустановить драйверы Bluetooth, вы можете посетить веб-сайт производителя, чтобы загрузить последние версии драйверов, если вы не можете запустить Диспетчер устройств и удалить драйверы.
-
Выберите драйвер Bluetooth и щелкните его правой кнопкой мыши, затем выберите Удалить устройство.

-
Перейдите к действию и найдите изменения в оборудовании, чтобы переустановить последние версии драйверов Bluetooth.
.
Решение №6 – Проверьте наличие обновлений
Если ваши драйверы Bluetooth по-прежнему не работают даже после их переустановки, вам, вероятно, следует проверить инструмент Центра обновления Windows. Перейдите в «Настройки» и выберите «Обновление и безопасность», затем «Обновить» и нажмите кнопку «Проверить наличие обновлений».

Решение № 7 – Отключите все периферийные устройства.
Другое решение, которое также может сработать, – отключить все периферийные устройства и перезагрузить компьютер.
Этикетки: bluetooth, windows 10, windows 10 fix, windows bluetooth.