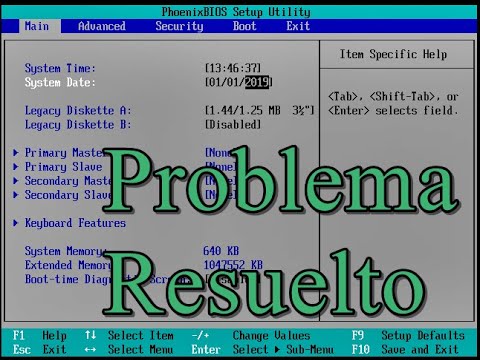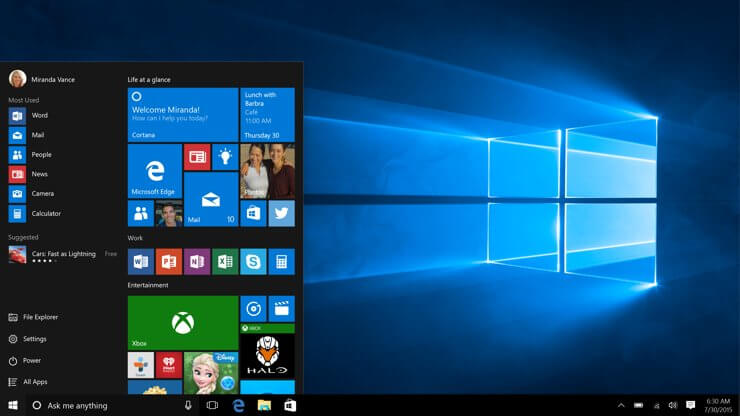Исправлено: Центр управления Catalyst не открывается в Windows 10.

Видеокарты AMD обладают отличной производительностью, поэтому неудивительно, что ими пользуются многие люди во всем мире. Вместе с видеокартами AMD поставляется Catalyst Control Center. Однако есть много сообщений о том, что Catalyst Control Center не открывается в Windows 10.


Что делать, если Catalyst Control Center не открывается в Windows 10
Запустите Catalyst Control Center из установочного каталога.
Полностью удалите драйверы дисплея и переустановите их.
Закройте все задачи Catalyst
Ejecutar SFC сканирование
Модернизируйте оборудование
Catalyst Control Center – это приложение, которое поставляется с драйверами дисплея AMD и позволяет настраивать параметры дисплея, профили дисплея и производительность видео. Хотя многим обычным пользователям не нужно использовать Catalyst Control Center, опытные пользователи используют его для самых разных задач, таких как управление экраном, настройка цвета и т. Д.
Если вы один из таких опытных пользователей и не можете открыть Центр управления Catalyst, возможно, вам стоит взглянуть на эти решения.
Решение 1. Запустите Catalyst Control Center из каталога установки.
Это очень простое решение, и для этого вам просто нужно перейти к нему: Архив программ (x86)> Технологии ATI> ATI.ACE> Core-Static> amd64> CLIStart.exe и запустите CLIStart.exe.
Это должно без проблем запустить Catalyst Control Center. Кроме того, вы можете создать ярлык на рабочем столе, чтобы вам не приходилось перемещаться по папкам каждый раз, когда вы хотите запустить CCC.
Решение 2. Полностью удалите драйверы дисплея и переустановите их.
Для этого вам понадобится программа удаления драйвера дисплея. Вы можете скачать его с здесь .
После того, как вы загрузили программу удаления драйвера дисплея, откройте его файл и извлеките его.
Перейдите в папку распаковки и запустите DDU.exe.
В эту папку будет извлечено больше файлов.
Теперь запустите Display Driver Uninstaller.exe.
Программа удаления драйвера дисплея попросит вас загрузиться в безопасном режиме, поэтому выберите «Да».
После перезагрузки в безопасном режиме DDU загрузится, и если он не может найти производителя вашего графического процессора, вам придется выбрать его из раскрывающегося списка.
Щелкните Очистить и перезапустить.
Может появиться окно с просьбой отключить автоматическую установку драйверов дисплея Windows. Если да, щелкните Да.
После того, как вы закончите, посетите веб-сайт AMD, чтобы найти последние версии драйверов.
Мы также очень рекомендуем Программа обновления драйверов TweakBits (одобрено Microsoft и Norton) для автоматической загрузки всех устаревших драйверов на ваш компьютер. Это отличный инструмент, который сканирует обновления, как антивирусное сканирование на наличие угроз. Этот инструмент обеспечит безопасность вашей системы, так как вы можете вручную загрузить и установить неправильную версию драйвера.
Решение 3. Закройте все задачи Catalyst.
Некоторые пользователи подтвердили, что закрытие всех задач Catalyst в диспетчере задач решило проблему. Итак, вот шаги, которые необходимо выполнить:
Запустить диспетчер задач> перейти к процессам
Выполните все задачи, связанные с Catalyst.
Вернитесь на рабочий стол и запустите AMD Catalyst Control Center.
Решение 4. Запустите сканирование SFC.
Windows 10 включает в себя инструмент самопроверки, который позволяет автоматически обнаруживать и восстанавливать поврежденные файлы. Запустите средство проверки системных файлов, чтобы узнать, повреждены ли системные файлы или отсутствуют, и можно ли их исправить.
1. Перейдите в Пуск> введите cmd> щелкните правой кнопкой мыши командную строку> запустите командную строку от имени администратора.
Введите команду sfc / scannow и нажмите Enter.

Дождитесь завершения процесса сканирования и перезагрузите компьютер.
Снова запустите AMD Catalyst Control Center.
.
.
Решение 5 – Обновите оборудование
Убедитесь, что на вашем компьютере установлены последние обновления Windows 10, это означает, что вы должны установить все доступные критические, рекомендуемые и дополнительные исправления.
Ve a Настройки & gt; Обновить & amp; Безопасность & gt; Центр обновления Windows & gt; busca actualizaciones.

Вот и все, если у вас есть какие-либо комментарии или вопросы, просто перейдите в раздел комментариев ниже.
Примечание редактора: этот пост был первоначально опубликован в октябре 2015 года и с тех пор был полностью переработан и обновлен для обеспечения свежести, точности и полноты.
Этикетки: windows 10, windows 10 fix




![Excel Online не рассчитывает / не открывается[Best Solutions]](https://xmeg.ru/wp-content/uploads/2021/08/Microsoft-Excel-768x432.jpg)