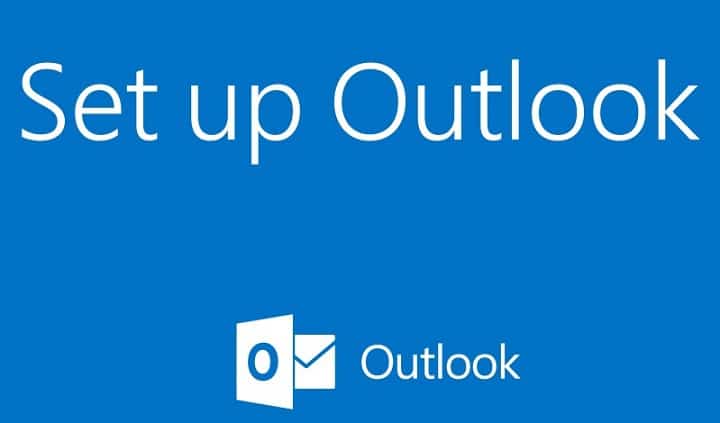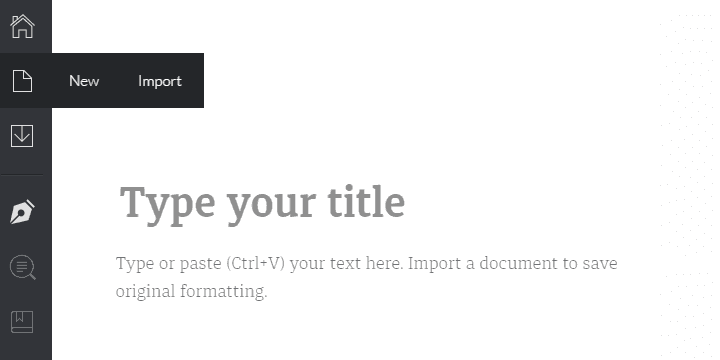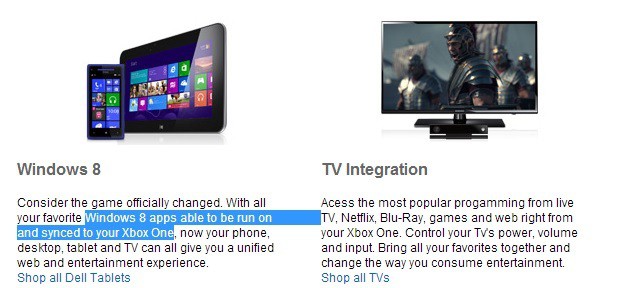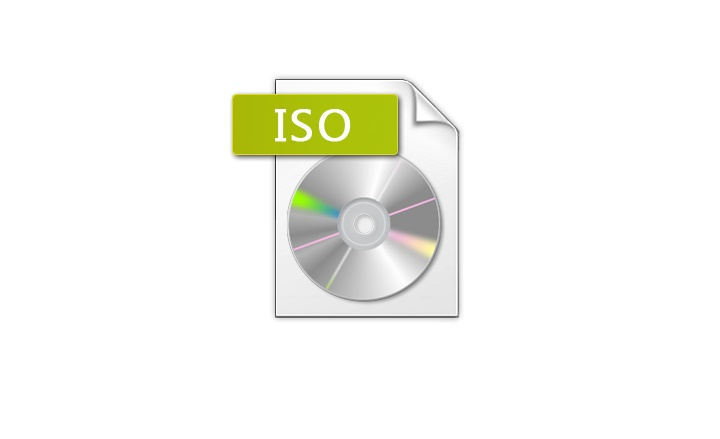Исправлено: динамик Bluetooth не обнаруживается в Windows 10.

Многие люди предпочитают использовать устройства Bluetooth, например динамики Bluetooth, потому что они компактны и не требуют кабелей. Однако, несмотря на все преимущества динамиков Bluetooth, некоторые пользователи сообщают, что их динамик Bluetooth не обнаруживается Windows 10.

Что делать, если Windows 10 не может обнаружить динамики Bluetooth
Динамики Bluetooth идеально подходят, если вы используете ноутбук или любое подобное мобильное устройство, но иногда ваш динамик Bluetooth может не обнаруживаться Windows 10, поэтому вот несколько решений, которые вы можете попробовать.
Решение 1. Перезапустите службу поддержки Bluetooth.
Проверьте, работает ли служба поддержки Bluetooth, выполнив следующие действия:
-
Нажмите Windows Key + R и введите services.msc.
-
Когда в окне «Службы» откроется поиск службы поддержки Bluetooth, щелкните правой кнопкой мыши и выберите «Перезагрузить».

-
Снова щелкните правой кнопкой мыши службу поддержки Bluetooth и на этот раз выберите в списке «Свойства».
-
Когда откроется окно свойств службы поддержки Bluetooth, установите для типа запуска значение Автоматический.

-
Нажмите Применить, а затем ОК, чтобы сохранить настройки.
Решение 2. Включите аудиослужбу Bluetooth.
-
Нажмите клавиши Windows + X и выберите из списка Панель управления.
-
На панели управления выберите «Устройства и принтеры».
-
Затем найдите устройство с динамиком Bluetooth и щелкните устройство правой кнопкой мыши. Выберите “Свойства”.
-
Когда откроется окно «Свойства», перейдите на вкладку «Службы».
-
Убедитесь, что выбраны приемник звука, телефония без помощи рук и пульт дистанционного управления, и нажмите «Применить».
Решение 3. Обновите драйверы Bluetooth.
Сделать это можно двумя способами. Вы можете зайти на сайт производителя адаптера Bluetooth и проверить, доступен ли драйвер для Windows 10. Если драйвер для Windows 10 недоступен, просто загрузите последнюю версию драйвера.
Загрузка драйвера вручную – это процесс, связанный с риском установки неправильного драйвера, что может привести к серьезным сбоям в работе. Самый безопасный и простой способ обновить драйверы на компьютере с Windows – использовать автоматизированный инструмент, например Программа обновления драйверов TweakBit.
Этот инструмент просканирует все ваши устройства и предоставит вам исчерпывающий список всех ваших драйверов. Используя обширную базу данных, он обновит их до последней версии, если вы хотите, но он также позволяет вам выбрать, какой драйвер обновлять.
Отказ от ответственности: некоторые функции этого инструмента платные.
Вот и все, я надеюсь, что хотя бы одно из этих решений было полезным, если у вас есть какие-либо комментарии или вопросы, просто перейдите в раздел комментариев ниже.
Примечание редактора : Эта запись была первоначально опубликована в октябре 2015 года и с тех пор была переработана и обновлена для обеспечения свежести, точности и полноты. Мы хотим быть уверены, что в нашем списке представлены лучшие продукты, соответствующие вашим потребностям.
Этикетки: windows 10 fix