Исправлено: Gmail не загружает и не сохраняет вложения

Некоторые пользователи Gmail обнаружили, что не могут загружать файлы, прикрепленные к их электронным письмам. Документы перестают загружаться после выбора сохранения на жесткий диск. Итак, если это известная ситуация, вот как вы можете исправить вложения Gmail, которые не загружаются.
Вложения Gmail не скачиваются и не сохраняются
Убедитесь, что Gmail совместим с вашим браузером
Обновите браузер
Снимите флажок Не сохранять зашифрованные страницы на диск.
Отключить настройки Gmail Labs
Отключить антивирусное ПО
Очистить кеш браузера
1. Убедитесь, что Gmail совместим с вашим браузером.
Сначала проверьте, открываете ли вы электронные письма Gmail в одном из поддерживаемых браузеров. Gmail работает в Chrome, Firefox, Safari, Internet Explorer и Edge, которые являются поддерживаемыми браузерами. Таким образом, Vivaldi, Maxthon и Opera не входят в число браузеров, поддерживаемых Gmail. Также обратите внимание, что Gmail требует включения JavaScript и файлов cookie в браузерах.
ТАКЖЕ ПРОЧИТАЙТЕ: как исправить К сожалению, в системе возникла проблема с ошибкой Gmail.
2. Обновите браузер.
Кроме того, убедитесь, что в вашем браузере установлена самая последняя версия. Вы можете обновить Google Chrome, нажав кнопку «Настроить Google Chrome» и выбрав «Справка»> «О Google Chrome». Браузер обновится автоматически, если это не последняя версия. Вы также можете убедиться, что в любом браузере установлена самая последняя версия, загрузив его установщик с его веб-сайта и переустановив программное обеспечение.
3. Снимите флажок Не сохранять зашифрованные страницы на диск.
Некоторые пользователи Gmail исправили вложения электронной почты Gmail, которые не загружались, если вы сняли флажок Не сохранять зашифрованные страницы на диск. Вы можете сделать это в Windows 10, нажав кнопку на панели задач Кортаны и введя параметры интернета ключевого слова в поле поиска.
Выберите этот параметр, чтобы открыть окно «Свойства обозревателя», показанное непосредственно ниже.

Затем щелкните вкладку «Дополнительно» на снимке, который отображается непосредственно ниже.

Теперь снимите флажок Не сохранять зашифрованные страницы на диск, если он выбран.
4. Отключите настройки Лаборатории Gmail.
Gmail включает в себя множество экспериментальных настроек в Gmail Labs. Однако это всего лишь экспериментальные настройки, которые не всегда работают. Если у вас выбрано большое количество настроек Лаборатории Gmail, их отключение может исправить вложения Gmail. Самый быстрый способ отключить эти параметры – добавить labs = 0 в конец URL-адреса Gmail. Однако вы также можете вручную настроить эти параметры следующим образом.
Нажмите кнопку «Настройки Gmail» и выберите «Настройки» в его меню, чтобы открыть вкладку «Общие».

Перейдите на вкладку «Лаборатория», чтобы открыть параметры «Лаборатория Gmail» на снимке ниже.

Теперь вы можете отменить выбор этих параметров, нажав кнопку «Отключить» для каждого из них.
Нажмите кнопку «Сохранить изменения», чтобы подтвердить новые настройки.
5. Отключите антивирус.
Антивирусное программное обеспечение может мешать работе как почтового клиента, так и веб-почты. Чтобы убедиться, что это не так, отключите стороннее антивирусное ПО. Обычно это можно сделать, щелкнув правой кнопкой мыши значки в области уведомлений антивирусных утилит и выбрав параметр отключения или выхода из их контекстных меню. Кроме того, вы также можете удалить антивирусный пакет из автозагрузки Windows следующим образом.
Щелкните правой кнопкой мыши на панели задач и выберите Диспетчер задач из контекстного меню.
Выберите вкладку Home, показанную на изображении ниже.

Теперь выберите антивирусную утилиту и нажмите кнопку Отключить.
Затем вы можете перезапустить Windows.
Затем откройте письмо из Gmail и загрузите вложение.
ТАКЖЕ ЧИТАЙТЕ: как исправить Outlook, который не может подключиться к Gmail
6. Очистите кеш браузера.
Очистка кешей браузера часто может быть эффективным решением множества веб-проблем и освобождает место на жестком диске. Способ очистки кеша зависит от браузера. Однако очистить кеш Chrome можно следующим образом.
Нажмите кнопку «Настроить Google Chrome» в правом верхнем углу браузера, чтобы открыть его меню.
Выберите Настройки, чтобы открыть вкладку ниже.

Щелкните «Дополнительно», чтобы развернуть вкладку «Параметры».
Выберите параметр «Очистить данные просмотра», чтобы открыть окно на снимке ниже.

Установите флажок «Кэшированные изображения и файлы», а затем нажмите кнопку «Очистить данные».
После очистки кеша перезапустите Chrome.
Вот некоторые из решений, которые могут исправить, что вложения Gmail не загружаются. Вы также можете сохранить вложения электронной почты на Google Диск, а затем загрузить их оттуда. Эта статья Gmail также предлагает дополнительные советы о том, как исправить файлы, не прикрепленные к сообщениям электронной почты.
СВЯЗАННЫЕ ИСТОРИИ, ЧТО НУЖНО ПРОВЕРИТЬ:
Получаете ошибки сертификата электронной почты? Вот как исправить эту проблему
Не удается синхронизировать электронную почту в Windows 10? Вот как это исправить
Как восстановить удаленные / заархивированные сообщения Gmail в Windows 10
Этикетки: Gmail, исправление windows 10

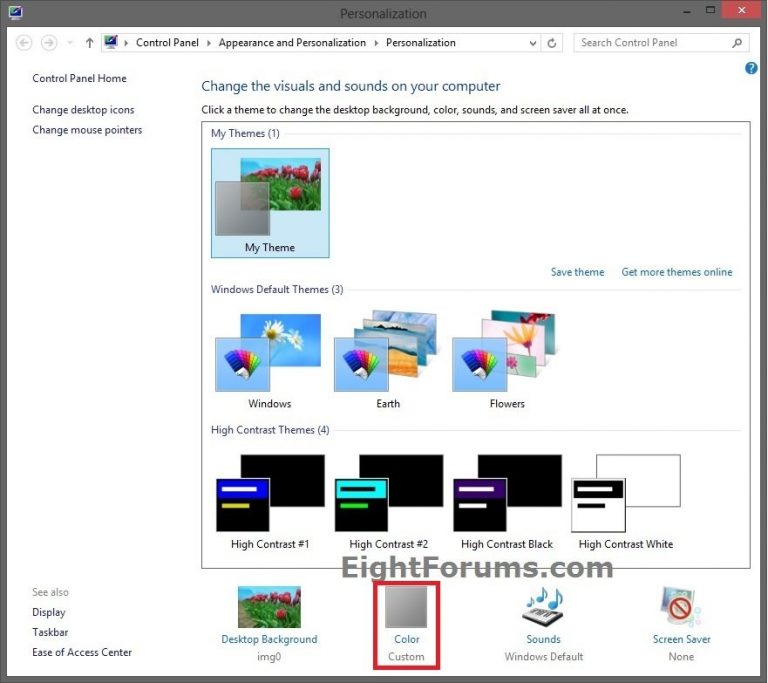

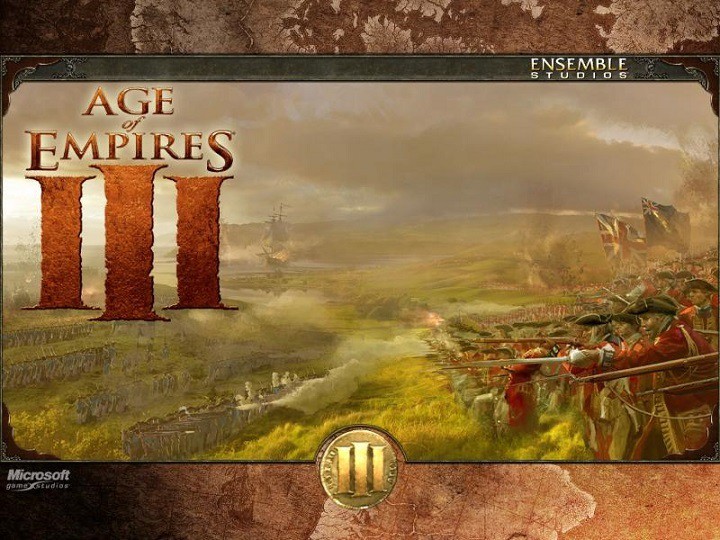
![Предварительная версия Microsoft lanza Windows 8.1 Enterprise[Download]](https://xmeg.ru/wp-content/uploads/2021/08/download-windows-8.1-entreprise.jpg)
