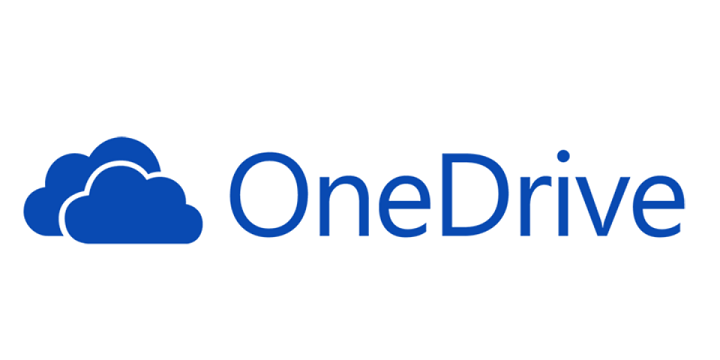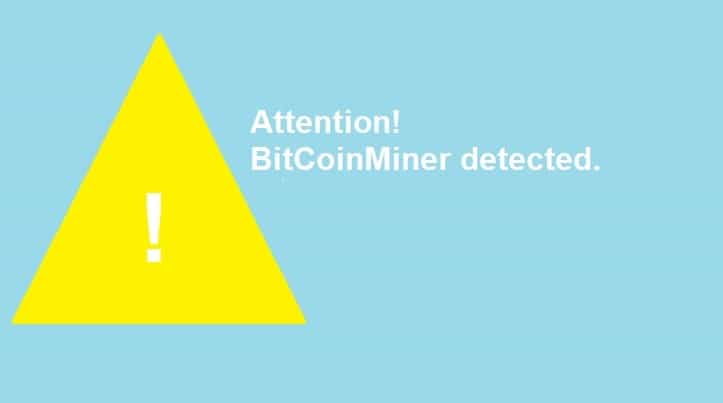Исправлено: Gmail не загружает и не сохраняет вложения

Некоторые пользователи Gmail обнаружили, что не могут загружать файлы, прикрепленные к их электронным письмам. Документы перестают загружаться после выбора сохранения на жесткий диск. Итак, если это известная ситуация, вот как вы можете исправить вложения Gmail, которые не загружаются.
Вложения Gmail не скачиваются и не сохраняются
-
Убедитесь, что Gmail совместим с вашим браузером
-
Обновите браузер
-
Снимите флажок Не сохранять зашифрованные страницы на диск.
-
Отключить настройки Gmail Labs
-
Отключить антивирусное ПО
-
Очистить кеш браузера
1. Убедитесь, что Gmail совместим с вашим браузером.
Сначала проверьте, открываете ли вы электронные письма Gmail в одном из поддерживаемых браузеров. Gmail работает в Chrome, Firefox, Safari, Internet Explorer и Edge, которые являются поддерживаемыми браузерами. Таким образом, Vivaldi, Maxthon и Opera не входят в число браузеров, поддерживаемых Gmail. Также обратите внимание, что Gmail требует включения JavaScript и файлов cookie в браузерах.
-
ТАКЖЕ ПРОЧИТАЙТЕ: как исправить К сожалению, в системе возникла проблема с ошибкой Gmail.
2. Обновите браузер.
Кроме того, убедитесь, что в вашем браузере установлена самая последняя версия. Вы можете обновить Google Chrome, нажав кнопку «Настроить Google Chrome» и выбрав «Справка»> «О Google Chrome». Браузер обновится автоматически, если это не последняя версия. Вы также можете убедиться, что в любом браузере установлена самая последняя версия, загрузив его установщик с его веб-сайта и переустановив программное обеспечение.
3. Снимите флажок Не сохранять зашифрованные страницы на диск.
-
Некоторые пользователи Gmail исправили вложения электронной почты Gmail, которые не загружались, если вы сняли флажок Не сохранять зашифрованные страницы на диск. Вы можете сделать это в Windows 10, нажав кнопку на панели задач Кортаны и введя параметры интернета ключевого слова в поле поиска.
-
Выберите этот параметр, чтобы открыть окно «Свойства обозревателя», показанное непосредственно ниже.

-
Затем щелкните вкладку «Дополнительно» на снимке, который отображается непосредственно ниже.

-
Теперь снимите флажок Не сохранять зашифрованные страницы на диск, если он выбран.
4. Отключите настройки Лаборатории Gmail.
Gmail включает в себя множество экспериментальных настроек в Gmail Labs. Однако это всего лишь экспериментальные настройки, которые не всегда работают. Если у вас выбрано большое количество настроек Лаборатории Gmail, их отключение может исправить вложения Gmail. Самый быстрый способ отключить эти параметры – добавить labs = 0 в конец URL-адреса Gmail. Однако вы также можете вручную настроить эти параметры следующим образом.
-
Нажмите кнопку «Настройки Gmail» и выберите «Настройки» в его меню, чтобы открыть вкладку «Общие».

-
Перейдите на вкладку «Лаборатория», чтобы открыть параметры «Лаборатория Gmail» на снимке ниже.

-
Теперь вы можете отменить выбор этих параметров, нажав кнопку «Отключить» для каждого из них.
-
Нажмите кнопку «Сохранить изменения», чтобы подтвердить новые настройки.
5. Отключите антивирус.
Антивирусное программное обеспечение может мешать работе как почтового клиента, так и веб-почты. Чтобы убедиться, что это не так, отключите стороннее антивирусное ПО. Обычно это можно сделать, щелкнув правой кнопкой мыши значки в области уведомлений антивирусных утилит и выбрав параметр отключения или выхода из их контекстных меню. Кроме того, вы также можете удалить антивирусный пакет из автозагрузки Windows следующим образом.
-
Щелкните правой кнопкой мыши на панели задач и выберите Диспетчер задач из контекстного меню.
-
Выберите вкладку Home, показанную на изображении ниже.

-
Теперь выберите антивирусную утилиту и нажмите кнопку Отключить.
-
Затем вы можете перезапустить Windows.
-
Затем откройте письмо из Gmail и загрузите вложение.
ТАКЖЕ ЧИТАЙТЕ: как исправить Outlook, который не может подключиться к Gmail
6. Очистите кеш браузера.
Очистка кешей браузера часто может быть эффективным решением множества веб-проблем и освобождает место на жестком диске. Способ очистки кеша зависит от браузера. Однако очистить кеш Chrome можно следующим образом.
-
Нажмите кнопку «Настроить Google Chrome» в правом верхнем углу браузера, чтобы открыть его меню.
-
Выберите Настройки, чтобы открыть вкладку ниже.

-
Щелкните «Дополнительно», чтобы развернуть вкладку «Параметры».
-
Выберите параметр «Очистить данные просмотра», чтобы открыть окно на снимке ниже.

-
Установите флажок «Кэшированные изображения и файлы», а затем нажмите кнопку «Очистить данные».
-
После очистки кеша перезапустите Chrome.
Вот некоторые из решений, которые могут исправить, что вложения Gmail не загружаются. Вы также можете сохранить вложения электронной почты на Google Диск, а затем загрузить их оттуда. Эта статья Gmail также предлагает дополнительные советы о том, как исправить файлы, не прикрепленные к сообщениям электронной почты.
СВЯЗАННЫЕ ИСТОРИИ, ЧТО НУЖНО ПРОВЕРИТЬ:
-
Получаете ошибки сертификата электронной почты? Вот как исправить эту проблему
-
Не удается синхронизировать электронную почту в Windows 10? Вот как это исправить
-
Как восстановить удаленные / заархивированные сообщения Gmail в Windows 10
Этикетки: Gmail, исправление windows 10