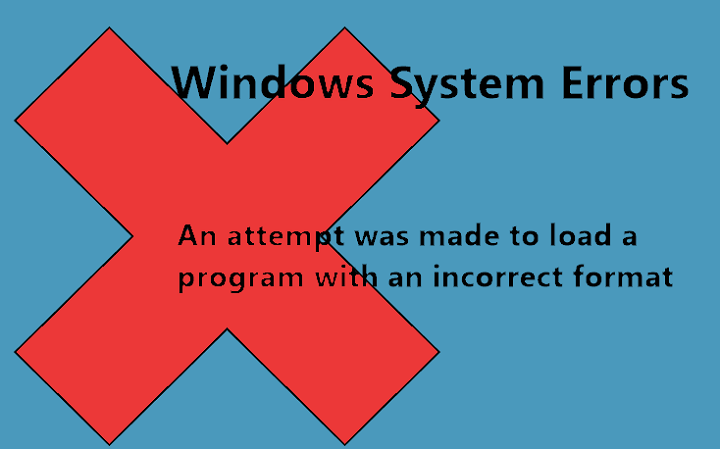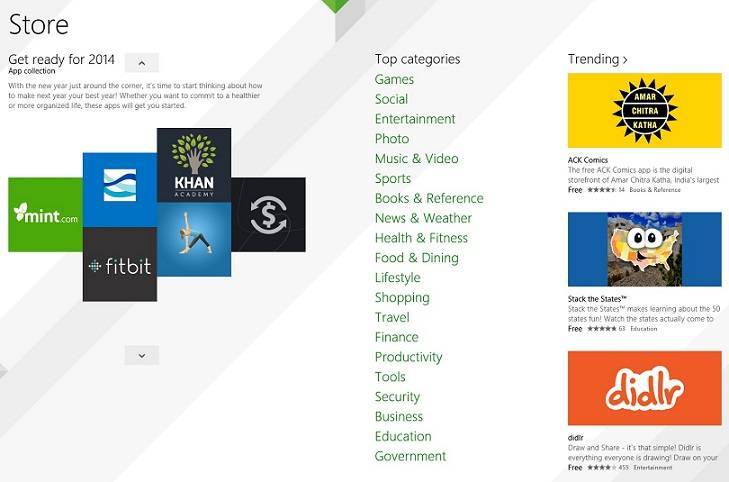Исправлено: игровая панель Windows 10 не открывается

Xbox – одно из приложений по умолчанию для Windows 10. Это приложение интегрирует Xbox с Windows и включает удобную игровую панель, с помощью которой вы можете делать снимки и записывать видео. Чтобы открыть игровую панель на снимке ниже, вы обычно нажимаете Win + G с выбранным окном. Если эта горячая клавиша не открывает игровую панель, вот несколько возможных решений.
Не открывается игровая панель, как исправить?
Хотя игровая панель является полезной функцией, многие пользователи сообщают, что игровая панель не открывается на их ПК. Однако это не единственная проблема с игровой панелью, и, говоря о проблемах, вот некоторые другие проблемы, о которых сообщили пользователи:
-
Game DVR не работает в Windows 10. Это всего лишь вариант исходной проблемы, но если вы ее обнаружите, вы сможете решить ее с помощью решений, описанных в этой статье.
-
Не удается включить игровую панель – пользователи сообщили, что не могут включить игровую панель на своем ПК. Однако вы можете решить проблему, изменив настройки игровой панели.
-
W indows G ame bar нечего записывать. Иногда может появиться сообщение «Нечего записывать». Мы подробно рассказали об этом в одной из наших старых статей, поэтому обязательно загляните в поисках других решений.
-
Что-то пошло не так с игровой панелью. Это обычная проблема, которая может возникать с игровой панелью. Если вы столкнулись с этой проблемой, обязательно выключите игровую панель, подождите несколько секунд, а затем снова включите ее.
-
Игровая панель не открывается в Steam и появляется. Если у вас есть проблемы с игровой панелью и Steam, вы можете попробовать изменить настройки игровой панели. Если это не сработает, попробуйте переустановить приложение Xbox.
-
Панель игр Windows 10 не работает в полноэкранном режиме. Многие пользователи сообщали о проблемах с игровой панелью в полноэкранном режиме. В качестве обходного пути попробуйте запустить полноэкранные игры в оконном режиме и посмотрите, поможет ли это.
Решение 1. Проверьте настройки игровой панели.
Игровая панель Запись игровых клипов и снимков экрана может быть отключена. Таким образом, игровая панель не открывается, когда вы нажимаете ее горячую клавишу. Таким образом, вы можете проверить этот вариант следующим образом.
-
Откройте приложение Xbox, щелкнув плитку в меню «Пуск». Или вы можете вместо этого ввести Xbox в поле поиска Кортаны.

-
Затем подпишите его в приложении Xbox. Обратите внимание, что для входа в приложение Xbox требуется учетная запись Microsoft.
-
В левом нижнем углу приложения Xbox на боковой панели есть значок кнопки изменения скорости. Нажмите кнопку «Настройки» и выберите «DVR для игр».

-
Теперь вы можете выбрать Запись игровых клипов и снимков экрана с помощью опции Game DVR. Если этот параметр отключен, щелкните его, чтобы снова включить.
-
Закройте приложение Xbox и перезапустите Windows.
-
Нажмите Win + G еще раз, чтобы открыть игровую панель.
Решение 2 – отредактируйте реестр
Вы также можете активировать игровую панель через регистрацию. Сначала откройте реестр, нажав клавишу Win + R и введя regedit в строке «Выполнить».
-
Затем найдите HKEY_CURRENT_USER SOFTWARE MicrosoftWindows CurrentVersion GameDVR.
-
Затем щелкните правой кнопкой мыши AppCaptureEnabled DWORD и выберите «Изменить».
-
Если значение DWORD равно 0, введите 1 в текстовое поле «Значение».
-
Теперь перейдите к HKEY_CURRENT_USER System GameConfigStore в реестре.

-
Щелкните правой кнопкой мыши GameDVR_Enabled DWORD и выберите «Изменить» в контекстном меню, чтобы открыть следующее окно.

-
Введите 1 в текстовое поле «Значение», если его текущее значение равно 0.
-
Перезагрузите Windows и нажмите горячую клавишу на игровой панели.
Решение 3. Не запускайте игры в полноэкранном режиме.
Правда ли, что игровая панель не открывается при запуске игры в полноэкранном режиме? Панель игры не открывается в полноэкранных режимах, потому что большинство игр не распознают горячую клавишу Win + G. Это не означает, что вы не можете использовать параметры игровой панели в полноэкранном режиме, но интерфейс наложения не будет открытым.
Вы по-прежнему можете записать игру с помощью сочетания клавиш Win + Alt + R или сделать снимок, нажав Win + Alt + Prt. Запустите игру в оконном режиме, а затем нажмите клавишу Win + G, чтобы открыть пользовательский интерфейс игровой панели.
Решение 4. Проверьте настройки горячих клавиш в приложении Xbox.
Убедитесь, что горячие клавиши на игровой панели никаким образом не перенастроены. Приложение Xbox позволяет пользователям настраивать горячие клавиши, поэтому кто-то мог изменить настройки сочетаний клавиш. Вы можете проверить горячие клавиши на игровой панели, как показано ниже.
-
Сначала снова откройте приложение Xbox.
-
Нажмите кнопку «Настройки» в левом нижнем углу окна приложения и выберите Game DVR.
-
Если опция «Записывать игровые клипы и снимки экрана с помощью Game DVR» включена, вы можете проверить сочетания клавиш на игровой панели в разделе «Сочетания клавиш». Это горячая клавиша на игровой панели Win + G или что-то еще?
-
Если кто-то подделал сочетание клавиш на игровой панели, вы можете удалить пользовательский ключ из текстового поля «Ярлык».
-
Или попробуйте нажать специальную горячую клавишу или введите свой собственный альтернативный ярлык, чтобы открыть игровую панель. Однако имейте в виду, что некоторые игры могут блокировать пользовательские горячие клавиши.
-
Щелкните Сохранить, чтобы сохранить новые настройки.
Решение 5.Установите пакет дополнительных компонентов Windows Media
Существуют версии Windows 10 N и KN, которые не включают в себя все мультимедийные технологии и приложения в более стандартных выпусках. Так что, если ваша платформа представляет собой версию Windows 10 N, возможно, поэтому игровая панель не открывается для вас. Есть несколько приложений, которым требуются файлы Windows Media, которые не включены в Windows 10 KN или N. Однако вы можете установить технологии, связанные с мультимедиа, которые в противном случае отсутствовали бы в Windows 10 N, с помощью Windows Media Feature Pack.
-
Открыть эту страницу Пакет дополнительных компонентов Windows Media .
-
Прокрутите вниз и нажмите Загрузить пакет обновления пакета компонентов мультимедиа сейчас, чтобы сохранить установщик.
-
Откройте папку, в которой вы сохранили Windows Media Feature Pack, и запустите его установщик, чтобы добавить его в Windows.
Решение 6. Переустановите приложение Xbox.
Игровая панель – это функция, тесно связанная с приложением Xbox, и если у вас есть какие-либо проблемы с игровой панелью, вы можете исправить их, просто переустановив приложение Xbox. Переустановка центрального приложения Windows – это немного сложный процесс, который включает в себя PowerShell, но вы сможете без проблем переустановить приложение Xbox, выполнив следующие действия:
-
Нажмите Windows Key + S и войдите в powershell. Щелкните правой кнопкой мыши Windows PowerShell в списке результатов и выберите Запуск от имени администратора.

-
При запуске PowerShell выполните следующую команду: Приложение Xbox: Get-AppxPackage * xboxapp * | Remove-AppxPackage

Мы рекомендуем этот инструмент для решения различных проблем с ПК.
-
исправить распространенные ошибки
-
защита от потери файлов
-
последствия вредоносного ПО
-
исправление поврежденных файлов
-
заменить потерянные файлы
-
аппаратные сбои
-
оптимизация производительности
Автоматический поиск и исправление ошибок Windows
Отлично оценено

После выполнения этой команды приложение Xbox будет удалено с вашего ПК. Теперь вам просто нужно открыть приложение Microsoft Store и снова загрузить приложение Xbox. После загрузки проблема с игровой панелью должна быть полностью решена.
Решение 7. Включите и выключите игровую панель.
По словам пользователей, если игровая панель не открывается на вашем компьютере, вы можете решить проблему, просто выключив и снова включив игровую панель. Это временное решение, но оно может помочь вам в решении этой проблемы. Чтобы выполнить это решение, вы должны сделать следующее:
-
Нажмите Windows Key + I, чтобы открыть приложение «Настройки».
-
Когда он открывается Приложение настроек , navegue hasta Игровой раздел.

-
Найдите Запись игровых клипов, снимков экрана и потоковую передачу с помощью опции Game Bar и отключите ее. Теперь подождите несколько секунд и снова включите его.

После этого игровая панель должна снова заработать. Обратите внимание, что это только временное решение, и если у вас возникнут проблемы с игровой панелью, вам нужно будет повторить это решение еще раз.
Решение 8. Создайте новую учетную запись пользователя.
По словам пользователей, проблемы с игровой панелью могут возникнуть, если ваш профиль пользователя поврежден или поврежден. Однако вы можете решить проблему, просто создав новую учетную запись пользователя. Для этого вам просто нужно выполнить следующие простые шаги:
-
Откройте приложение «Настройки» и перейдите в раздел «Учетные записи».

-
В меню слева выберите Семья и другие люди. На правой панели выберите «Добавить кого-нибудь на этот компьютер».

-
Выберите У меня нет данных для входа этого человека.

-
Выберите Добавить пользователя без учетной записи Microsoft.

-
Введите желаемое имя пользователя и нажмите Далее.

После создания новой учетной записи пользователя переключитесь на нее и посмотрите, решит ли это вашу проблему. Если проблема не проявляется в новой учетной записи, вам необходимо переместить все свои личные файлы в новую учетную запись и использовать ее вместо старой.
Решение 9. Используйте сторонние решения.
Если вы не можете решить проблему с игровой панелью, вы можете рассмотреть возможность использования стороннего программного обеспечения. Хотя игровая панель предустановлена с Windows 10, у нее есть определенные ограничения, и если вы не можете заставить ее работать должным образом, вы можете попробовать другое программное обеспечение для записи экрана Windows 10.
Если вы ищете другое приложение, которое может записывать ваш экран и игровые сеансы, мы рекомендуем вам попробовать Мороженое Screen Recorder . Этот инструмент невероятно прост в использовании и предлагает определенные функции, которых не хватает игровой панели, поэтому не стесняйтесь попробовать.
Эти предложения обязательно заставят игровую панель снова открыть. Затем вы можете снова делать снимки игры и записывать видео с помощью этого замечательного игрового инструмента.
Примечание редактора : Этот пост был первоначально опубликован в декабре 2016 года и с тех пор был полностью переработан и обновлен для обеспечения свежести, точности и полноты.
Исправлено: сервер приложений Xbox заблокировал подключение в Windows 10.
Приложение Xbox для Windows 10 не позволяет отправлять сообщения[corregido]
Как увидеть активность друзей с помощью приложения Xbox в Windows 10
Исправлено: задержка потоковой передачи в приложении Xbox для Windows 10.

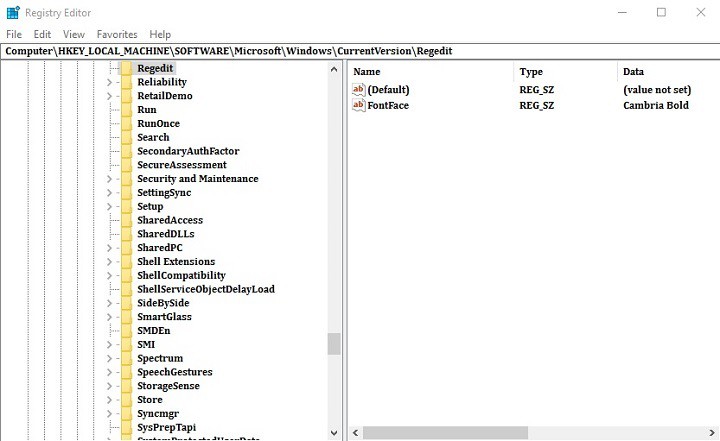


![Проблемы с домашней группой после установки Windows 10 Creators Update[Fix]](https://xmeg.ru/wp-content/uploads/2021/08/Microsoft-Windows-10-Creators.jpg)