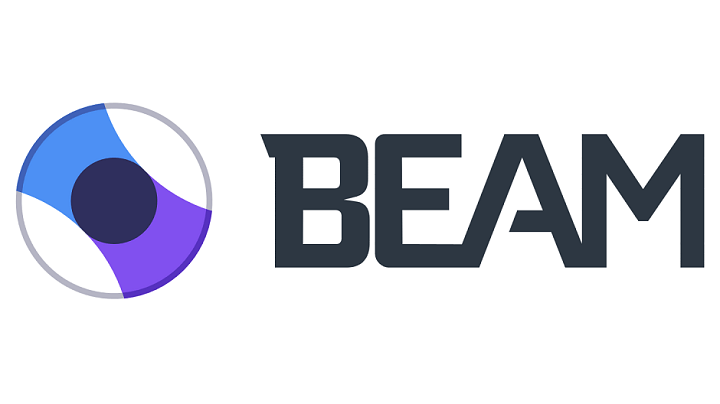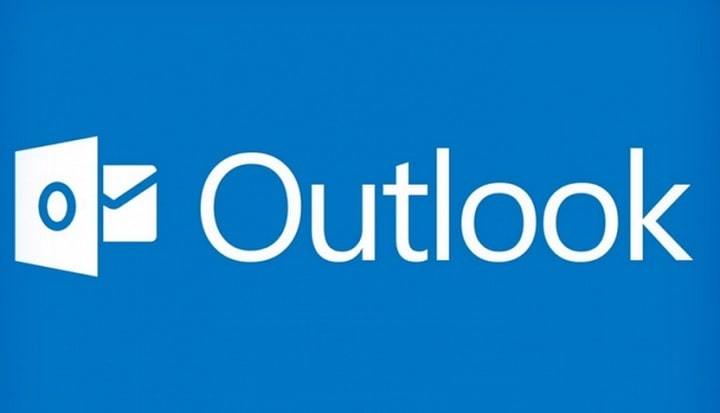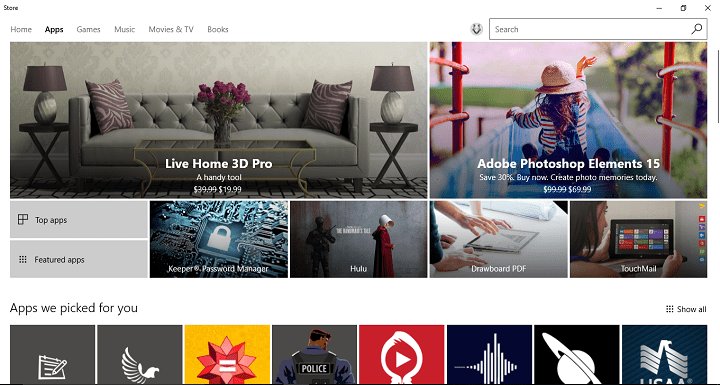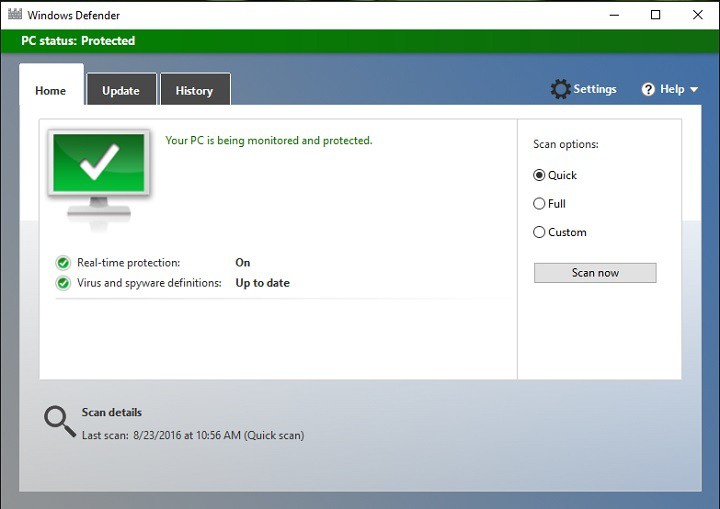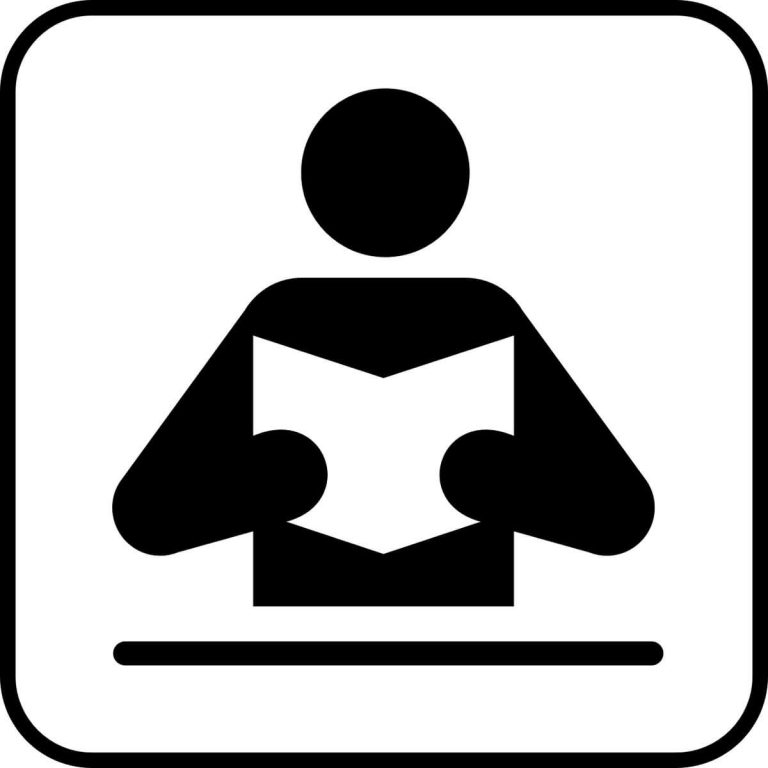Исправлено: компьютер сохраняет перезагрузку и зависает

aЕсли вы когда-либо предполагали, что нет ничего хуже BSoD на любой платформе Windows, мы можем вас заверить, что есть. Неожиданные зависания и перезагрузки намного хуже, тем более что в большинстве случаев они являются явным признаком неисправности оборудования. Это оперативная память, жесткий диск, процессор или материнская плата? Никто, кроме подготовленного техника, не может сказать наверняка.
Тем не менее, всегда можно поспешить в ремонтную мастерскую, и мы советуем вам сделать это в крайнем случае. Перед этим ознакомьтесь с решениями, которые мы предлагаем в этом списке. Может быть, вы сможете исправить это самостоятельно, приложив немного усилий. Даже если вы этого не сделаете, вы узнаете, что вызвало проблему и как предотвратить ее появление в будущем.
Ваш компьютер зависает в цикле загрузки или часто зависает? Решите проблему с помощью этих 6 шагов
-
Осмотрите RAM
-
Проверить жесткий диск
-
Проверить на перегрев
-
Проверить драйверы
-
Обновите BIOS
-
Выполните чистую переустановку системы
Решение 1. Проверьте ОЗУ
Критические системные ошибки существуют уже много лет, и их устранение не сильно изменилось. Если синего экрана смерти нет, а ваш компьютер зависает или постоянно перезагружается, проверка оборудования – это первое, что нужно сделать. Фактически каждый компонент может повлиять на это, но нас больше всего беспокоит оперативная память и жесткий диск.
Во-первых, давайте начнем с самого простого, которым в данном случае является оперативная память. Что вы можете сделать, так это выключить компьютер, отсоединить шнур питания и открыть корпус. Оказавшись там, выньте карту RAM из слота (если у вас несколько дисков, сделайте это для каждого из них). Оттуда вы можете последовательно менять карты RAM или вставлять их в разные незанятые пустые слоты.
Кроме того, вы можете отключить карту памяти и попробовать запустить ПК таким образом. Кроме того, вы можете проверить наличие проблем с оперативной памятью с помощью стороннего инструмента под названием MemTest86.
Для этого следуйте инструкциям, которые мы приводим ниже:
-
Скачать MemTest86, здесь .
-
Теперь вы можете записать MemTest86 на CD / DVD или создать загрузочную карту памяти. Это твой выбор.
-
Подключите USB или вставьте CD / DVD и перезагрузите компьютер.
-
Нажмите F11 (F10 или F12), чтобы открыть меню загрузки.
-
Выберите загрузочный диск или диск MemTest86 и нажмите любую клавишу, чтобы запустить его.
-
Процесс сканирования начнется сам по себе.
-
После этого (а это может занять некоторое время) вы получите представление о состоянии вашей оперативной памяти.
Если ваша оперативная память полностью работоспособна, но проблема не устранена, перейдите к дополнительным шагам.
Решение 2. Проверьте жесткий диск
Теперь жесткий диск – серьезная проблема. Даже если пренебречь тем фактом, что жесткий диск – довольно дорогой компонент, его данные, очевидно, более важны. Однако слишком часто неисправность жесткого диска является единственной причиной зависания и неожиданных перезагрузок. То же, что и ОЗУ, применимо и к жесткому диску с точки зрения обнаружения физических или программных сбоев.
Вы можете удалить его и попробовать на другом компьютере или использовать сторонний инструмент для проверки ошибок. Однако перед этим убедитесь, что кабель SATA подключен правильно.
-
ТАКЖЕ ПРОЧИТАЙТЕ: 14 лучших программ проверки работоспособности жестких дисков для пользователей ПК
Устранение физических неполадок должно быть простым: выключите компьютер, отключите питание, откройте корпус, отсоедините кабели и извлеките жесткий диск. Вставьте его в любой другой ПК и попробуйте с него загрузиться. Если все работает нормально, можно расслабиться. Что касается программного обеспечения, вот как проверить жесткий диск на наличие ошибок:
-
Загрузите Hiren BootCD, здесь .
-
Запишите ISO-файл Hiren’s BootCD на DVD или скопируйте его на USB.
-
Вставьте USB или DVD и перезагрузите компьютер.
-
Нажмите F12, чтобы открыть меню загрузки и загрузить Hiren USB или DVD.
-
Теперь, когда загрузится Hiren BootCD, выберите Две программы.
-
Введите число 6 и нажмите Enter, чтобы открыть Hard Disk Tools.
-
Чтобы выбрать HDAT2 4.53, выберите номер 1 и нажмите Enter.
-
Выделите свой раздел в списке и нажмите Enter.
-
Выберите меню тестирования устройства ………………………………………………………………………………………………………………… ……… ……………………………………………………………………….
-
Выберите Проверить и исправить поврежденные сектора.
-
После завершения процесса сканирования извлеките USB / DVD и перезагрузите компьютер.
Решение 3. Проверьте на перегрев
Кроме того, нельзя не учитывать перегрев как возможную причину рассматриваемой проблемы. Обычно ПК выключается, чтобы предотвратить повреждение ЦП после длительного воздействия тепла. Однако иногда перегрев может привести к замедлению работы ПК или, как в этом случае, к сбою в цикле загрузки, зависанию или неожиданному сбою.
-
ТАКЖЕ ЧИТАЙТЕ: ПК не включается после перегрева? Вот что делать
Перегрев, помимо внезапного отказа источника питания, является самым простым способом полностью испортить ваш компьютер, поэтому настоятельно рекомендуется внимательно следить за изменениями температуры. Однако для лучшего понимания мы советуем вам использовать стороннюю программу, например SpeedFan О HWMonitor . Если температура процессора выше 75-80 градусов Цельсия или выше в режиме ожидания или выше 90 градусов при пониженном напряжении, вы должны немедленно обработать ее, чтобы избежать фатального повреждения материнской платы или процессора.
Вот что можно сделать, чтобы устранить или хотя бы нормализовать рабочую температуру оборудования:
-
Очистите корпус ПК. Используйте что-то вроде баллончика со сжатым воздухом. Не пользуйтесь пылесосом.
-
Снимите и тщательно очистите вентилятор охлаждения процессора.

-
Замените термопасту. Делайте это осторожно.

-
Добавьте дополнительных поклонников.
-
Если у вас жидкостная система охлаждения, перепроверьте помпу.
-
Если вы используете ноутбук, возьмите охлаждающую подставку или используйте что-нибудь, чтобы поднять ноутбук над поверхностью. Таким образом воздух может свободно циркулировать, а перегрев должен быть уменьшен.
Решение 4. Проверьте драйверы
У нас есть большинство проблем с физическим оборудованием, которые могли быть причиной зависаний и сбоев. Однако, если вы прошли это, то это верный момент, что программное обеспечение является причиной того, что ПК медленно работает. Или, если быть точным, некоторые драйверы не установлены или несовместимы с текущей версией системы.
Когда дело доходит до программного обеспечения, первые шаги по устранению неполадок – это доступ к расширенным параметрам запуска и попытка запустить систему с последней удачной конфигурацией. Чтобы получить доступ к меню дополнительных параметров загрузки, вам нужно будет нажать F8 при запуске системы. Однако иногда это не сработает из-за быстрой последовательности загрузки.
В этом случае достаточно несколько раз физически перезагрузить компьютер, чтобы самостоятельно получить доступ к упомянутому выше меню. Как только вы окажетесь там, вам нужно будет сделать следующее:
-
Выберите запуск системы с последней удачной конфигурацией (расширенная).
-
Если этого недостаточно, вернитесь к Advanced Boot Options и выберите Safe Mode with Networking.

-
После загрузки системы перейдите в Диспетчер устройств и обновите все драйверы. Не позволяйте никаким устройствам или периферийным устройствам, какими бы незначительными они ни были, оставаться без подходящего драйвера. Восклицательные знаки не допускаются.
-
Вы должны обновить и установить драйверы, перейдя на веб-сайт OEM и купив их там.
-
Убедившись, что все драйверы установлены правильно, перезагрузите компьютер и попробуйте запустить Windows.
Однако, если вы продолжите ту же процедуру замораживания / загрузки, продолжите с последних двух шагов.
Решение 5. Обновите BIOS
Помимо драйверов, есть еще BIOS, а точнее прошивка материнской платы, которая может вызвать проблемы. Это своего рода перекресток между программным обеспечением и оборудованием. Если вы столкнулись с проблемами после недавней установки нового компонента, поддерживаемого вашей материнской платой (обязательно убедитесь, что он поддерживается) или после обновления операционной системы, есть вероятность, что вам может потребоваться обновить BIOS для поддержки изменений в оборудовании и / или программное обеспечение.
Теперь перепрошивка BIOS – не детская игра. Но, с другой стороны, для этого не обязательно быть очень информированным пользователем. В большинстве случаев это делается из интерфейса Windows, но некоторые новые настройки предлагают обновления BIOS через утилиту BIOS.
В любом случае, обязательно ознакомьтесь с этой статьей, чтобы получить более подробную информацию. Кроме того, поскольку процедура может быть разной, лучший совет – поискать в Google свою материнскую плату и найти подробное объяснение.
Решение 6. Выполните чистую переустановку системы
Наконец, если вы на 100% уверены, что оборудование полностью работоспособно и что именно программное обеспечение создало проблему, переустановка – очевидный выбор. Если вы используете Windows XP, это может занять некоторое время и усилия. Однако, если Windows 7/8/10 – ваша чашка чая, процедура управляема и не будет мучительной.
Подробные инструкции о том, как это сделать в несколько простых шагов, можно найти в этой статье, поэтому обязательно ознакомьтесь с ней.
На этом мы наконец можем завершить эту исчерпывающую, но обнадеживающую статью. Если у вас есть что добавить к нашему списку решений или задать срочный вопрос, не стесняйтесь сообщить нам в разделе комментариев ниже.
СВЯЗАННЫЕ ИСТОРИИ, КОТОРЫЕ ВАМ НУЖНО ПРОВЕРИТЬ:
-
Как исправить ошибку BSOD atikmdag.sys в Windows 10
-
Исправлено: системная ошибка watchdog.sys в Windows 10.
-
Исправлено: ПК зависает в загрузочном цикле при обновлении до Windows 10 Fall Creators Update.
-
Цикл загрузки Windows 10 после обновления[Corregir]
Этикетки: windows 10 fix